How To Lock Google Photos: A Comprehensive Guide
Aadhya Khatri
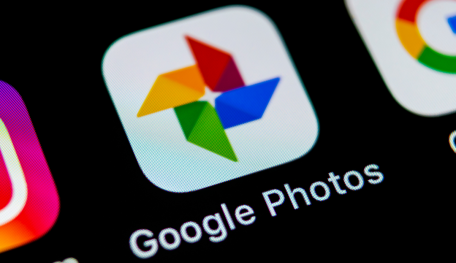
How to lock Google photos, a step-by-step guideline for those who have photos stored in Google Photos that they don't want to share.
- You Can Now Transfer Photos From iCloud To Google Photos
- Google Apologizes For Leaking Private Videos In Google Photos
- How To Change The Ownership Of Google Drive Files
Storing your photos in the cloud is an excellent way to save some space on your smartphones for something else. Among all the options out there, Google Photos is arguably one of the best choices. However, you may have some photos you do not feel comfortable letting anyone else sees. So, in this case, we will show you how to lock Google Photos to keep all of your sensitive pictures to yourself.
How To Lock Google Photos
The guides on how to lock Google Photos in iPhone and Android are basically the same because there is no difference in this app for the two operating systems.
Since Google Photos has no option to lock files, there will be no such thing as a guide on how to put lock on Google Photos. Here we will show you an alternative, which is to hide all of the pictures you do not want others to see. There are 7 steps in how to hide photos in Google photos.
Step 1: Sign in to your Google Photos account with your username and password.
Step 2: Now, you will see all the pictures you have uploaded on the Home Screen.
Step 3: Select the icon with three horizontal lines to access Options.
Step 4: Select Archive.
Step 5: Choose ADD Photos. Now all of the photos you have uploaded will be shown.
Step 6: Choose the images you want to hide.
Step 7: When you have chosen all the needed photos, click on Done.
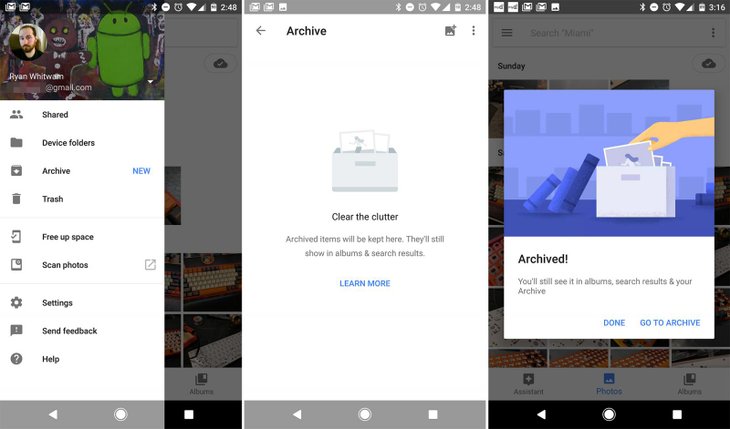
If you want to see the photos you have hidden, go to Options and then Archive to view them.
Whenever you have a change of heart and decide to unhide certain pictures, click on the button with three dots, and choose the option to Unarchive photos.
So here is how to lock Google Photos. Now when all of your sensitive pictures have been hidden, you can feel free to log in to the app in front of everyone.
Read More: How To Create A Spotify's Collaborative Playlist
How To Lock Photos In Google Drive
While Google Photos with its AI is a handy tool to store pictures, some people may opt for Google Drive instead. And with the same reason someone wants to find out how to lock Google Photos, one may wish to know how to hide photos in Drive. So without any further ado, here are all the options for you:
Chrome Extension To Hide Files In Google Drive
For Chrome users, one of the tools you can use is Hidden Folder for Drive, Cloud USB. It allows users to hide files and make them private in Drive. With this extension, you can hide, protect, or limit access to photos to certain users only.
Use Version Control To Hide Files In Google Drive
Version control on Google Drive is another handy function, and you will have it enabled by default. Here is how you can make use of it:
Step 1: Prepare another photo on your computer, something you are comfortable showing others.
Step 2: Right-click on the photo you want to hide and choose Manage Versions.
Step 3: Choose Upload New Version and upload the photo you have prepared beforehand.
Step 4: Name the photo you want to hide something totally different.
The second method is not actually handy in business settings but if for some reason, you do not want to download an extension, it can be a decent substitute. One of the most significant disadvantages of this method is that Google Drive will only keep the previous version for a maximum of 30 days. So remember to save the photo you want to hide somewhere, or it will be deleted.
With all the hassle of hiding pictures in Google Drive, we recommend going for Google Photos to store your images, and whenever you want to keep something secret, follow our guide on how to lock Google Photos above.
Now you have it, the complete guide to keep pictures hidden, so now whenever you wonder"how to lock my Google Photos," follow the steps in the first section of this article.
>>> Google Photos To Launch A Messaging Feature For Quick Conversation And Photo-Sharing
Featured Stories
How To - Mar 31, 2025
Elevate Your Online Presence: Partnering with a Small Business Digital Marketing...
How To - Aug 03, 2023
What is the Yo-Yo test in Indian Cricket?
How To - Jul 10, 2023
Top 7 Stats Sites Every Cricket Fan Must Know
How To - Apr 27, 2023
How much does it cost to start an online casino in 2023
Review - Oct 17, 2022
Betting on Sports Events in the Fairplay App
How To - Oct 07, 2022
How to Run a Turnkey Casino Business in 2022?
Mobile - Aug 25, 2022
Beginners' Guide for Online Gambling in India 2022
Review - Jul 26, 2022
Roisea Crypto Exchange: Review from Experts
Review - Jul 15, 2022
WHY BETTING SIGNUP OFFERS ARE IMPORTANT FOR NEW GAMBLERS
Review - Jul 06, 2022
Fairplay club in India
Read More
Mobile- Apr 01, 2025
How to Fake GPS Location on iPhone or Android
If you’re looking for the best fake GPS app for Android or a reliable fake GPS for iPhone, MagFone Location Changer is a top choice. It provides one-click location spoofing, route simulation, and works seamlessly with popular apps.
How To- Mar 31, 2025
Elevate Your Online Presence: Partnering with a Small Business Digital Marketing Agency
In today's digital age, establishing a robust online presence is imperative for the success of any small business.