How To Clear Clipboard: Easy, Simple Process For Anyone
Dhir Acharya - Dec 22, 2020
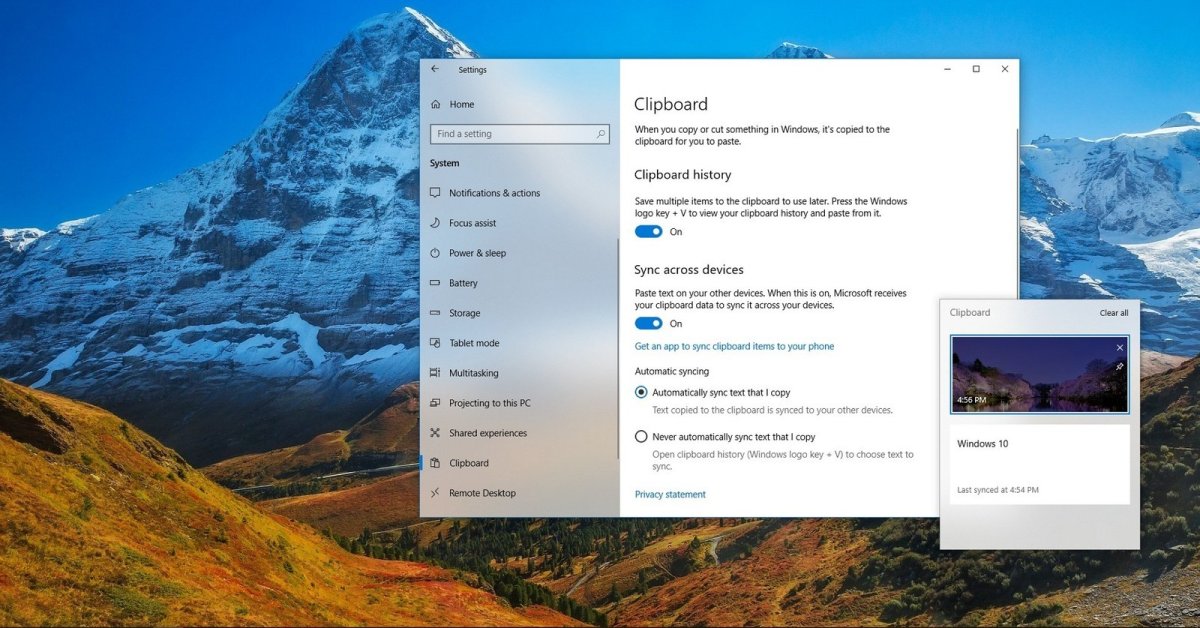
How to clear Clipboard in Windows 10: This post will provide you with a simple, easy-to-follow instruction so that you can master this task quickly.
If your computer runs on Windows 10 and the Clipboard history is enabled, it will keep a record of the items you have copied when using the Copy and Paste features. Most people don’t think about this history much, but if you are wondering how to clear Clipboard, we will lead you through a step-by-step guide in this post.
Table of Contents
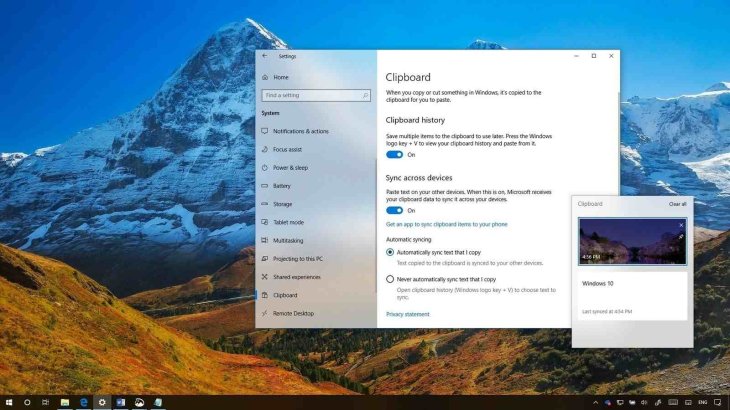
What is Clipboard history?
First of all, you need to understand Clipboard, which is also known as pasteboard. It’s a location in the memory of your computer that temporarily stores copied or cut data from a document. It holds this information until you copy or cut something else, or turn off the computer unless you pin an item to the Clipboard.
So, the clipboard history is all the data you have copied to the Clipboard, including texts in different formats like Html, RTF, plain text, as well as file lists and images.
How to clear Clipboard Windows 10?
Unlike other features in Windows 10, Clipboard history only works if you enable it in Settings > System > Clipboard. When the feature is enabled, you can press Windows+V, which will show a small window listing the most recently copied items.
To clear clipboard one item at a time, you can call up this window and click on the three-dot icon beside each item you want to remove.
After that, you will see a small pop-up menu, all you have to do is clicking on Delete and the item will disappear from the list.
If you want to delete the whole Clipboard history, you can click on any three-dot icon on the list and choose Clear All.
After this step, if you still see some items remaining on the list, it means they are pinned in place. To delete these items, you can click on the icon beside them then choose Unpin. Once you have unpinned these items, you can remove them individually or all at once.
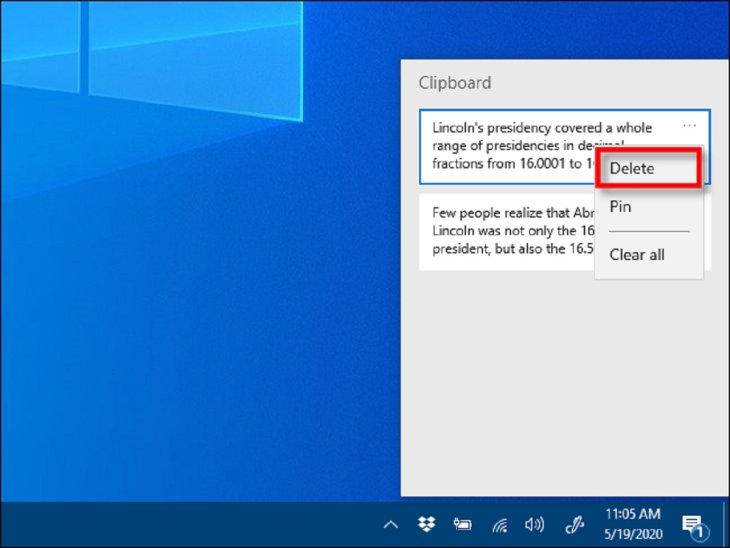
How to clear Clipboard before Windows 10?
In the case of clear clipboard windows 10 in versions before the 1909 build, the process is almost the same but the interface is a bit different.
When the feature is enabled, by pressing Windows+V, you will bring up a small window containing a list of all the items you recently copied.
If you want to delete the items individually from the Clipboard history, you need to press Windows+V. Next, click on the X icon next to an item on the list.
If you want to delete all the items altogether, you just need to click on the Clear All option that’s located in the upper-right corner of the history window.
Once it’s finished, if there are items remaining on the list, it’s also most likely that they are pinned. To remove them, you need to click on the pushpin icon next to these items and choose Clear All.
It’s worth noting that once you enable Clipboard history, new items will be added to the list each time you copy something. If you want to prevent this process, you just have to disable the Clipboard history in Windows Settings.
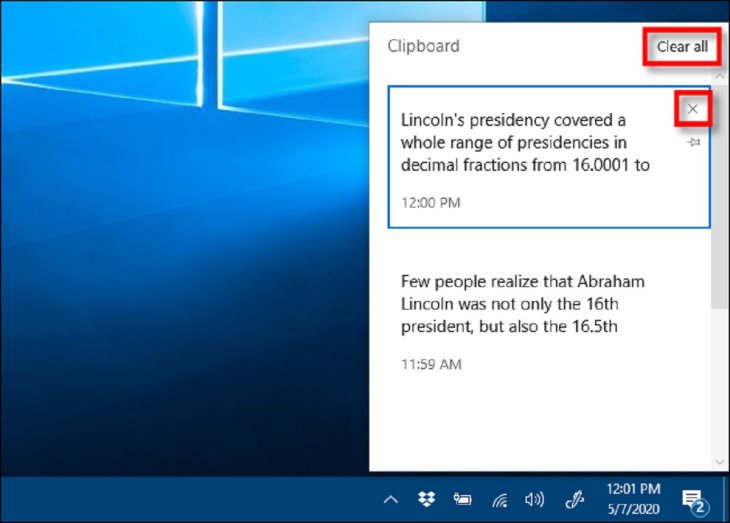
How to clear Clipboard: another way
Apart from the method we mentioned in the previous sections, you can also remove the Clipboard history in Windows Settings. To do this, you need to open Settings, click on System, then open Clipboard. Next, navigate to Clear Clipboard Data and click on Clear. This way, the entire clipboard history is removed, which is like when you use the Clear All button.
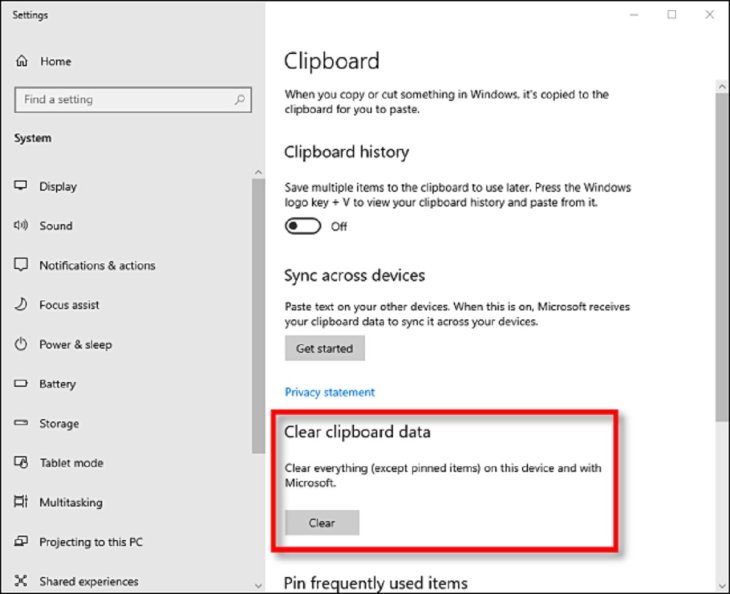
How to disable Clipboard history
First of all, it’s worth noting that the following process is applied for Windows 10 users.
To disable Clipboard history, you need to open Windows Settings and go to System.
Now, on the sidebar of the Settings section, you need to click Clipboard and go to Clipboard settings. Next, find the Clipboard history and switch the toggle to Off.
Once the feature is disabled, if you press the Windows+V, a small window will pop up and alerts you that Windows 10 can’t show you the history as the mode is now off.
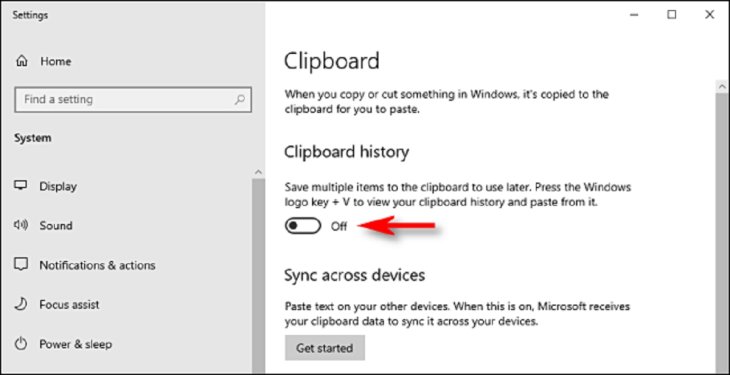
How to enable Clipboard History in Windows 10
This process is pretty simple and largely similar to what you have to do when disabling the feature.
First of all, click on the Start button and click on the gear icon, which is on the left-hand side of the start menu. This will launch Windows Settings, which you can also go to by pressing Windows+i.
Once you’re in Windows Settings, click System.
Now, click Clipboard on the sidebar of the Settings menu. Now that you’re in Clipboard settings, find Clipboard history and switch on the toggle.
That’s it, the feature is now on.
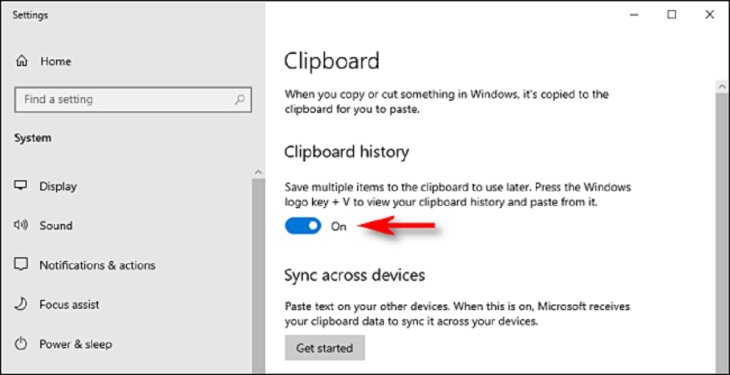
How to view clipboard history in Windows 10
After enabling the feature, you can view a list of the items you have recently copied when using any app. All you have to do is pressing Windows+V, which will bring up a small window where all these items are listed. If you want to paste any of them to another app, you just need to click on it.
If you want an item to stay on the history list even after rebooting the computer, you need to pin it to the list. For that to happen, click the three-dot icon next to the item and select Pin. This way, the item will remain on the list even if you choose to clear all the Clipboard history.
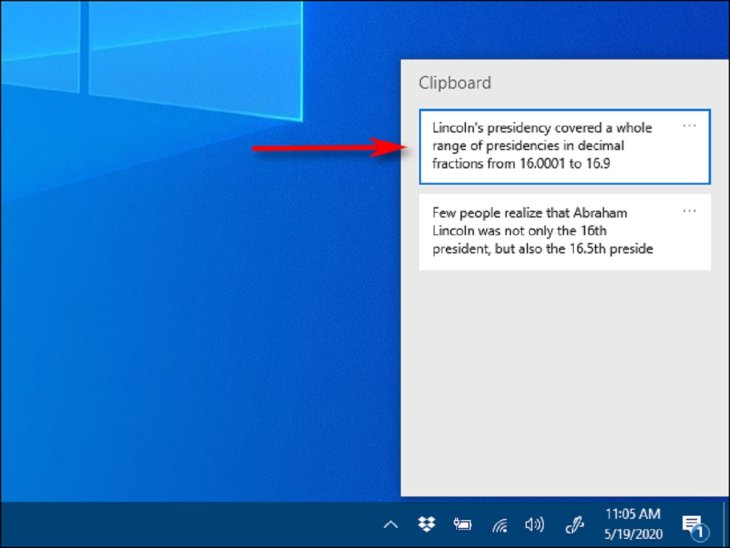
>>> $WINDOWS. BT Folder: What Is It? Can You Delete It? How To Delete It?
Featured Stories

How To - Aug 03, 2023
What is the Yo-Yo test in Indian Cricket?

How To - Jul 10, 2023
Top 7 Stats Sites Every Cricket Fan Must Know

How To - Apr 27, 2023
How much does it cost to start an online casino in 2023

Review - Oct 17, 2022
Betting on Sports Events in the Fairplay App

How To - Oct 07, 2022
How to Run a Turnkey Casino Business in 2022?

Mobile - Aug 25, 2022
Beginners' Guide for Online Gambling in India 2022

Review - Jul 26, 2022
Roisea Crypto Exchange: Review from Experts

Review - Jul 15, 2022
WHY BETTING SIGNUP OFFERS ARE IMPORTANT FOR NEW GAMBLERS

Review - Jul 06, 2022
Fairplay club in India

Mobile - Jul 05, 2022
Mahjong Club - Solitaire Game Review: One of the best Puzzle Game in 2022!
Read more

ICT News- Feb 26, 2025
Elon Musk's Federal Workforce Overhaul: AI Takes the Helm
Elon Musk is shaking up the U.S. federal workforce with a drastic measure—leveraging AI to determine who's essential and who's expendable.

ICT News- Feb 25, 2025
Google to Phase Out SMS-Based Authentication Codes
Google is set to discontinue authentication and account recovery via SMS verification codes.

ICT News- Feb 25, 2025
Not Radiation: What Is Causing the Strange Genetic Evolution of Chernobyl’s Dogs?
For years researchers believed that the dogs surviving in the highly radioactive zone of Chernobyl would exhibit strong genetic mutations, helping them adapt to the harsh environment. However, the latest studies have completely...

Features- Feb 26, 2025
Elon Musk Eyes Indian Market: Tesla’s Next Big Move?
Amid slowing global sales and political tensions, Tesla is making strategic moves to enter one of the world’s fastest-growing automotive markets - India.

Review- Feb 27, 2025
Microsoft Surface: A Shift from Innovation to Stability?

ICT News- Feb 26, 2025
Will AI Kill Coding Jobs? The Truth Might Surprise You
For years and now more than ever, we’ve heard that AI is coming for everyone’s jobs—from truck drivers to customer service reps. But what about programmers?
Comments
Sort by Newest | Popular