System Reserved Partition: What Is It? Why Is It So Important?
Dhir Acharya - Jan 04, 2021
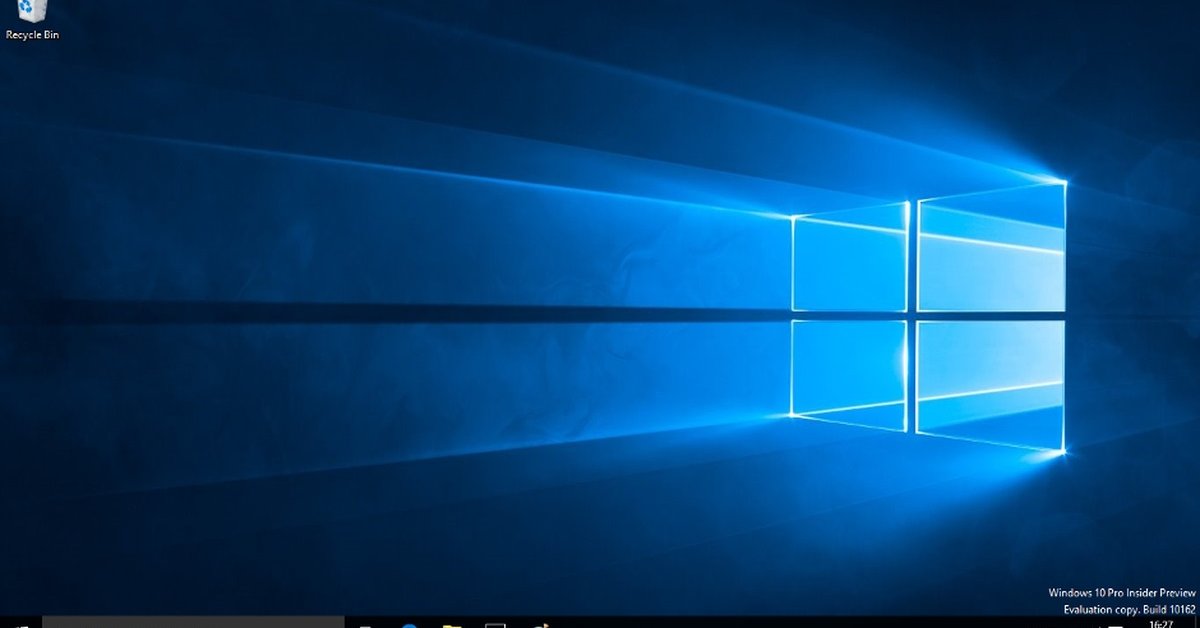
Microsoft created a special System Reserved partition for Windows 7, Windows 8, and Windows 10 when you install these operating systems on a clean disk.
- What Is Runtime Broker And What Does It Do? Simple Explanation
- All Task Manager Shortcut Keys That You Could Try
- SearchUI.exe File: What Is It? Can You Delete It And How?
Microsoft created a special System Reserved partition for Windows 7, Windows 8, and Windows 10 when you install these operating systems on a clean disk. It’s not normal for Windows to assign a drive letter to these partitions so you will only see them when using Disk Management or other utility.
Table of Contents
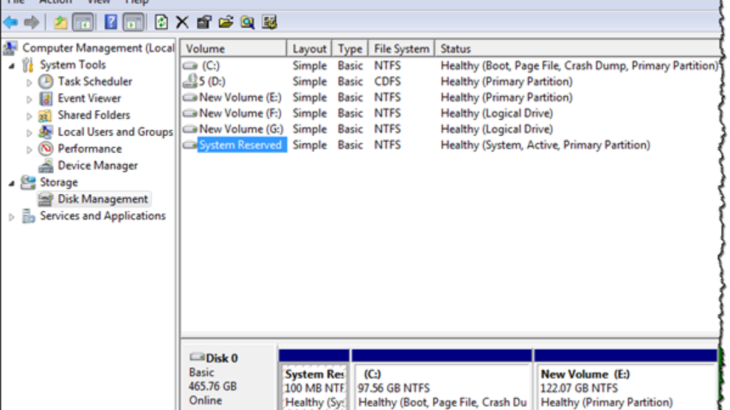
What is System Reserved partition?
It was first introduced in Windows 7, meaning you can’t find it on older Windows versions. The System Reserved partition is also created on Windows Server 2008 R2 as well as new Server versions.
There are two important things in the System Reversed partition.
- The first one is the startup files used for BitLocker Drive Encryption: if you want to use BitLocker drive encryption to encrypt your hard drive, the partition has the necessary files to start your computer. The computer will boot the unencrypted System Reversed partition then decrypt the main encrypted drive, then start the encrypted Windows system.
- The Boot Manager and Boot Configuration Data: as your computer starts, the Boot Manager reads data from the Boot Configuration Data Store. The computer starts off the boot loader of the system Reversed partition, which starts Windows from the system drive.
The System Reversed partition is a must if you want Bit Locker drive encryption, otherwise, it won’t work. By default, important boot files are stored in the System Reversed partition as well though you can otherwise store them in the main partition of the Windows operating system if you want to.
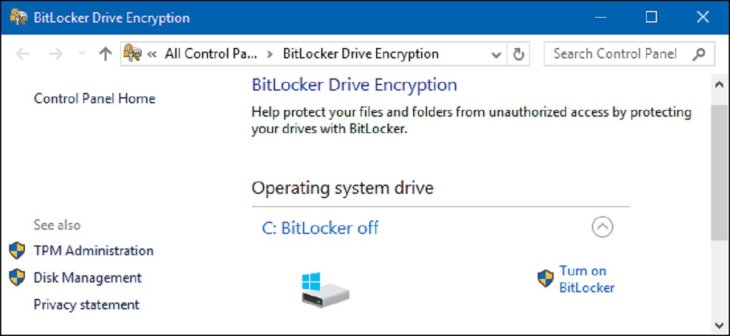
How to increase System Reserved partition?
First of all, keep in mind that you cannot extend the System Reversed partition with Disk Management. If you try to use Disk Management, you will just find the Extend option in gray, meaning you can’t click on it or use it. Instead, you need a professional third-party tool such as the AOMEI Partition Assistant.
This is a free disk manager designed for Windows 7, Windows 8, Windows 10, Windows XP, and Windows Vista. All you need to do is carry out the following steps:
- Step 1: Download the software and install it on your computer. Then open it.
- Step 2: Select a redundant partition, right-click on it, then click on Resize Partition, which will create unallocated space. You can choose the C: drive.
- Step 3: In the pop-out window titled “Move and Resize Partition, you need to tick on “I need to move this box” then switch on the toggle. You can type in the amount of space you wish to shrink as well. Next, click OK.
- Step 4: After that, go back to the software’s main interface and you will see the unallocated space before the C: drive and after the System Reserved partition.
- Step 5: Next, right-click on the System Reserved partition and click on Resize Partition.
- Step 6: You will see a pop-out window, you now need to drag the slider bar to the right to extend System Reserved into the unallocated space. After that, click on OK to go back to the main interface of the software.
- Step 7: Now, click on Apply, and the process will start. The program will restart your computer for the operation to complete.
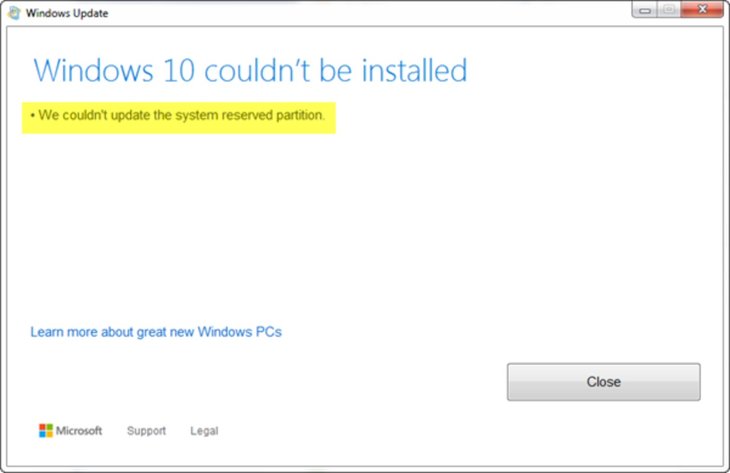
Windows 10 “We couldn't update the system reserved partition”
If you are either upgrading your system to Windows 10 or updating your current Windows 10 version, you may encounter an error that says “We couldn't update the system reserved partition.” So what is this error and what causes this? The most common reason for this error is that the SRP is full.
Microsoft offers a way to fix this error, but you need to follow a number of steps closely and accept the risk coming from this process. We recommend only advanced users or those who are experienced in using the command line carry out this process. If there is an error when you enter these commands, your device could be put in a no-boot situation and you may lose all data stored on your computer.
In order to upgrade your computer, you will have to free about 15MP of space on the System Reversed partition using the method below then try the upgrade again.
Step 1: You need to figure out if the SRP is MBR or GPT partition style.
To do this, press Windows + R then type diskmgmt.msc in the pop-up window and press Enter. Then right-click or press and hold the Disk that contains the SRP and click on Properties.
Then select Volumes, by which you will find out the partition style.
Step 2: After that, choose a method you need and follow the guide in this link.
>>> What Is Runtime Broker And What Does It Do? Simple Explanation
Featured Stories

How To - Mar 31, 2025
Elevate Your Online Presence: Partnering with a Small Business Digital Marketing...

How To - Aug 03, 2023
What is the Yo-Yo test in Indian Cricket?

How To - Jul 10, 2023
Top 7 Stats Sites Every Cricket Fan Must Know

How To - Apr 27, 2023
How much does it cost to start an online casino in 2023

Review - Oct 17, 2022
Betting on Sports Events in the Fairplay App

How To - Oct 07, 2022
How to Run a Turnkey Casino Business in 2022?

Mobile - Aug 25, 2022
Beginners' Guide for Online Gambling in India 2022

Review - Jul 26, 2022
Roisea Crypto Exchange: Review from Experts

Review - Jul 15, 2022
WHY BETTING SIGNUP OFFERS ARE IMPORTANT FOR NEW GAMBLERS

Review - Jul 06, 2022
0 Comments
Sort by Newest | Popular