All Task Manager Shortcut Keys That You Could Try
Harin - Dec 28, 2020
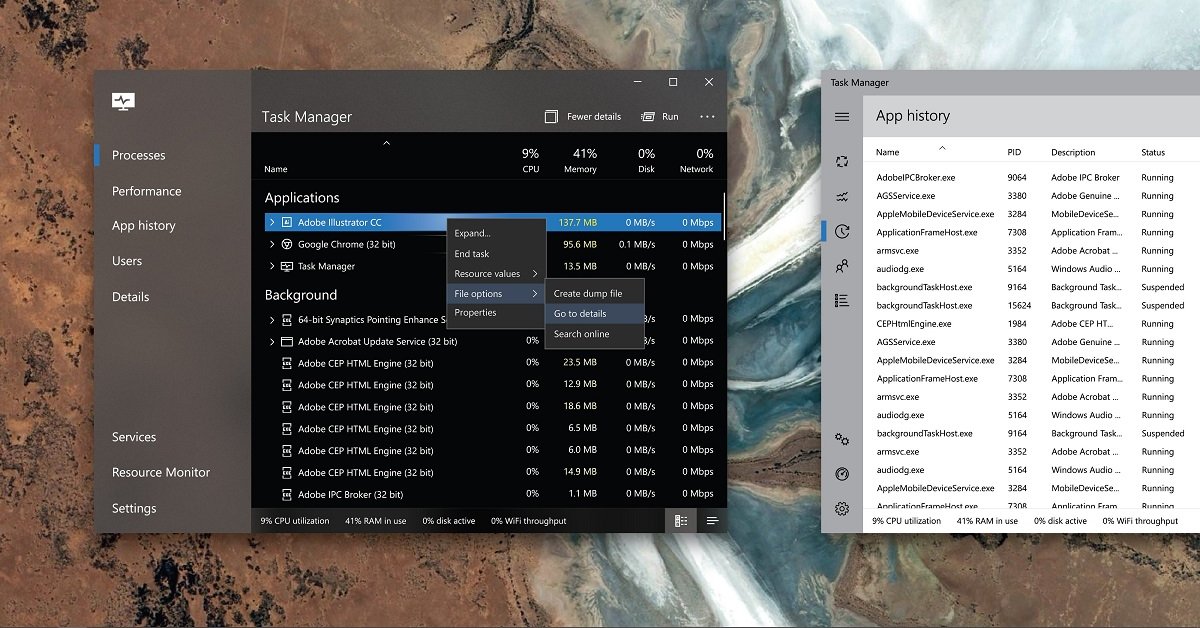
Task Manager is a powerful tool providing users with useful information. Here are all Task Manager shortcut keys that you can try.
- What Is Runtime Broker And What Does It Do? Simple Explanation
- Don’t Know How to Install iTunes For Chromebook? Here’s How
- System Reserved Partition: What Is It? Why Is It So Important?
Opening Task Manager isn’t a difficult task. However, it is always fun knowing that there are many ways to do so. And when you can’t open Task Manager using your favorite method, some of them may come in handy. So, here are all Task Manager shortcut keys that you can try.
What is the Windows Task Manager?
For those who don’t know, it is a powerful tool providing users with useful information, from overall resource usage of your system to each process’s detailed statistics. You can use Task Manager to launch, and stop programs.
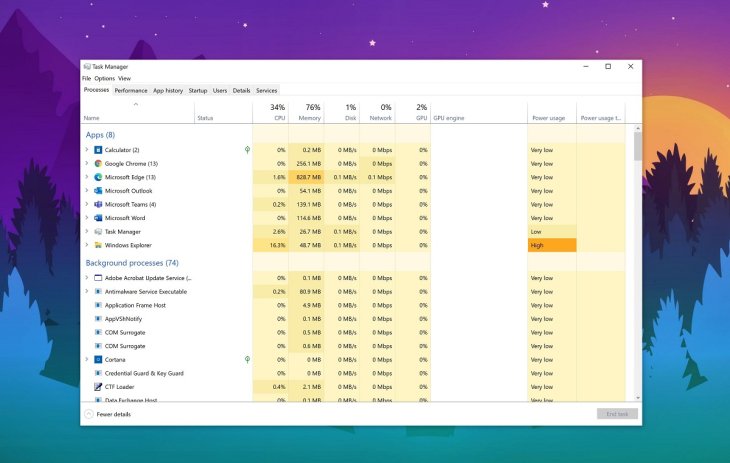
What does it do?
1. See which app is consuming a lot of CPU and RAM
Task Manager will open the Applications tab as soon as it is opened, allowing you to keep track of your open applications and close them with the End Task button. The feature will work even when the applications aren’t responding.
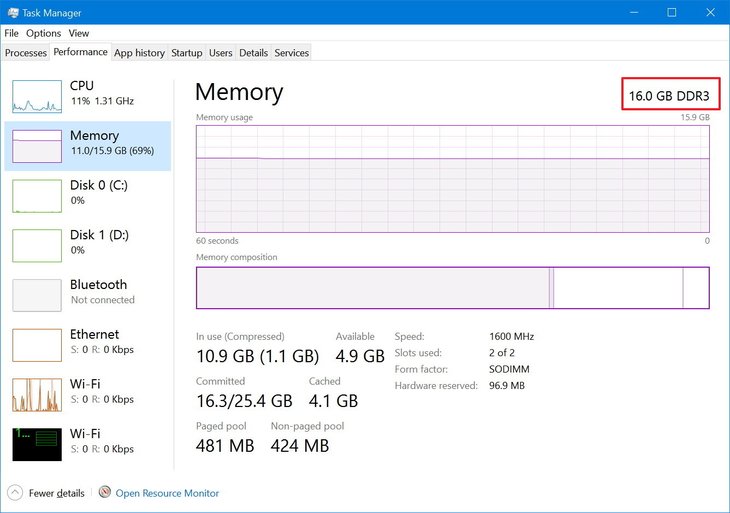
2. Close programs running in the background
For example, even if you have closed a game with a programmed error, the game can still run in the background and use a lot of your CPU and RAM. You can resolve this error by closing the app with Task Manager through the Processes tab.
3. Check overall CPU and RAM usage
Switch to the Performance tab to see Windows CPU and RAM usage. The CPU Usage History section shows general information about CPU usage, alongside separate graphs for each CPU score. The Memory section shows the RAM usage of Windows in a given period.
If you find that CPU and RAM usage is high, try closing programs that you don’t need via the Processes tab.
4. Check the network usage
If you have problems with your Internet connection like websites loading too slowly, Skype calls often interrupted, you should check your Windows network usage. All you have to do is open the Networking tab in Task Manager.

You will see usage charts for each network card on your computer, including LAN and WiFi networks. You will know if there are programs running in the background and slowing down the network.
How to open Task Manager
1. Using Taskbar
Using the Taskbar to open Task Manager should be the simplest way. First, right-click on Taskbar and select Task Manager to open the Windows Task Manager settings.
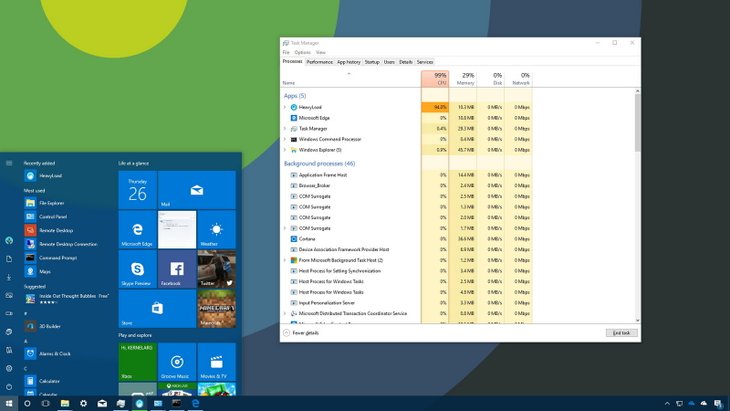
2. Using Ctrl + Shift + Esc
The quickest way to launch Task Manager using your keyboard is to press Ctrl + Shift + Esc. This keyboard combination brings up Task Manager when using Remote Desktop or while working inside a virtual machine.
3. Access the Power User Menu by pressing Windows + X
With Windows 8 and Windows 10, you will have a Power User menu that is accessible via pressing Windows + X. Through this menu, you can easily access all kinds of utilities. And that includes Task Manager.
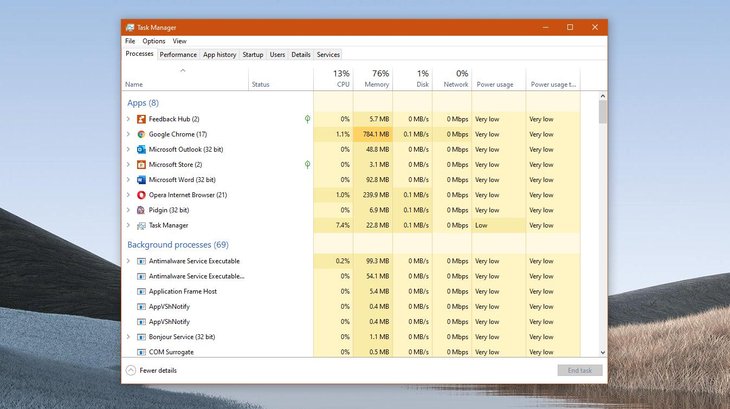
4. Run “taskmgr” from Start Menu or Run Box
“taskmgr.exe” is the name of the Task Manager’s executable file. All you have to do to launch Task Manager is hit Start, type in the search box “taskmgr,” and hit Enter.
You can also use the Run box to launch Task Manager. Press Windows + R to open the Windows Run box, type “taskmgr,” and hit Enter.
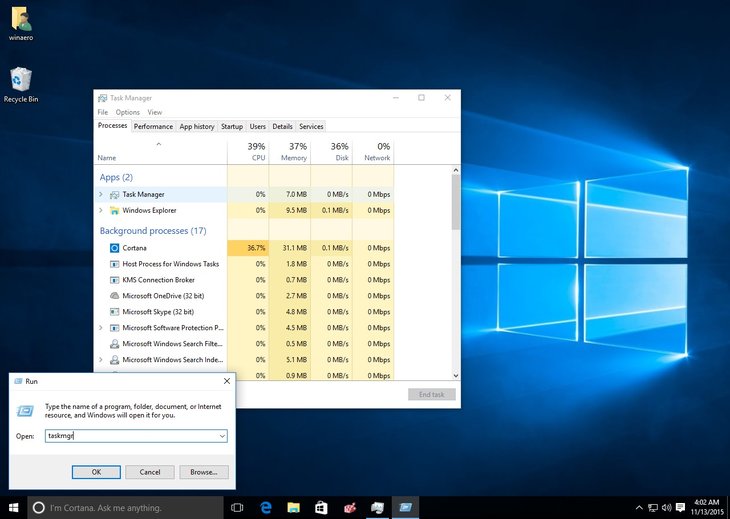
5. Using File Explorer
Another way to launch Task Manager is to directly open its executable. This is, however, the longest way to open Task Manager. First, open File Explorer. Then navigate to C:\Windows\System32.
From there, scroll down and search for taskmgr.exe. Double click on it to launch it.
6. Using Ctrl + Alt + Del
Another Task Manager keyboard shortcut. You can also open Task Manager from the Windows security screen. First, you need to press Ctrl + Alt + Del. After the security interface appears, select the option Task Manager.
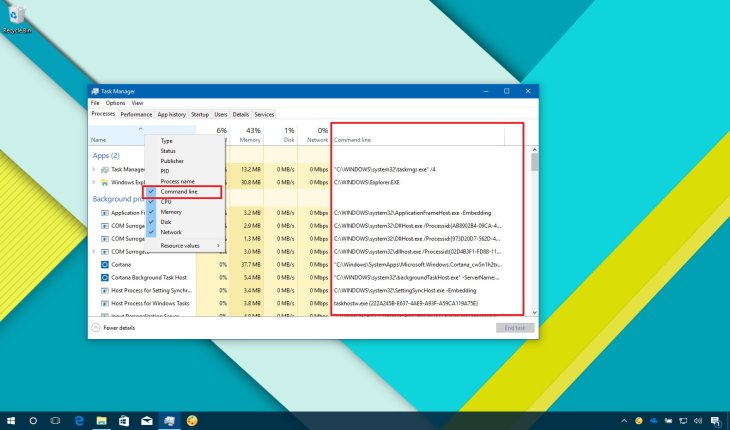
7. Create a shortcut
Besides all the methods above, you can create a shortcut for Task Manager. There are a few ways to do this. To pin a shortcut, just run Task Manager with any of the methods above. When it is running, you can right-click the icon of Task Manager on the taskbar and then choose “Pin to Taskbar.” After that, you can click the shortcut to launch Task Manager.
If you want to create a Task Manager shortcut on your desktop, right-click any empty space, choose New, and then Shortcut.
In the window that pops up, enter in the box the following location C:\Windows\System32, and press “Next.”
Type a name for the shortcut, and click “Finish.” Those are all the methods to access the Task Manager shortcut.
Featured Stories

How To - Mar 31, 2025
Elevate Your Online Presence: Partnering with a Small Business Digital Marketing...

How To - Aug 03, 2023
What is the Yo-Yo test in Indian Cricket?

How To - Jul 10, 2023
Top 7 Stats Sites Every Cricket Fan Must Know

How To - Apr 27, 2023
How much does it cost to start an online casino in 2023

Review - Oct 17, 2022
Betting on Sports Events in the Fairplay App

How To - Oct 07, 2022
How to Run a Turnkey Casino Business in 2022?

Mobile - Aug 25, 2022
Beginners' Guide for Online Gambling in India 2022

Review - Jul 26, 2022
Roisea Crypto Exchange: Review from Experts

Review - Jul 15, 2022
WHY BETTING SIGNUP OFFERS ARE IMPORTANT FOR NEW GAMBLERS

Review - Jul 06, 2022
0 Comments
Sort by Newest | Popular