SearchUI.exe File: What Is It? Can You Delete It And How?
Dhir Acharya - Dec 16, 2020
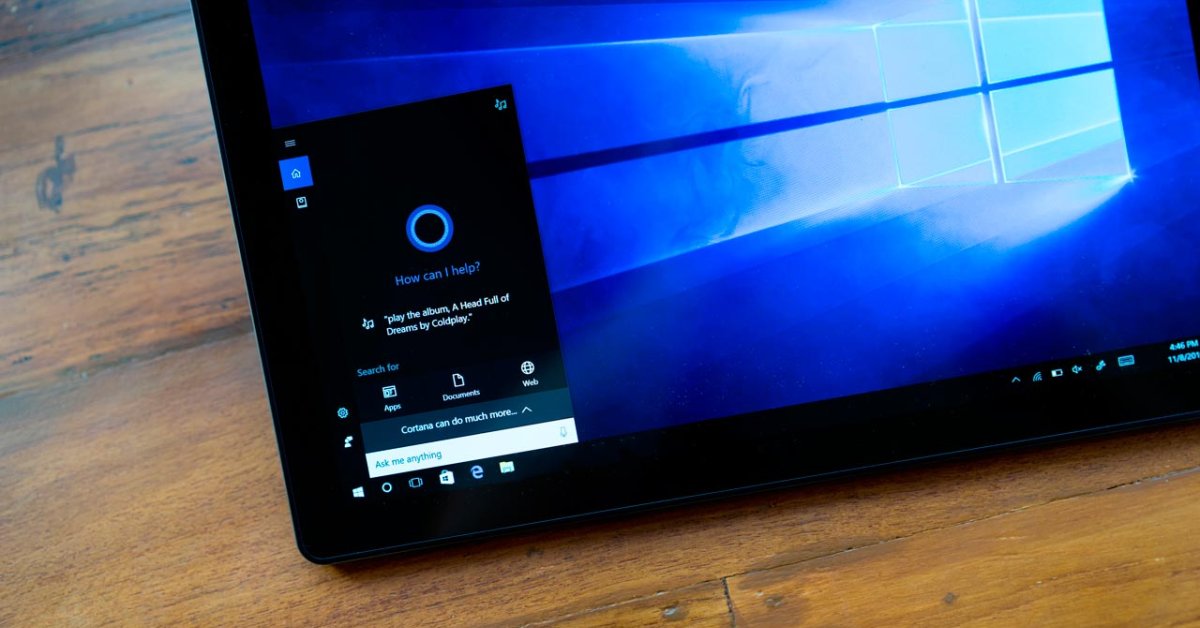
The SearchUI.exe file is directly associated with Microsoft's virtual assistant Cortana. If you are worried about this file, this post will help you.
- Microsoft Surface: A Shift from Innovation to Stability?
- What Is Runtime Broker And What Does It Do? Simple Explanation
- Looking For A Rechargeable Wireless Mouse? Check Out This List
There are a lot of files and folders in your Windows computer that you may not know what they are or what they are for. Today, we will focus on Microsoft’s digital assistant Cortana and the SearchUI.exe file.
Table of Contents
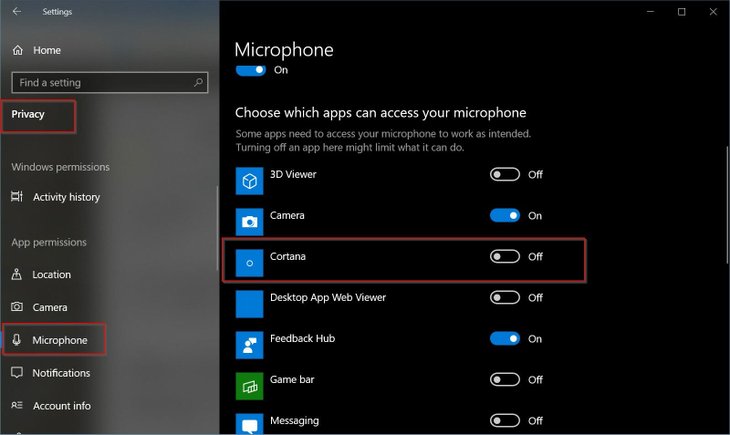
What is SearchUI.exe?
The genuine SearchUI.exe Windows 10 is a software component of Microsoft Windows. The Search User Interface is a Window process acting as part of Cortana. Which activates the search interface of the digital assistant. This file doesn’t pose any threats to your computer.
The Cortana search assistant was designed to work with devices that run on iOS, Android, and Windows 10 platforms along with other Microsoft devices like the Invoke Smart Speaker and the Xbox. However, Cortana is now also available on Amazon Alexa. Cortana now supports various languages including French, Chinese, and Spanish, and can recognize natural voices as well as set reminders without requiring keyboard input.
Meanwhile, the .exe extension is short for executable. In some cases, executable files may be harmful to your computer. So, you need to know the information of this file to decide if you want to keep it on your PC or not.
SearchUI.exe file information
Known as the Search and Cortana application, the file belongs to Microsoft Windows and is usually located in C:\Windows\SystemApps\Microsoft.Windows.Cortana_cw5n1h2txyewy\, but it often causes problems. The file exists in Windows 7, Windows 8, and Windows 10 with a file size of around 10,000,000 bytes or more depending on the variant. This is a system file from Microsoft Windows, it has a security rating of 1% dangerous.
However, if the file is located in C:\Program Files, it’s not a Windows system file and has an unverified author with a security rating of 55% dangerous.
It’s worth noting that some malware disguises as the SearchUI.exe file, which is often located in C:\Windows or C:\Windows\System32 folder.
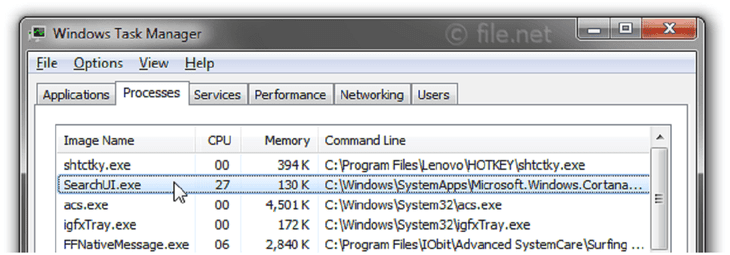
Why does Cortana continue to run after you’ve disabled it?
If you are wondering how to stop Cortana from running, you need to read this section. By disabling Cortana, you will be switched to using local search. However, if you go to Task Manager, you will see the software still running in the background, how come?
No matter if you have disabled Cortana or not, if you right-click on Task Manager and click on Go to Details, you will definitely see SearchUI.exe running. Now, if you right-click on this file and click on Open File Location, you will see where the file is located, which is part of the ‘Microsoft.Windows.Cortana_cw5n1h2txyewy’ app folder in the system.
On the list of running applications, it appears as Cortana, which is easy to understand. However, it is actually just the SearchUI.exe file.
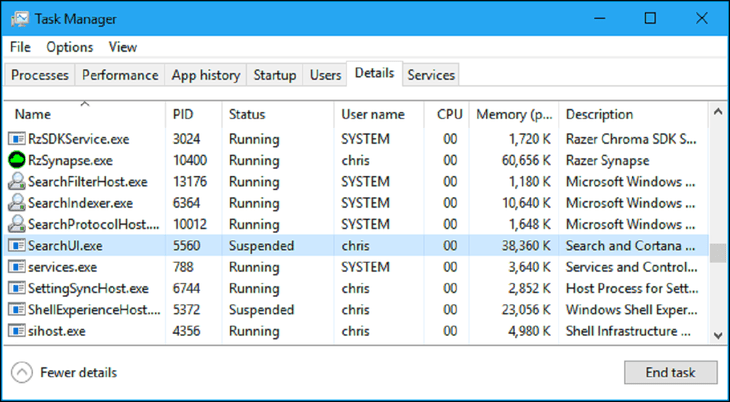
How to disable SearchUI.exe?
When Windows 10 was released, users were really excited about Cortana. However, the virtual assistant didn’t hold up to expectations. It consumes too much processor power while interfering with everyday activities. Worse, its file SearchUI.exe still runs even after you have disabled it from the settings, which uses more RAM.
The good news is, there’s a way to stop it permanently and prevent the file from running in the background in windows 10. So, if you don’t use the assistant and want to put a stop to its operation, you can carry out the following steps:
Step 1: Press Win+X and click on Command prompt (Admin).
Step 2: Now, once the command prompt window is open, type the following commands, one by one, and press Enter after each of them.

Step 3: If the commands fail, repeat them over and over again until the SearchUI.exe file is renamed.
Does Cortana really use that much resource?
If you examine the software in Task Manager, you will see that Cortana does not use many resources. In fact, it doesn’t really do anything if you don’t open it. To achieve this, though, there’s a little trick to do. You need to end Cortana from the Task Manager and rename the ‘Microsoft.Windows.Cortana_cw5n1h2txyewy’ folder into anything else.
Once you’ve done this, Cortana, or SearchUI.exe, the process uses only 37.4 MB of memory and nothing of the CPU.
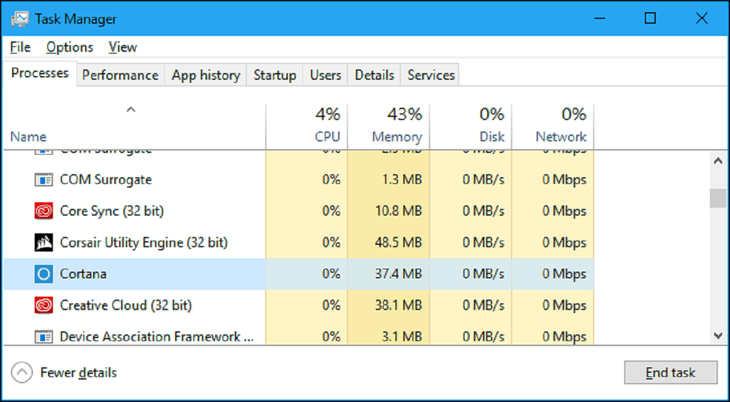
You may be asking why Cortana is using some resources when you have stopped it, this is so that it can appear instantly each time you click on “Search Windows” on the taskbar or when you press Windows+S.
On Windows 10, if you launch the Search box, the virtual assistant will use some CPU but only if you open the search dialog.
Other than that small RAM amount, Cortana should not be using any more resources from your computer. The process does not even handle file indexing. Windows indexes files, examine them and the content inside so that you can search them quickly from the search tool. If Windows is indexing files, you will see the processes such as “Microsoft Windows Search Indexer,” “Microsoft Windows Search Filter Host,” “Microsoft Windows Search Protocol Host,” and “Microsoft Windows Search Indexer” using CPU.
>>> $WINDOWS. BT Folder: What Is It? Can You Delete It? How To Delete It?
Featured Stories

How To - Mar 31, 2025
Elevate Your Online Presence: Partnering with a Small Business Digital Marketing...

How To - Aug 03, 2023
What is the Yo-Yo test in Indian Cricket?

How To - Jul 10, 2023
Top 7 Stats Sites Every Cricket Fan Must Know

How To - Apr 27, 2023
How much does it cost to start an online casino in 2023

Review - Oct 17, 2022
Betting on Sports Events in the Fairplay App

How To - Oct 07, 2022
How to Run a Turnkey Casino Business in 2022?

Mobile - Aug 25, 2022
Beginners' Guide for Online Gambling in India 2022

Review - Jul 26, 2022
Roisea Crypto Exchange: Review from Experts

Review - Jul 15, 2022
WHY BETTING SIGNUP OFFERS ARE IMPORTANT FOR NEW GAMBLERS

Review - Jul 06, 2022
0 Comments
Sort by Newest | Popular