How To Find Steam Screenshot Folder On Windows, Linux, And Mac
Karamchand Rameshwar - Jan 18, 2021
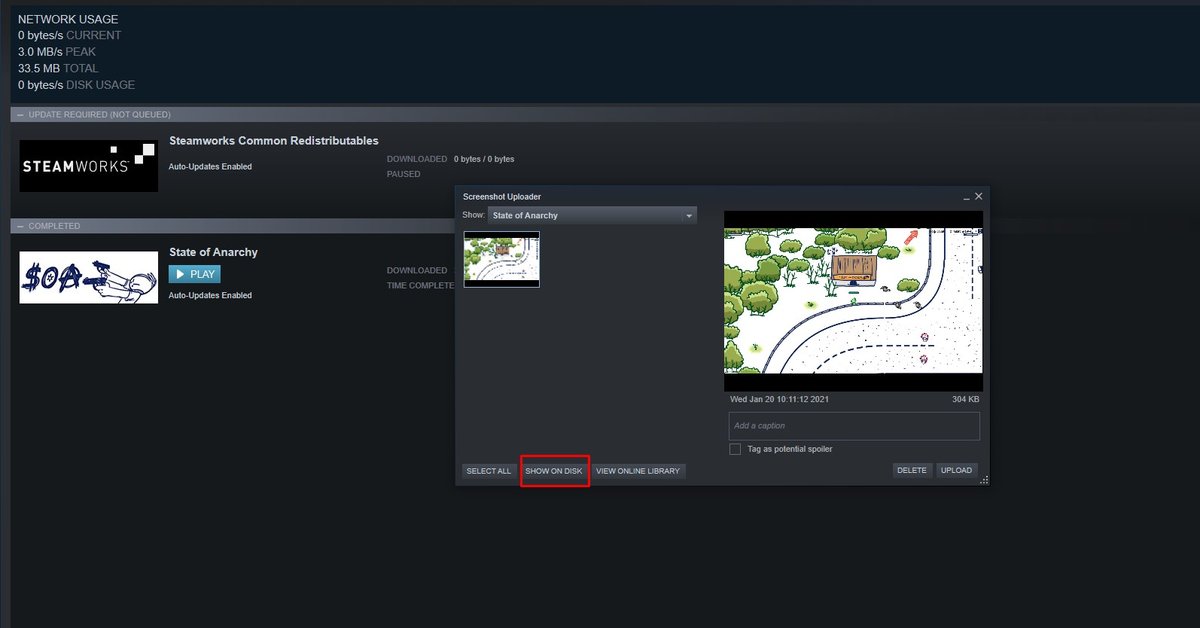
In this article, we will introduce to you how to take a screenshot on Steam, find the Steam screenshot folder, and change the Steam screenshot folder location.
- Steam Hide Game Activity: How To Make Your Activity Invisible
- Gamers Now Can Easily Find And Download Game Soundtracks On Steam
- Time Magazine Report: Three Of 25 Most Influential Teenagers 2018 Are Indian Students
If you are a gamer, you must have come across some moments where you want to capture a beautiful scene in the game. You might also encounter an error that you are struggling to fix but don’t know how, so you have to take a screenshot of the issue. It is incredibly easy to take a screenshot using the built-in shortcut key of Steam.
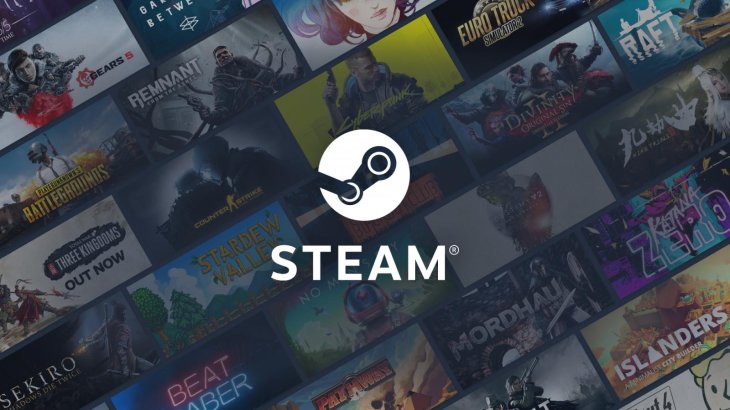
You can simply take a screenshot with Steam in any game by pressing the F12 function button. After doing so, you will see a notification saying that the screenshot was saved somewhere on your computer. However, the notification won’t say where the screenshot was saved. So where is the steam screenshot folder?. The good thing is that it is also pretty easy to find those screenshots on your computer.
There are two ways to find the screenshots. The easiest way is to use the Steam app directly. However, if you already uninstalled the Steam app, don’t worry, you can still find the folder in which the app was previously installed.
How to find Steam screenshot folder with the Steam app
The simplest way to find Steam screenshot folder location is using the Steam app directly.
Step 1: Tap on “View” at the upper left corner to open a drop-down menu
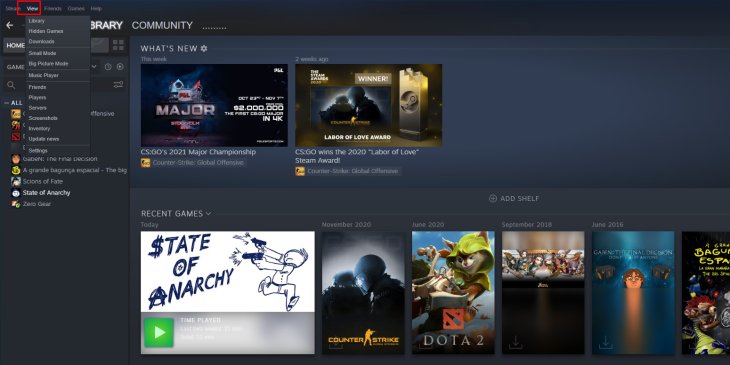
Step 2: Then select “Screenshots”
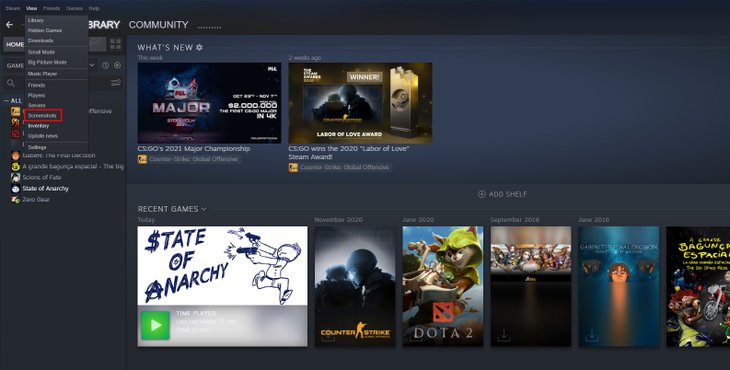
Step 3: You will then see all the screenshots you have taken in a game and some options you can do next
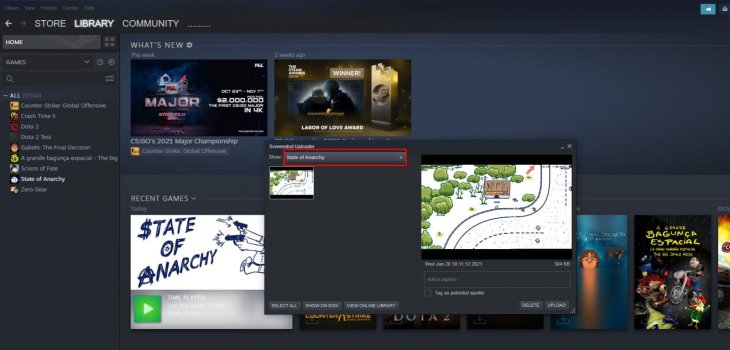
Step 4: If you wish to open the Steam screenshot folder, tap on Show On Disk. By clicking on that, the app will open the folder where the specific screenshot is saved.
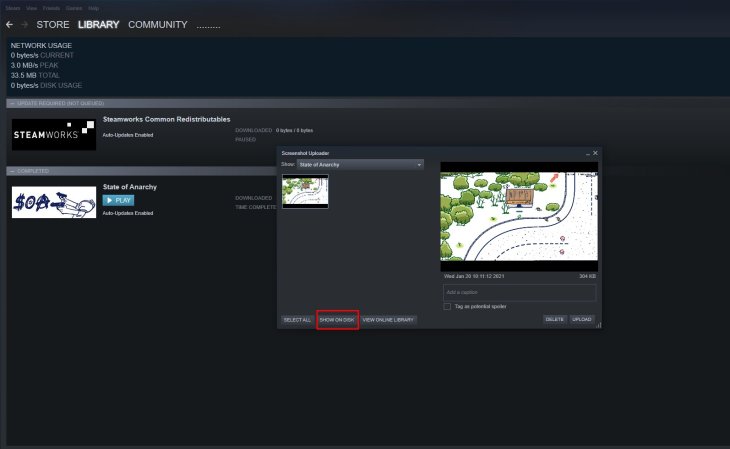
How to find screenshot folder Steam without using Steam
This won’t be as easy as the first step. This is only recommended when you already uninstalled the Steam app. The first thing you need to do is going to the installation directory of the Steam app.
Step 1: Do you remember where it was installed? If not, look for where Steam is installed by default.
The program will be installed on the following directory if you didn't select a different location when you first installed the game.
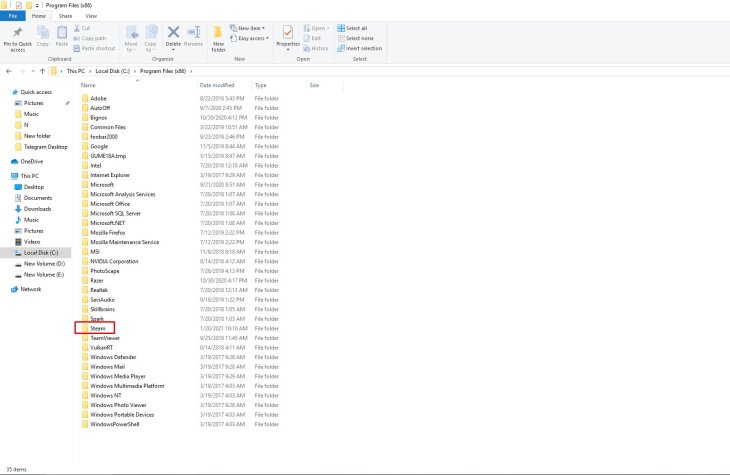
- On Windows 8 & Windows 10: C:\Program Files (x86)\Steam
- If you are a Mac user, the default folder is in Users/[your Mac username]/Library/Application Support/Steam.
- On Linux, the default folder is ~/.local/share/Steam.
Step 2: If you manage to find the Steam folder, find the “Userdata” subfolder and open it
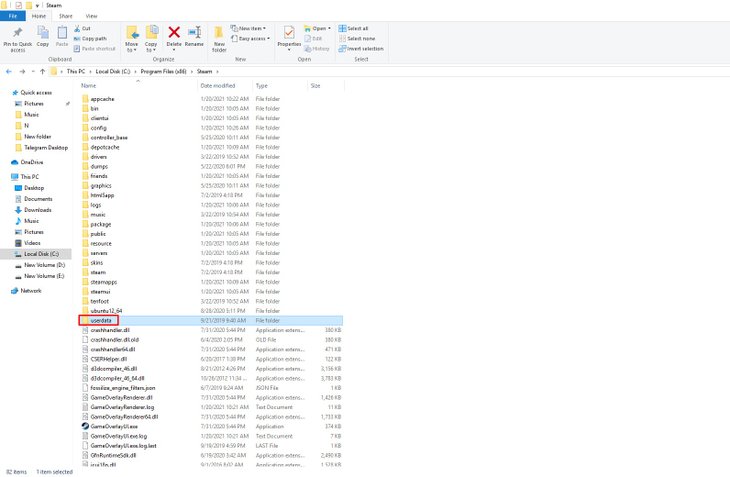
Step 3: If you had only logged into one Steam account on the computer, you will likely see only one folder there. If you have two or more accounts, there will be more folders equal to the number of accounts you have logged. If that is the case, you need to explore a bit to figure out the folder you are looking for.
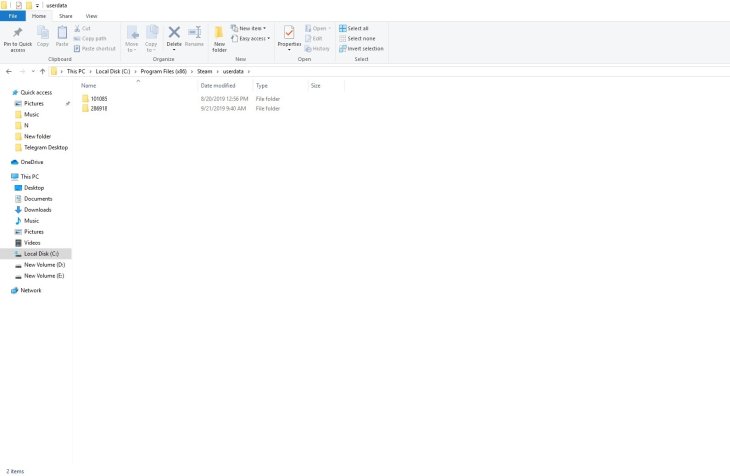
Step 4: Open folder “760”
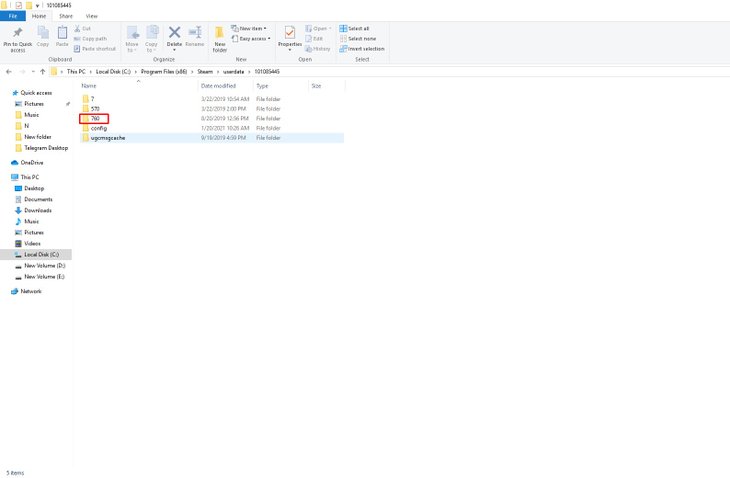
Step 5: Open folder “Remote”
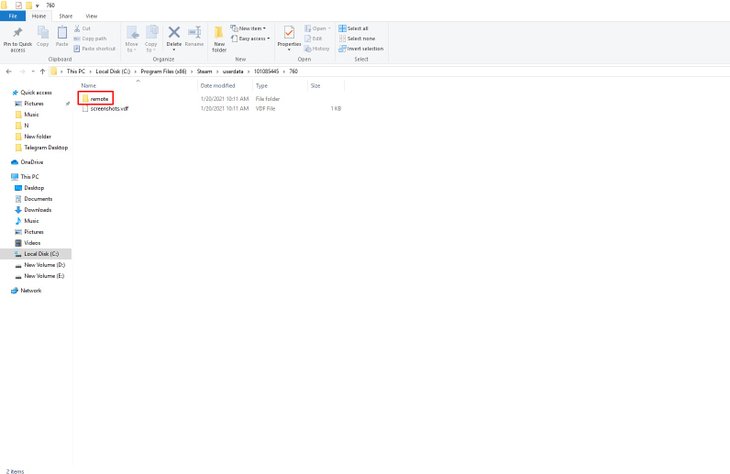
You will then see a folder “screenshots”, where all the screenshots are being stored.
If you still can’t find the Steam folder, it is highly likely that you installed the program somewhere else. You now have to remember where you installed the app.
How to Change Steam Screenshot Folder Location
If you are tired of having to open too many folders to get to the Steam screenshot folder, you can change it to the location where it is convenient for you. Just follow the steps below:
Step 1. Open Steam.
Step 2. Click View. Choose "Settings" on the drop-down menu
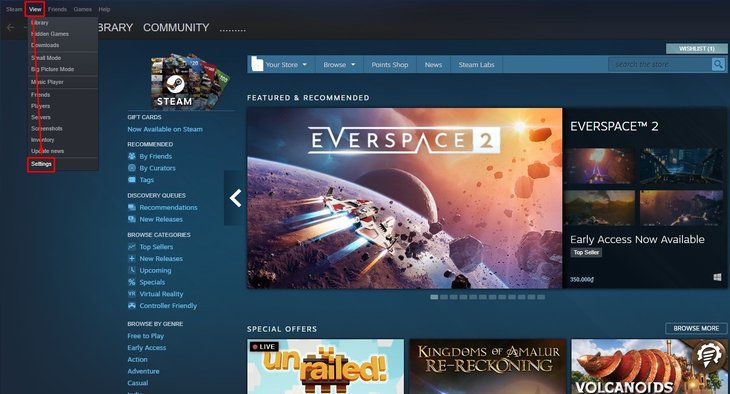
Step 3. On the new pop-up window, click on In-Game
Step 4. Click on "Screenshot Folder" right below the screenshot shortcut keys, which allow you to change the button to quickly take a screenshot.
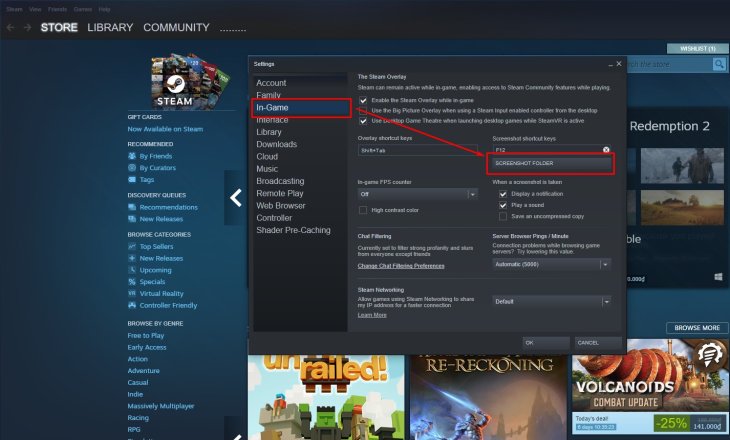
Step 5. You can choose where the new screenshots will be saved. You can either choose an existing folder or create a new one. After finishing, click on Select and OK.
Hopefully, after this guide, you will be able to find the Steam screenshot folder easily. We would recommend you to create a new location for the Steam screenshot folder where you can easily find it.
>>> Best Drawing Software To Replace Procreate For Windows Users
Featured Stories

How To - Mar 31, 2025
Elevate Your Online Presence: Partnering with a Small Business Digital Marketing...

How To - Aug 03, 2023
What is the Yo-Yo test in Indian Cricket?

How To - Jul 10, 2023
Top 7 Stats Sites Every Cricket Fan Must Know

How To - Apr 27, 2023
How much does it cost to start an online casino in 2023

Review - Oct 17, 2022
Betting on Sports Events in the Fairplay App

How To - Oct 07, 2022
How to Run a Turnkey Casino Business in 2022?

Mobile - Aug 25, 2022
Beginners' Guide for Online Gambling in India 2022

Review - Jul 26, 2022
Roisea Crypto Exchange: Review from Experts

Review - Jul 15, 2022
WHY BETTING SIGNUP OFFERS ARE IMPORTANT FOR NEW GAMBLERS

Review - Jul 06, 2022
Fairplay club in India
Read more

Review- 4 hours ago
Top 5 Budget Cameras For Beginners (2025)
These are our top calls based on price and functions.

Review- 3 hours ago
GameZone: The Ultimate Platform to Play Tongits Online
This review will explore what makes GameZone the best place to play Tongits online, diving into its standout features, user-friendly design, and the overall experience it provides to players.

Gadgets- Apr 02, 2025
Steam Deck VS ROG Ally, Which is the Better Handheld PC?
For the price, you really can’t beat the Steam Deck. But to get the top graphics, you need to buy the ROG ally.
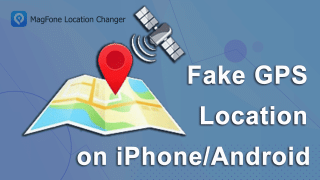
Mobile- Apr 01, 2025
How to Fake GPS Location on iPhone or Android
If you’re looking for the best fake GPS app for Android or a reliable fake GPS for iPhone, MagFone Location Changer is a top choice. It provides one-click location spoofing, route simulation, and works seamlessly with popular apps.
0 Comments
Sort by Newest | Popular