How To Recall Mail In Gmail If You're Using The Service
Aadhya Khatri - Nov 15, 2019
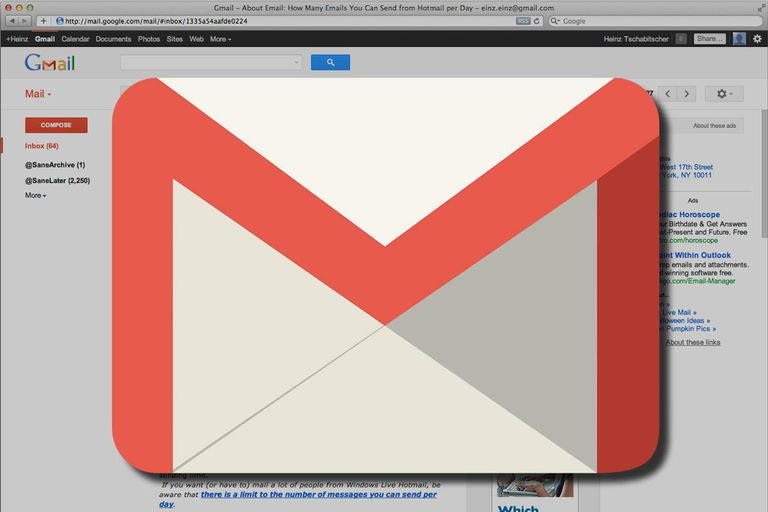
How to recall mail in Gmail? Here's how to recall the emails before the recipient opens it to change the content or delete it for good.
- You Can Now Edit Microsoft Office Files Right In Gmail
- has:attachment larger:10m, How To Check Google Storage Status
- Google To Start Showing Brand Logos In Gmail To Help You Avoid Scammers
The email system nowadays comes with a harsh consequence, once you sent the mail and want to recall it, because either you have the address wrong or regret its content, there is no taking back. Fortunately, if you use Gmail, you have an effective way to undo it before the recipient opens the mail. Outlook also has the option to recall emails but it is far trickier and time-consuming than what we have with Gmail. Here's how to recall mail in Gmail.
How to recall mail in Gmail: Check Your Unsend Settings
Recently, Google has made the Unsend option the standard function for Gmail, but checking the settings to make sure that it works the way you want is still advisable.
Signing in your Gmail account and open settings by clicking on the gear icon. You should find it right above the list of emails.
How to recall mail in Gmail: Adjust Settings If Necessary
In Settings, you will find all the special features which you can activate or adjust to use on Gmail.
Under the General tab, scroll down until you see the section for Undo Send. Now you can change the time for Send cancellation, which means the time you have to recall an email. The choices are five, ten, twenty, or thirty seconds.
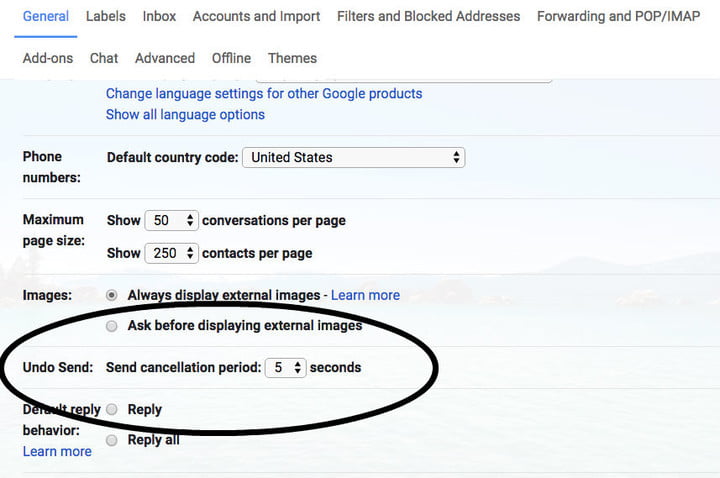
The recommended time is 10 seconds but you can choose which works for you. When you have made the necessary adjustments, scroll down all the way to the bottom and save what you have just done.
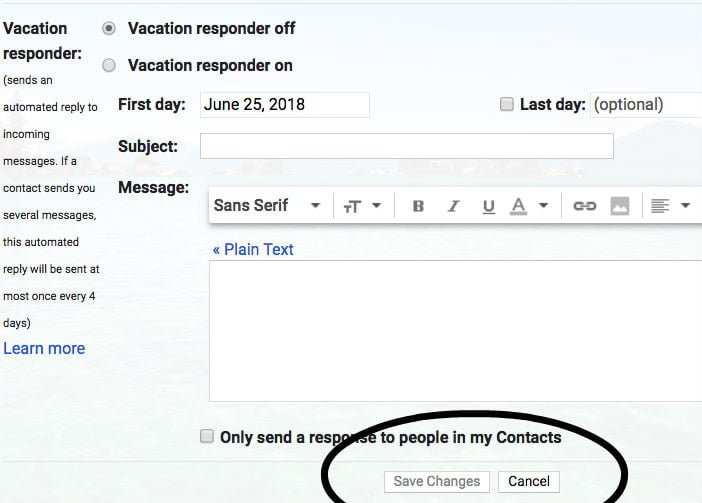
How to recall mail in Gmail: Send A Test Email
When the adjustments are in place, you should test the function to make sure that everything runs smoothly. Tap or click on Compose and at the bar for the email address of the recipient, type in yours. Now send the test email.
You should see a popup notification in the lower-left corner of the window saying that the email has been sent, along with an option to undo in the middle of the bar.
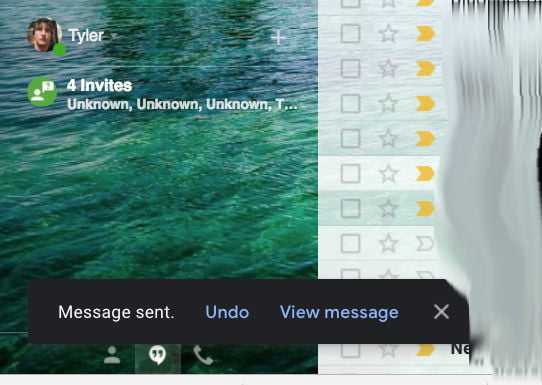
If you do nothing and wait past the waiting time, the Undo option will disappear and now it is too late to recall the email. If you are having a hard time deciding which time period you should go for, test with them all until you get a feeling of which works for you.
If you select the Undo option, the email will come right back to the state you saw before you sent it. Now you can change it as you want, either the email address of the recipient of the content of the mail. You may even delete it if you change your mind about sending it.
Once the mail is recalled, you have all the time in the world to adjust it as you wish.
How to recall mail in Gmail: Recalling An Email On iOS Or Android
How to recall email in Gmail if you are an iOS or Android users? Recalling an email on iOS and Android is no different to what you have on the web browser. You will also see the Undo option to click on if you change your mind about sending the mail. Please note that the button will be there for a few seconds only so act quickly.
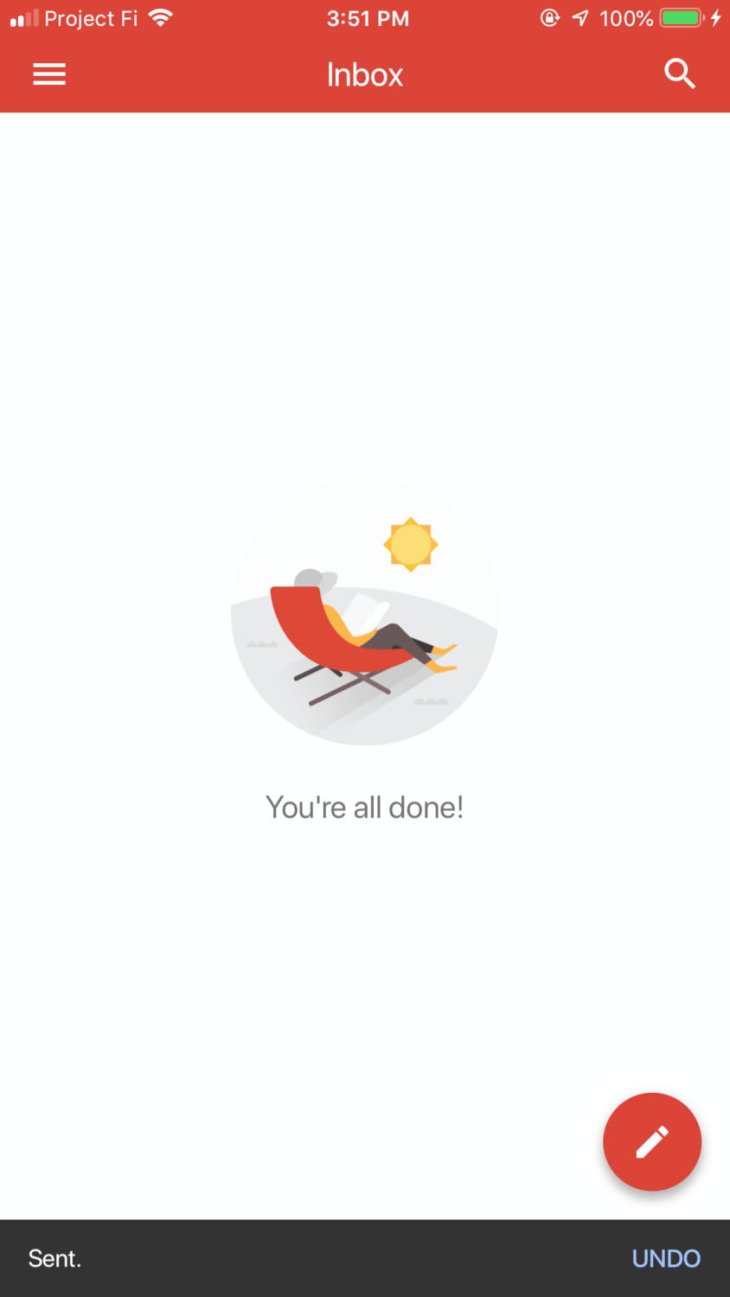
However, that is the end of our article on how to recall mail in Gmail before you assume that everything will work as you expect, sending a test email to see if anything goes wrong is advisable.
>>> How To Mute An Email Thread In The Mail App With iOS 13
Featured Stories

How To - Mar 31, 2025
Elevate Your Online Presence: Partnering with a Small Business Digital Marketing...

How To - Aug 03, 2023
What is the Yo-Yo test in Indian Cricket?

How To - Jul 10, 2023
Top 7 Stats Sites Every Cricket Fan Must Know

How To - Apr 27, 2023
How much does it cost to start an online casino in 2023

Review - Oct 17, 2022
Betting on Sports Events in the Fairplay App

How To - Oct 07, 2022
How to Run a Turnkey Casino Business in 2022?

Mobile - Aug 25, 2022
Beginners' Guide for Online Gambling in India 2022

Review - Jul 26, 2022
Roisea Crypto Exchange: Review from Experts

Review - Jul 15, 2022
WHY BETTING SIGNUP OFFERS ARE IMPORTANT FOR NEW GAMBLERS

Review - Jul 06, 2022
7 Comments
Sort by Newest | Popular
Tory Lanez
2025-02-11 09:45:10
"I decided to try out the services of software Specialist, he helps people to recover lost funds. I can vouch for him because I have used him when I lost a considerable amount of money in a dubious online investment. To be honest, I was skeptical at first but to my surprise he was able to recover my lost funds within a few weeks and mind you im talking about a very large sum recovered . The guy was professional and efficient in his work and what I liked most about him is that he kept updating me on the process of recovering my lost funds. Till today all I do is appreciate his generosity and that is why I decided to give this information to the public of how good he renders his services. Contact him on his mail on ETHICALHACKERS009@GMAIL.COM OR CALL OR TEXT +1(716) 318-5536 or whatsapp +14106350697 for great hacking services."
...see moreJohnson Johnson
2023-12-03 14:27:04
Before you hack into someone’s cell phone without an ethical hacking service, you have to make sure that the phone you want to hack is not protected with a passcode or other security setting. But if it is, then you have to hire a competent hacker to get into the mobile device using sophisticated software which will definitely involve money to hack into the user's cell phone for all information. you can reach out to ethical hackers via (kelvinethicalhacker@gmail.com). He helps me spy on cheating spouses, he helps me hack all his social media accounts, I am able to access his phone and the details that are needed against him. Thanks ethical hacker.
...see moreDesire Victoria
2023-11-22 14:40:47
I appreciate Fred for making me realize the truth to a certified hacker who knows a lot about what he is doing. I strongly recommend you hire him because he's the best out there and always delivers. I have referred over 12 people to him and all had positive results. He can help you hack into any devices, social networks including – Facebook, Hangout, I Messages, Twitter accounts, Snap chat , Instagram, WhatsApp, WeChat, text messages ,smartphone cloning, tracking emails and also any other social media messenger or sites. It’s advisable to hire a professional hacker. Thank me later. Contact him here. fredvalcyberghost@gmail.com and you can text,call and whatsapp him on +15177981808
...see more