How To Move Google Authenticator To Your New Phone
SachinSangwan - Sep 07, 2019
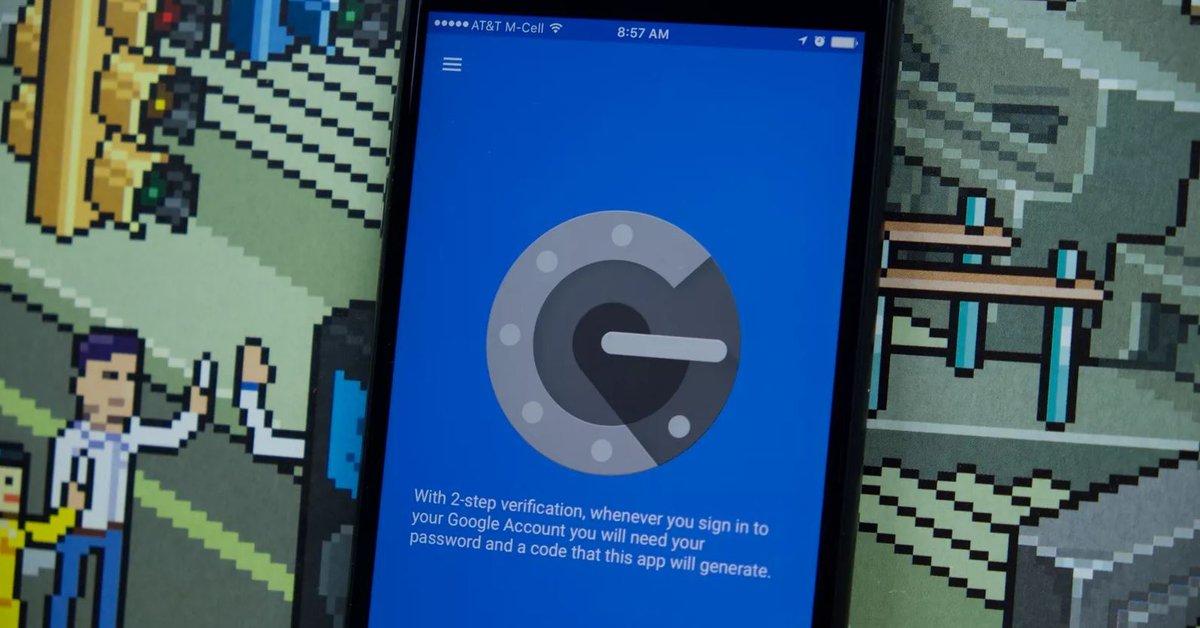
Google Authenticator is great for two-step verification, but what if you get a new phone? This article will guide you to move it to your new device.
- Google to Phase Out SMS-Based Authentication Codes
- Google To Support 1 Million Women Entrepreneurs In Rural India
- Google May Be Working On A Foldable Phone That Looks Like This
Actually, an additional security layer to all of your online accounts is a must-to-do thing. There are numerous hacks as well as various database leaks. They all contain login information for online accounts because you depend on passwords for keeping the information safe and secure.
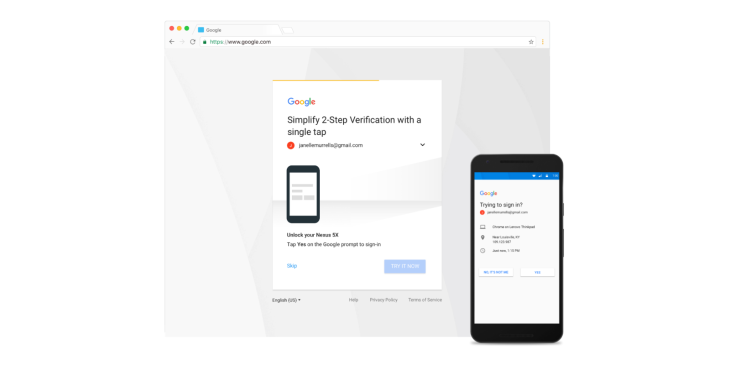
By using two-step verification (2SV), the risk of letting strangers access your account goes down. Obviously, you need to do more work and spend more time logging in your accounts, but it's all worth the chore.
Many two-step verification services give the user an option to either use an application or receive a text message containing a six-digit code for login. However, the latter way is not recommended as hackers can switch cell numbers to different SIM cards to steal your codes.
So, what is the safer option left is using a dedicated application to view the access codes, like the Google Authenticator application. Remember not to let the name of application fool you; this works with more than the Google account.
While using the application for viewing access codes, various questions may arise in your mind, such as what if you need to upgrade it or you want to get a new phone? Here's how to move the Google Authenticator application to a new device and completely disable it from the old one.
Step 1: Firstly, install Google Authenticator on the new smartphone (Android or iPhone).
Step 2: Now visit the two-step verification site of Google on the computer. Then, log in to the Google account for viewing the current two-step verification settings.
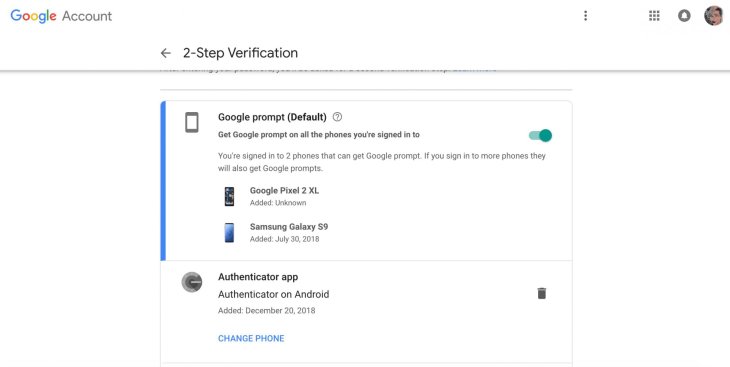
Step 3: In the Google Authenticator application section, click on 'Change Phone.' Select the type of the new phone. Follow all the prompts. (For disabling the Google Authenticator, click the trash can icon, then confirm the decision. Now, Google will revert to deliver two-step verification codes via text message.)

Step 4: Open Google Authenticator application on the new smartphone and tap on 'Begin Setup' and then 'Scan barcode'. Now, use the Authenticator app to scan the QR code shown on Google's site. Enter the six digits code to check if everything is going well and working properly or not. After that, the codes on the old phone won't be valid anymore.
Repeat the same process for every service currently used with Google Authenticator application, such as Facebook, Apple, Amazon or Dropbox. Do not delete the Google Authenticator application from the old phone unless all the accounts have been moved onto the new phone. Otherwise, all the accounts will be locked, and no one wants this.
Featured Stories

How To - Aug 03, 2023
What is the Yo-Yo test in Indian Cricket?

How To - Jul 10, 2023
Top 7 Stats Sites Every Cricket Fan Must Know

How To - Apr 27, 2023
How much does it cost to start an online casino in 2023

Review - Oct 17, 2022
Betting on Sports Events in the Fairplay App

How To - Oct 07, 2022
How to Run a Turnkey Casino Business in 2022?

Mobile - Aug 25, 2022
Beginners' Guide for Online Gambling in India 2022

Review - Jul 26, 2022
Roisea Crypto Exchange: Review from Experts

Review - Jul 15, 2022
WHY BETTING SIGNUP OFFERS ARE IMPORTANT FOR NEW GAMBLERS

Review - Jul 06, 2022
Fairplay club in India

Mobile - Jul 05, 2022
Mahjong Club - Solitaire Game Review: One of the best Puzzle Game in 2022!
Read more

ICT News- Feb 26, 2025
Elon Musk's Federal Workforce Overhaul: AI Takes the Helm
Elon Musk is shaking up the U.S. federal workforce with a drastic measure—leveraging AI to determine who's essential and who's expendable.

ICT News- Feb 25, 2025
Google to Phase Out SMS-Based Authentication Codes
Google is set to discontinue authentication and account recovery via SMS verification codes.

ICT News- Feb 25, 2025
Not Radiation: What Is Causing the Strange Genetic Evolution of Chernobyl’s Dogs?
For years researchers believed that the dogs surviving in the highly radioactive zone of Chernobyl would exhibit strong genetic mutations, helping them adapt to the harsh environment. However, the latest studies have completely...

Features- Feb 26, 2025
Elon Musk Eyes Indian Market: Tesla’s Next Big Move?
Amid slowing global sales and political tensions, Tesla is making strategic moves to enter one of the world’s fastest-growing automotive markets - India.

Review- Feb 27, 2025
Microsoft Surface: A Shift from Innovation to Stability?

ICT News- Feb 26, 2025
Will AI Kill Coding Jobs? The Truth Might Surprise You
For years and now more than ever, we’ve heard that AI is coming for everyone’s jobs—from truck drivers to customer service reps. But what about programmers?
Comments
Sort by Newest | Popular