How To Save Emails On Gmail, Microsoft Outlook, And Apple Mail To Your Hard Drive
Karamchand Rameshwar - Nov 21, 2019

You want to save all of your emails on your Gmail, Microsoft Outlook, or Apple Mail to your hard drive? Here is how to do so.
- You Can Now Edit Microsoft Office Files Right In Gmail
- has:attachment larger:10m, How To Check Google Storage Status
- Google To Start Showing Brand Logos In Gmail To Help You Avoid Scammers
Saving emails on Gmail
Step 1: Go to Gmail and click on the ‘three vertical dots’ icon in the upper right corner of the screen, next to the Reply button
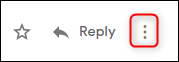
Step 2: In the menu that appears, choose Download Message
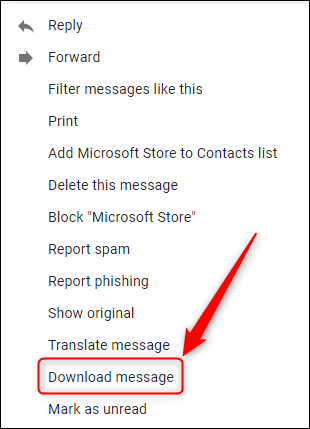
Your email will be saved to the default folder named ‘Download’ with the extension format .eml. This file type can be opened by any email server or web browser.
There's still no way to download multiple emails at once, so if you want to download lots of them, use Google's Takeout service to store your data.
Saving emails on Microsoft Outlook
Step 1: Open the email and click ‘File’
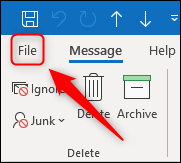
Step 2: Click the ‘Save As’ button
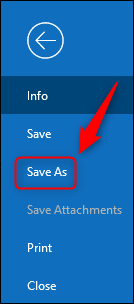
Step 3: Select which folder you want to save the emails on, then click the ‘Save’ button
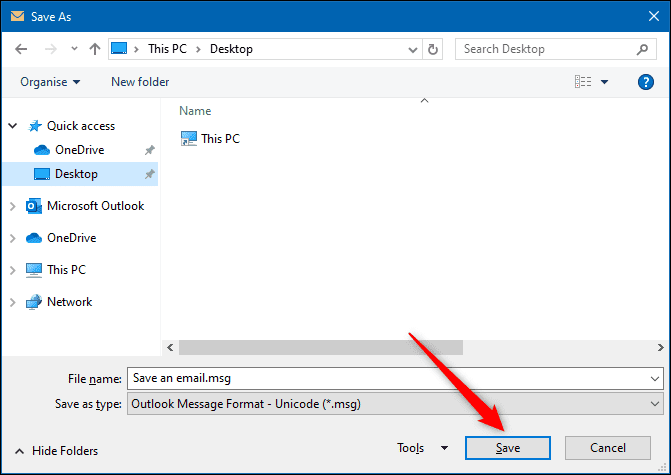
Your email will be downloaded in .msg format, and can only be opened by Microsoft Outlook.
You can also select and drag an email from Outlook into a folder in Windows, which will be handy when you want to download multiple emails at once.
There is currently no way to download emails from the web version of Outlook, so you need to have Microsoft Outlook installed on your computer.
However, if all you want is the content of the email, not the email itself. You can save email on the web as a PDF file and download it to your computer. This method works on Windows 8, Windows 10, and macOS. How to do that:
Step 1: Open Outlook with a browser, click the 3 dots button in the upper right corner, then click the ‘Print’ button
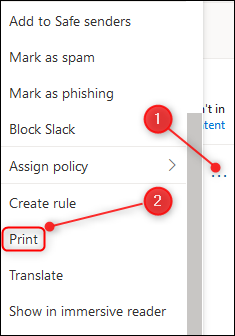
Step 2: In the window that appears, click ‘Print’
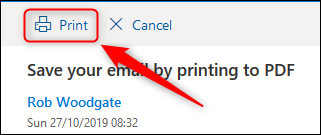
Step 3: In the Print dialog box, select ‘Print to PDF’
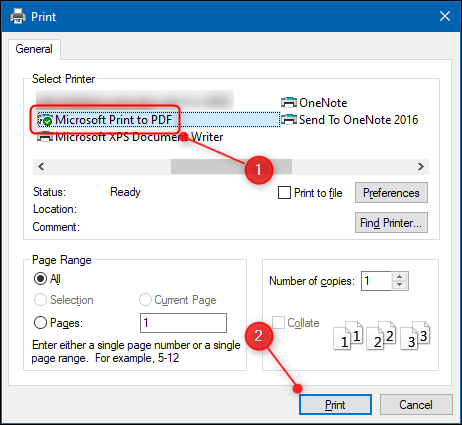
Saving emails on Apple Mail
Step 1: Open the email, click ‘File’ then ‘Save As’
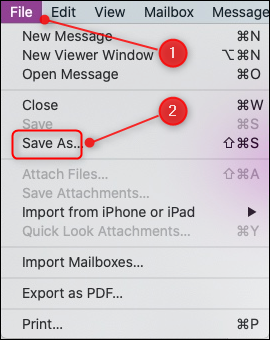
Step 2: In the newly opened panel, edit the email name (if necessary), select the folder you want to save it on, and then click the ‘Save’ button
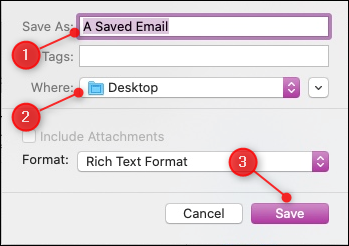
This email will be saved in .rft (Rich Text Format) format. You can choose one of two types of format: ‘Plain Text’ or ‘Raw Message Source’ before clicking the Save button.
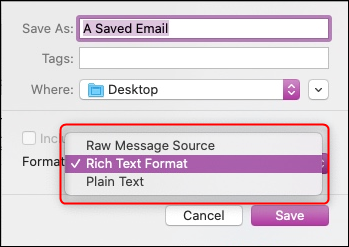
Similar to Outlook, Apple Mail also allows you to drag & drop emails from the apps to folders on your computer. Therefore, you can use that to save multiple emails at once.
>>> How To Recall Emails In Gmail If You're Using The Service
Featured Stories

How To - Mar 31, 2025
Elevate Your Online Presence: Partnering with a Small Business Digital Marketing...

How To - Aug 03, 2023
What is the Yo-Yo test in Indian Cricket?

How To - Jul 10, 2023
Top 7 Stats Sites Every Cricket Fan Must Know

How To - Apr 27, 2023
How much does it cost to start an online casino in 2023

Review - Oct 17, 2022
Betting on Sports Events in the Fairplay App

How To - Oct 07, 2022
How to Run a Turnkey Casino Business in 2022?

Mobile - Aug 25, 2022
Beginners' Guide for Online Gambling in India 2022

Review - Jul 26, 2022
Roisea Crypto Exchange: Review from Experts

Review - Jul 15, 2022
WHY BETTING SIGNUP OFFERS ARE IMPORTANT FOR NEW GAMBLERS

Review - Jul 06, 2022
Fairplay club in India
Read more

Gadgets- 6 hours ago
Steam Deck VS ROG Ally, Which is the Better Handheld PC?
For the price, you really can’t beat the Steam Deck. But to get the top graphics, you need to buy the ROG ally.
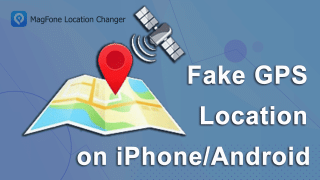
Mobile- Apr 01, 2025
How to Fake GPS Location on iPhone or Android
If you’re looking for the best fake GPS app for Android or a reliable fake GPS for iPhone, MagFone Location Changer is a top choice. It provides one-click location spoofing, route simulation, and works seamlessly with popular apps.

How To- Mar 31, 2025
Elevate Your Online Presence: Partnering with a Small Business Digital Marketing Agency
In today's digital age, establishing a robust online presence is imperative for the success of any small business.
71 Comments
Sort by Newest | Popular
Victoria Martin
2025-03-05 04:38:56
My life came to a standstill when I discovered my fiancé was having an affair just months before our wedding. I initially ignored his secretive behavior, but his distance and misunderstandings started to worry me. After seeking advice from a friend, I contacted Crypto Pandemic Hunter, a digital company that helps with investigations. They monitored my fiancé's phone calls, messages, emails, and social media discreetly. Soon, they uncovered secret conversations and evidence of his dates with another woman. Feeling betrayed, I ended the engagement, despite the disbelief of our families. I am grateful to Crypto Pandemic Hunter for their help. For those seeking to learn more about their partners hidden affairs, reach out to cryptopandemichunter@consultant.com, https://cryptopandemichunter.com, or WhatsApp: +1 (205) 3573937.
...see moreMark Holton
2025-02-27 16:57:27
HOW TO USE SPY APP TO CATCH CHEATING HUSBAND- GEARHEAD ENGINEERS SPYWARE I stumbled upon an app designed to track someone’s phone which is developed by a cyber security company called GearHead Engineers. To make it easy for anyone interested in the app, just email them through gearhead(@)engineer(.)com.
Andrea Lombardi
2024-07-05 16:35:01
I believe this information will be very useful to someone out there. I have been looking for a way to spy on my SPOUSE’s phone for quite sometime but sadly most of the information available have not been useful. Tried some apps and softwares and none worked. I found this page some days ago but didn’t take it serious. But the issues that needed to be resolved didn’t go away so I decided to give it a try. I contacted SAMSMITH for help and they came through. I now have access to my husband’s iPhone and I found sufficient proof that he is seeing different women Kindly reach out to the hacker for any hacking services via EMAIL: Samsmithcyberhost@gmail.com TEXT & CALL: +1 323-374-3539 fvgbnm
...see more