A Guide On How To Limit Screen Time On Your Kid's iPhone
Chitanis - Oct 01, 2019
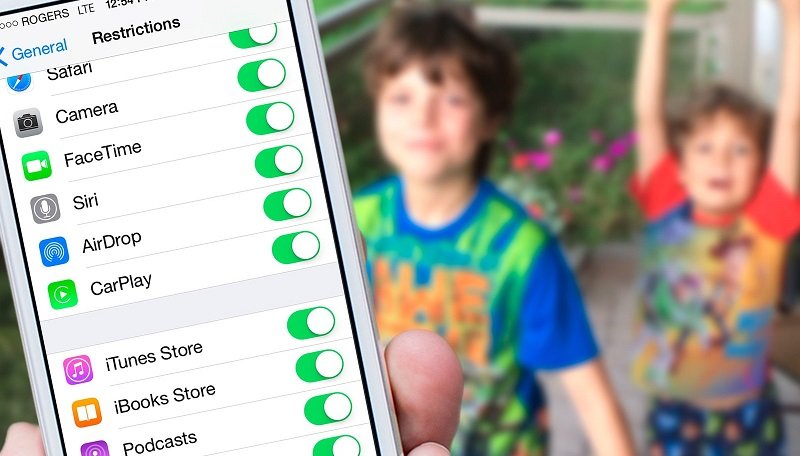
iPhone offers many useful tools for parents to control how their children use their phones, from limiting the screen time to allowing apps and websites.
- Don’t Know How to Install iTunes For Chromebook? Here’s How
- A Simple And Straightforward Guide On How To Delete Twitch Account
- Why Spotify Randomly Pauses And How You Can Fix It
The iPhone has many useful functions for parents to use in order to control the way their children use their phones.
By using these tools, parents can manage a whole lot of aspects, from limiting the total screen time their kids spend on their phones to deciding apps they would be able to use or purchases they could be able to make in App Store or iTunes.
Everything could be found in the section of Screen Time in the Settings.

Guide on setting up parental controls on your kid’s iPhone
- Go to Settings and choose Screen Time.
- Then choose “Turn on Screen Time.”
- After reading the Screen Time feature's summary, tap on “Continue.”
- In case you want to start using the parental controls function, choose “This is My Child's iPhone.”
- In Downtime settings, select the time period you want your child to be away from the phone. For instance, you may want them to stop being on social media or playing games after dinner. Rest assured that no matter what time you select, texts and calls would still be able to get through.
- In-App Limit settings, you would be able to select the time period your children spend on different types of apps. For instance, if you wish to limit the time they spend on playing games or social media to around two hours per day, choose “Set App Limit.”
- In Content and Privacy settings, choose “Continue” and then type in a passcode so that you would be the only one to gain access to parental controls of Screen Time.
After everything is done for the first time, you can always go back to this Screen Time settings whenever you wish in order to change the initial setup.
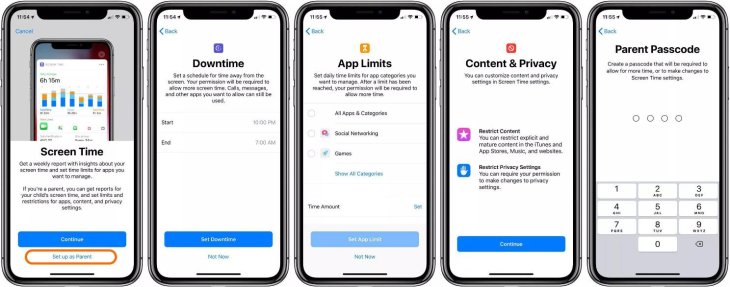
Guide on establishing a list of websites your kid is able to visit on their iPhone
After setting up the parental controls, the next step you may wish to take is to identify a list of websites that your kid is allowed to surf.
- Go to Settings and select Screen Time.
- In Screen Time settings, select “Content & Privacy Restrictions.” Passcode of Screen Time may need to be entered.
- In case it is not already activated, swipe right the button in the settings for “Content & Privacy Restrictions” to turn it on.
- Select “Content Restrictions.”
- In the section of Web Content, select “Web Content.”
- Depending on to what extent you wish to restrict your child, select either “Limit Adult Websites” or “Allowed Websites Only.” After making that decision, you can start adding desired websites onto the allowed or disallowed list.
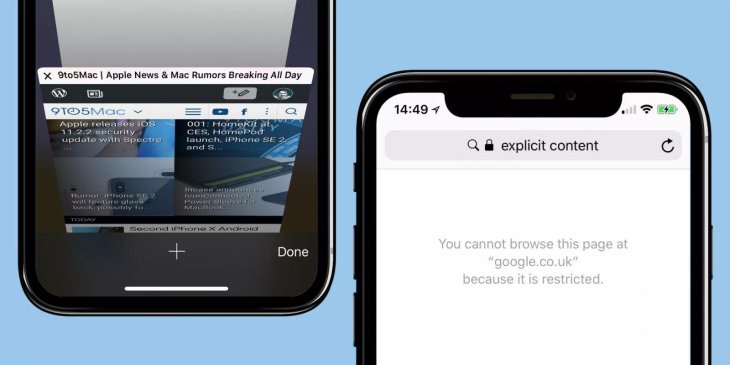
Guide on managing purchases from App Store and iTunes on iPhones
- Go to Settings and choose Screen Time.
- In Screen Time settings, pick “Content & Privacy Restrictions.” Passcode of Screen Time may need to be entered.
- In case it is not already activated, swipe right the button in the settings for “Content & Privacy Restrictions” to turn it on.
- Pick “iTunes & App Store Purchases.”
- Set up allowed or disallowed settings. A parental passcode could also be installed to be required at all time when making purchases.
Featured Stories

How To - Aug 03, 2023
What is the Yo-Yo test in Indian Cricket?

How To - Jul 10, 2023
Top 7 Stats Sites Every Cricket Fan Must Know

How To - Apr 27, 2023
How much does it cost to start an online casino in 2023

Review - Oct 17, 2022
Betting on Sports Events in the Fairplay App

How To - Oct 07, 2022
How to Run a Turnkey Casino Business in 2022?

Mobile - Aug 25, 2022
Beginners' Guide for Online Gambling in India 2022

Review - Jul 26, 2022
Roisea Crypto Exchange: Review from Experts

Review - Jul 15, 2022
WHY BETTING SIGNUP OFFERS ARE IMPORTANT FOR NEW GAMBLERS

Review - Jul 06, 2022
Fairplay club in India

Mobile - Jul 05, 2022
Comments
Sort by Newest | Popular