Top Tips To Take Better Pictures On iPhone 11
Aadhya Khatri - Oct 10, 2019
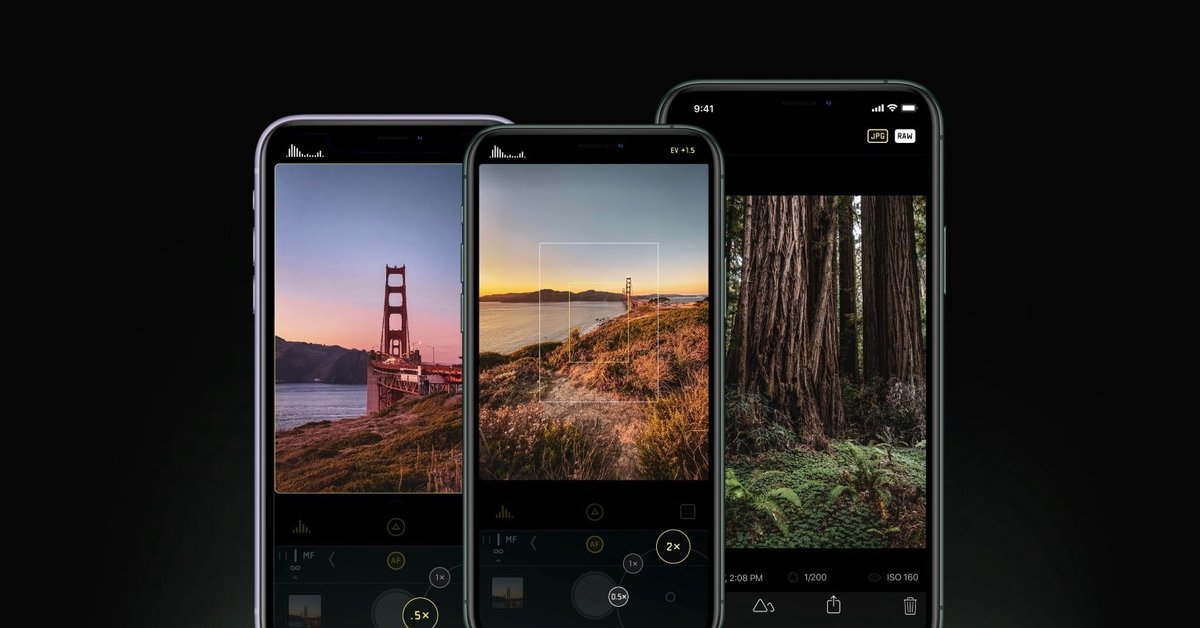
Taking pictures with iPhones has always been easy and joyful, but if you know how to leverage the power of iPhone 11, you can get way more from it
- iPhone 12 Color Is Fading Away Quickly And No One Knows Why
- iPhone 11 Still Works After Being Submerged In Water For 6 Months
- Apple Starts Selling Refurbished iPhone 11, 11 Pro, And 11 Pro Max
No matter which one you choose, iPhone 11, 11 Pro, or 11 Pro Max, you will notice a leap in camera performance in comparison with earlier versions.
All of them get another sensor on the rear, making the total number of iPhone 11 increase to two while those of the others are three. However, improvement can also be spotted at software, not just hardware.
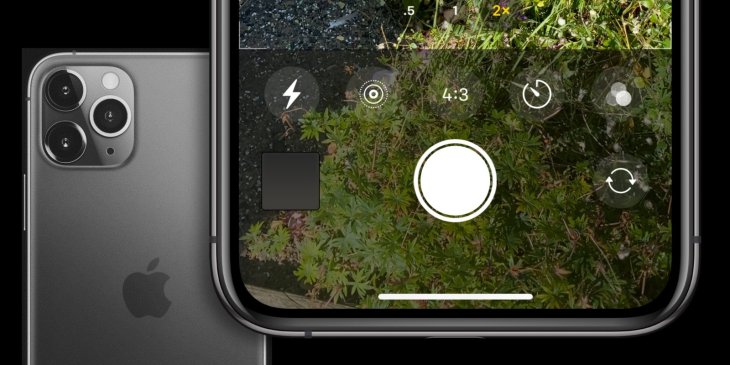
Taking pictures with iPhones has always been easy and joyful, but if you know how to leverage their power, you can definitely get more from the device. Here are some top tips:
Quick Settings Are Still There
If you have not noticed yet, the toggle for timer, the function users usually use to take group photos, is not where it used to be anymore. Apple has relocated it along with those for filters because they are not used that much to have that prominent place. That move results in a cleaner look, which many users will love, but you will have to make some adjustments before you take the first group photo.
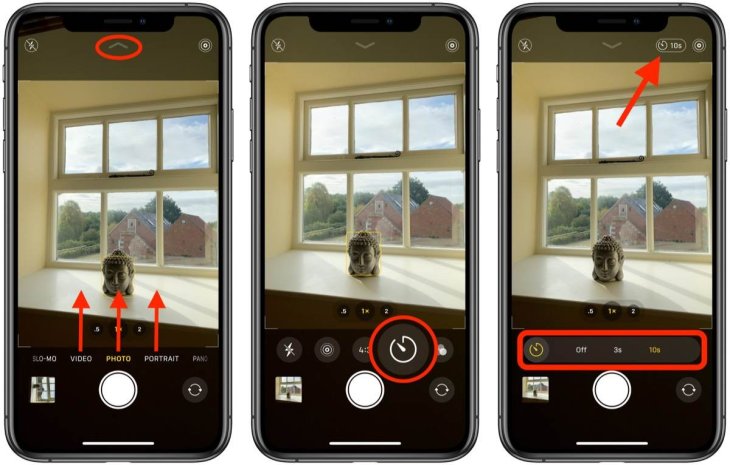
If you are holding the iPhone 11 or its cousins vertically, tap on the arrow at the top of the screen to view all the toggles, like live, flash, aspect ratio, photos, filters, and timers. When you have done, tap on the arrow again will hide the options. Another way is to swipe across the viewfinder to get to where the toggles are.
Push Night Mode To Its Limits
Using the Night Mode on iPhone 11 is not something you have to put much thought on. Every time your phone determines that there is not enough light around, Night Mode will be switched on, and the icon for it will appear right next to the arrow. It is a moon with a few lights, and when the icon is yellow, it means the mode is on.
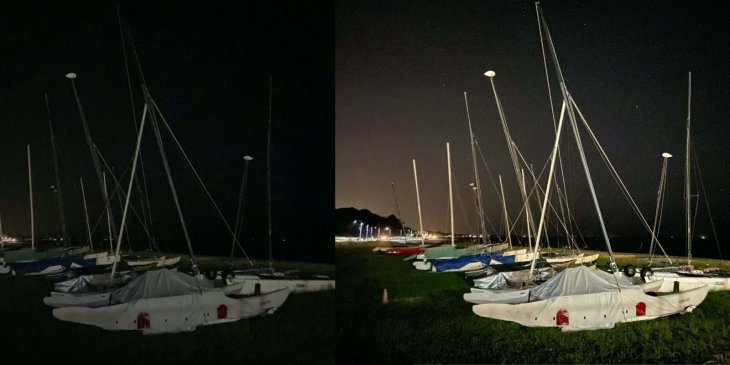
By looking at the button, you will also know the length of time it takes to capture a photo; for example, 1s means one second. This is how long you have to hold the device still after pressing the button for taking pictures.
You do have control to a certain level with the Night Mode. If you want to make some adjustments or turn the function off, press the icon and then move the slider located near the shutter button. If you set it to 0, the Night Mode will be disabled. You can also adjust how much light the device lets through with the slider.
If the timer is set between 2s and 9s, the pictures will be brighter, but you risk overexposing them. On the other hand, you will have darker photos with 5s to 1s. Since you have that much customization, there is no reason not to play around with the function to see what you can have.
Fine-tune The Zoom
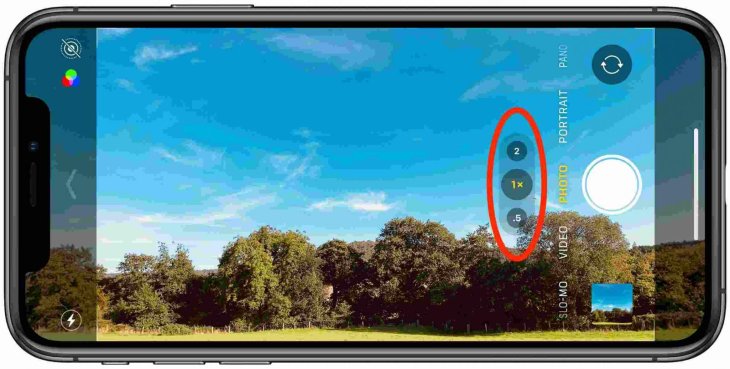
The next time you need to take an up-close picture of something, remember to take advantage of all the lenses of the iPhone 11 because they are truly powerful. The iPhone 11 features a wide camera and an ultrawide-angle camera on the back, while the iPhone 11 Pro and Pro Max have an extra telephoto camera. All of those three have 12 megapixels.
No matter which one you are having at hand, the main camera is still the wide one, or the 1x you see on the camera app. To switch to another camera, zoom in or out 2x or 5x.
Users have the choice to fine-tune the zoom level, either in or out. Here is how to do that: press and hold the zoom level and drag the zoom tool. By making use of the zoom wheel, you can zoom from 0.5x to 10x.

Remember that when you use something other than the 0.5x, 1x, and 2x, the quality of the photos will be affected since the device will have to zoom digitally.
Zoom Out On Photos, After The Fact
All of the three iPhones released this year can take some fantastic photos with the ultrawide-angle camera, but not many people know about this hidden feature. After you have taken a picture with the telephoto or the wide lens, the ultrawide-angle camera can help you zoom out on those pictures.
For example, if you took a group photo but then realized that you had missed a person. You can open the picture in the Photos app and zoom out to bring him or her in with the crop tool.
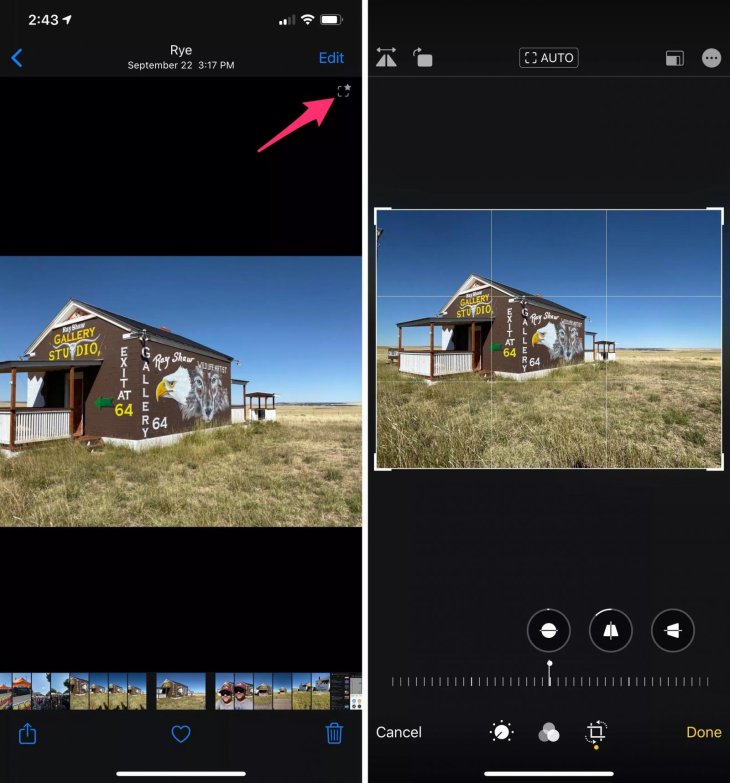
In order to use this cool feature, head to the Settings app, and select Camera. Next, scroll down until you see an option called Photo Capture Outside the Frame, turn it on when you see it. If you wait after 30 days after the photos were taken, this feature will not be effective anymore because all of the information not captured in the pictures will be deleted.
For now, this function can work on some occasions only. Sometime even when you see a square-star icon, an indication that the camera captured more information outside of the frame, you will see nothing more when you zoom out.
This feels like a bug in iOS 13, and we will have to wait and see how Apple addresses it.
Featured Stories

Mobile - May 09, 2025
After Windows Replacement OS, Huawei Set to Launch "Kirin X90" Chip for PCs to...

Mobile - Apr 04, 2025
3 Best Budget Gaming Phones In 2025

Mobile - Apr 01, 2025
How to Fake GPS Location on iPhone or Android

Mobile - Jul 28, 2023
Best Gaming Smartphones In 2023 Game Enthusiasts Should Know
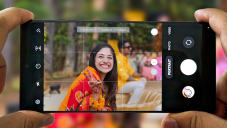
Mobile - Jul 28, 2023
Which Smartphone Has The Best Camera 2023?

Mobile - Jul 12, 2023
Samsung Galaxy F54 5G Price in India (July 2023)

Review - Oct 18, 2022
Online Gambling in India is Flourishing

Mobile - Sep 27, 2022
Three Reasons Why the Gaming Community is Focusing more on Playing Mobile Games

Mobile - Sep 22, 2022
The Best Budget Smartphones: An Option for Everyone

Mobile - Sep 13, 2022
0 Comments
Sort by Newest | Popular