Your Mac's Mouse Disappears, How To Get It Back
Dhir Acharya - Feb 13, 2021

When the cursor or mouse pointer disappears from the Mac screen, it can cause frustration and waste a lot of time. This post will show you how to fix it.
- Mac Mini Launched With Apple M1 Chip, Starting At $699
- How To Edit PDF File In Laptop: Simple Step-By-Step Instructions
- How To Have A 'Cool' Apple Laptop Through Hours Of Using
When the cursor or mouse pointer disappears from the screen of your Mac, it can cause frustration and waste a lot of time. This problem can be attributed to a number of reasons but there are several ways you can get the cursor back, which we will discuss in this post.
Table of Contents

Shake the mouse
When you troubleshoot an issue like this, you should start with the simplest method. You can try moving the mouse left and right across the mousepad quickly. If you shake the mouse quickly enough, the cursor will blow up in size until you stop. The mouse may re-appear after you do this a few times.
In case the feature is not enabled by default, you can enable it through the following steps:
- From the top-left corner of the computer screen, click on the Apple logo and click on “System Preferences.”
- Click on “Accessibility.”
- In the sidebar, click on “Display.”
- Select “Shake mouse pointer to locate.”
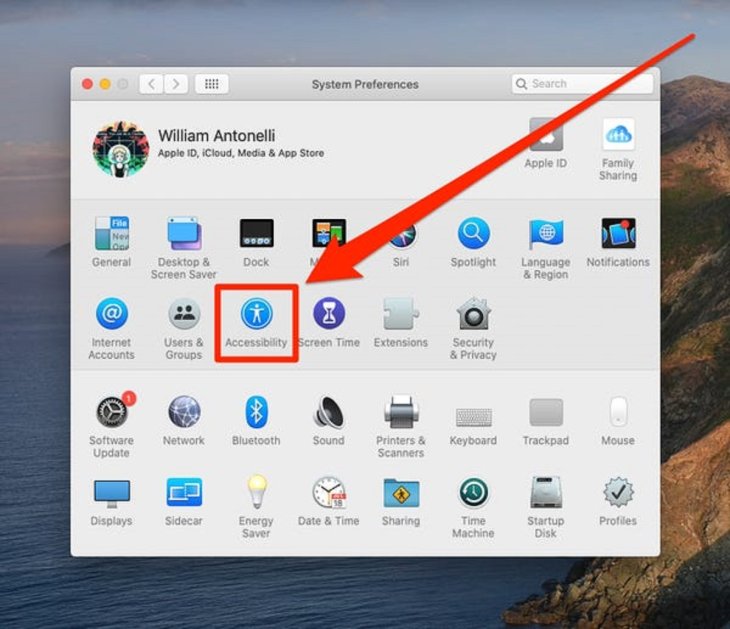
Increase the size of the cursor
If you find it difficult to track the cursor as it moves, it should make it bigger. Here’s how:
- From the top-left corner of the screen, select “System Preferences.”
- Select “Accessibility.”
- From the sidebar, click on “Display.”
- Adjust the size of the cursor using the “Cursor size” slider.
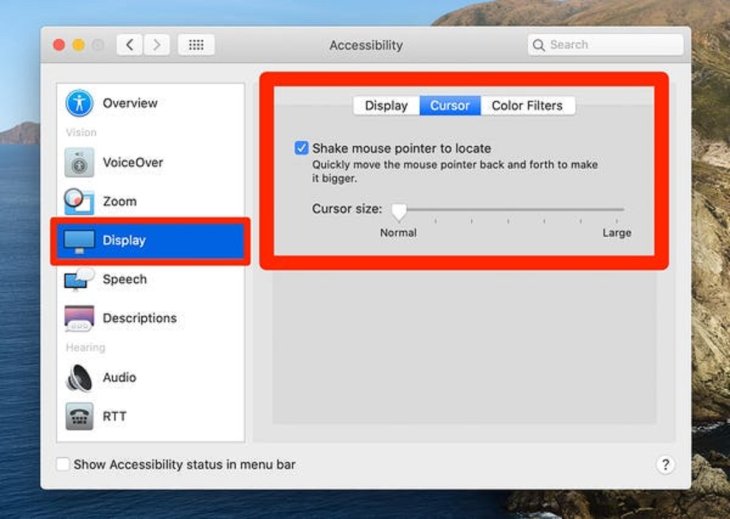
Check if the mouse still works
When the cursor doesn’t appear, it’s possible that your mouse has stopped working. For those using a wireless mouse, you need to turn it off and replace the batteries or recharge the mouse. After that, turn it on and reconnect it. For those using a USB mouse, you just need to disconnect then reconnect it.
If the mouse still doesn’t appear, you should try disconnecting the mouse and restarting the computer, then reconnect it.
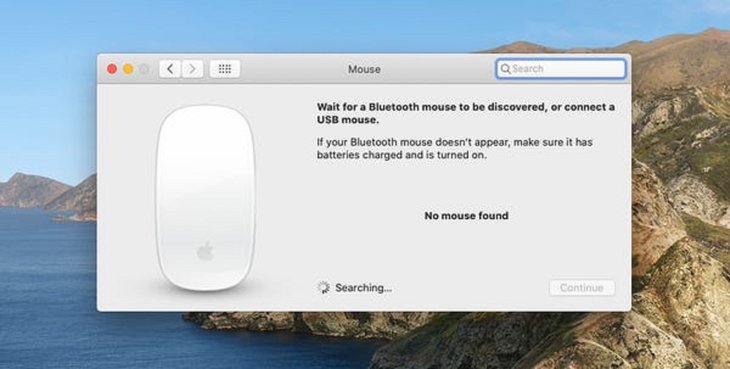
Change or restart apps
Another potential cause is that an app currently in use is suppressing the mouse. To fix this issue, you need to switch to another app by pressing Command+Tab, then try moving the mouse. You can also try restarting the app.
Ensure the mouse isn’t on another monitor
This can happen to anyone with multiple monitors in their systems. You should check all the monitors to see if it’s on any other monitor apart from the one you’re looking at.

Reset the NVRAM
When the mouse disappears, it’s possible that the Mac’s NVRAM is corrupted, and resetting it may restore the mouse. Follow these steps:
- Turn off the computer.
- Turn it back on then press Option+Command+R+P immediately.
- Press and hold these keys for around 20 seconds. Release the keys after hearing the second startup sound or after the Apple logo appears and disappears twice.
After the computer starts up normally again, the mouse should reappear.
Featured Stories

How To - Mar 31, 2025
Elevate Your Online Presence: Partnering with a Small Business Digital Marketing...

How To - Aug 03, 2023
What is the Yo-Yo test in Indian Cricket?

How To - Jul 10, 2023
Top 7 Stats Sites Every Cricket Fan Must Know

How To - Apr 27, 2023
How much does it cost to start an online casino in 2023

Review - Oct 17, 2022
Betting on Sports Events in the Fairplay App

How To - Oct 07, 2022
How to Run a Turnkey Casino Business in 2022?

Mobile - Aug 25, 2022
Beginners' Guide for Online Gambling in India 2022

Review - Jul 26, 2022
Roisea Crypto Exchange: Review from Experts

Review - Jul 15, 2022
WHY BETTING SIGNUP OFFERS ARE IMPORTANT FOR NEW GAMBLERS

Review - Jul 06, 2022
7 Comments
Sort by Newest | Popular
Blake Harrison
2023-03-18 01:11:04
Am recommending one of the most secure and reliable crypto recovery service, Wizard James Recovery (wizardjamesrecovery@usa.com) that can help you. I was curious and eager to know the whereabouts of my funds and that led to me working with a recovery agent and it turned out that I could indeed do something about it. This was very beneficial for me when I lost access to my wallet around January this year. The wallet I had lost my investment in a sum of 100,000 USD in BTC. At first I was skeptical about the idea because we all know once you give out some of your wallet information, nothing can be done to recover your money. After several days of debating within myself I decided to give it a try and to my greatest surprise he was able to recover my money within 5 days. From my experience, I learnt that Wizard James is more than capable of solving many common problems concerning different crypto coins. I am more than happy with the service of Wizard James Recovery. Contact him through his
...see moreCharlotte Tremblay
2023-03-16 02:55:44
I was duped into depositing a large portion of my life savings on a forex platform in order to increase my profits. I was scammed over $185,000. I have been talking with this guy for 5 months now and I have been sending him money through Bitcoin, atm and bank account and to be honest I almost lost everything. Thanks for the timely intervention of Wizard James Recovery who just stepped in on time and got me back 95 percent of my stolen funds. I have recommended him to friends and co-workers who all became satisfied customers. By giving my testimony, you may be able to recover some or all of your lost funds and prevent the scammers from targeting others. To recover your scammed Bitcoin funds, clear or erase criminal records, Mobile spy remote control access, contact him through his email on wizardjamesrecovery@usa.com, WhatsApp: +44 7418 367204 for his excellent services.
...see moreHilda Gundersen
2023-03-07 16:15:36
My Mom got hacked recently and they had access to some private information and this has made me hate online fraudsters and one of the main reasons why l hate the internet. It can be a very stressful situation to find yourself in. Because of this, we had to hire a private hacker Wizard James to help us regain control of her accounts. Luckily for us he was able to recover all that we lost through his help. If anyone ever needs a legit hacker, l will always recommend Wizard James and you can contact him by email at wizardjamesrecovery@usa.com. Whatever you need and intend to do, you need a hacker, and not just any hacker but you need a professional hacker that can do that in a matter of hours and that is why you need to get intouch with him.
...see more