This Is How You Can Create A Windows 10 System Image
SachinSangwan - Sep 30, 2019

The system image is a file or we can say set of multiple files, which carries all of your data, present on your hard drive or just from a single partition.
- What Is Runtime Broker And What Does It Do? Simple Explanation
- Don't Input This Link In Your Browser Or Your PC Will Crash Immediately
- A Simple Tool To Optimize Your Gaming Sessions: Game Mode In Windows 10
What is System Image?
It is a file or we can say set of multiple files, which carries all of your data, present on your hard drive or just from a single partition. Windows provides a separate feature for creating a system image file, through this program, you can copy every single bit from the system and use it for restoring your PC.
System image file captures all the data available on your PC at any time. It means that if you have data of around 500 GB out of 1TB hard disk, the image file will occupy the same size of around 500 GB. Various system image software tries to compress the image file up to maximum, but not too much. In Windows 10, the Settings menu is lacking the system image backup utility.
Tech giant Microsoft introduced this feature in the Windows 7. It tried hiding it in Windows 8.1 as well as Windows 8. The company still tries to hide it in the Technical Preview in Windows 10, but it's mentioned in the Recovery section under the Update & Recovery tab, you can find it in Advanced startup.
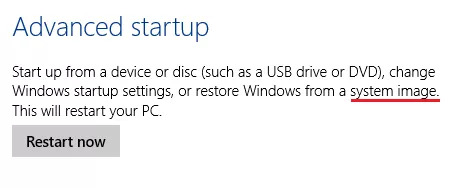
Steps to create a system image in Windows 10
Step 1: Launch Control Panel the visit File History.
Step 2: You'll see a link to System Image Backup at the left pane's bottom, under the heading "See also." Click on this link.
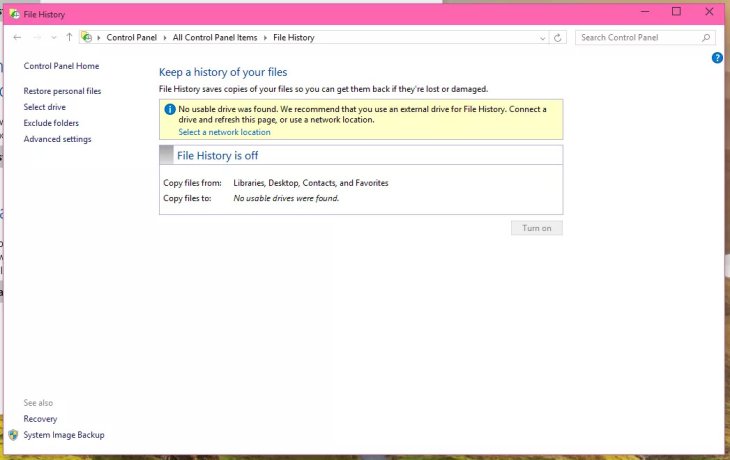
Step 3: The System Image Backup utility will launch. Select a location to save the system backup file (for example, on a hard disk, network location, or one or probably more than one DVDs). Click on Next. Now, confirm the settings. Click on Start Backup.
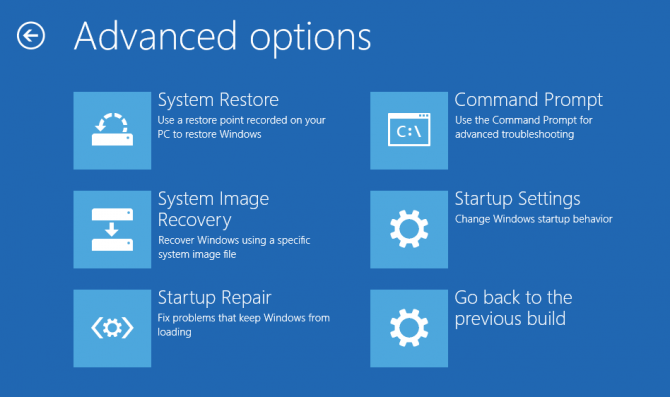
You can use the image file to restore the PC by opening the Settings menu of Windows 10. Visit 'Update & Recovery.' Search for Advanced Startup, under the Recovery tab. Click on Restart now. As soon as the PC restarts, visit Troubleshoot, then Advanced Options. Finally, select 'System Image Recovery.'
Featured Stories

How To - Aug 03, 2023
What is the Yo-Yo test in Indian Cricket?

How To - Jul 10, 2023
Top 7 Stats Sites Every Cricket Fan Must Know

How To - Apr 27, 2023
How much does it cost to start an online casino in 2023

Review - Oct 17, 2022
Betting on Sports Events in the Fairplay App

How To - Oct 07, 2022
How to Run a Turnkey Casino Business in 2022?

Mobile - Aug 25, 2022
Beginners' Guide for Online Gambling in India 2022

Review - Jul 26, 2022
Roisea Crypto Exchange: Review from Experts

Review - Jul 15, 2022
WHY BETTING SIGNUP OFFERS ARE IMPORTANT FOR NEW GAMBLERS

Review - Jul 06, 2022
Fairplay club in India

Mobile - Jul 05, 2022
Comments
Sort by Newest | Popular