Your Spotify Keeps Stopping? Here Is How To Fix The Issue
Harin - Dec 24, 2020
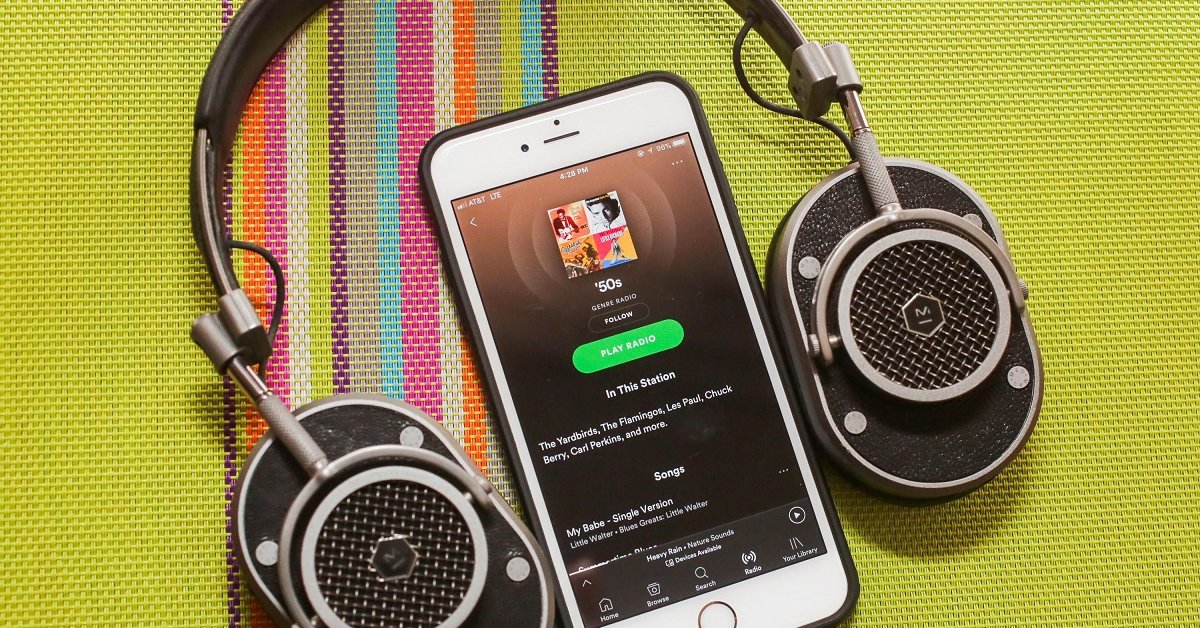
Spotify would come to our minds first when we think about music streaming platforms. But if your Spotify keeps stopping, try these methods.
- 12 Hidden Spotify Features To Enhance Your Listening Experience
- How To Stop Spotify From Opening On Startup On Mac, Windows 10, And Phones
- Don’t Know How to Install iTunes For Chromebook? Here’s How
When we are searching for a reliable streaming platform for music, most of the time, Spotify would come to our minds first. Users like the listening experience and the convenience that the app offers. However, some users are feeling frustrating that their Spotify keeps stopping suddenly. After two or more songs, the service just randomly stops. This problem mostly happens to smartphone users. If you are having the same issue, here are some methods that you can try.
Why Spotify keeps stopping?
Before we move to the solutions, let’s first talk about the possible reasons why Spotify keeps stopping.
- Internet connection interruption.
- Offline mode.
- Content is not available in your region or is removed.
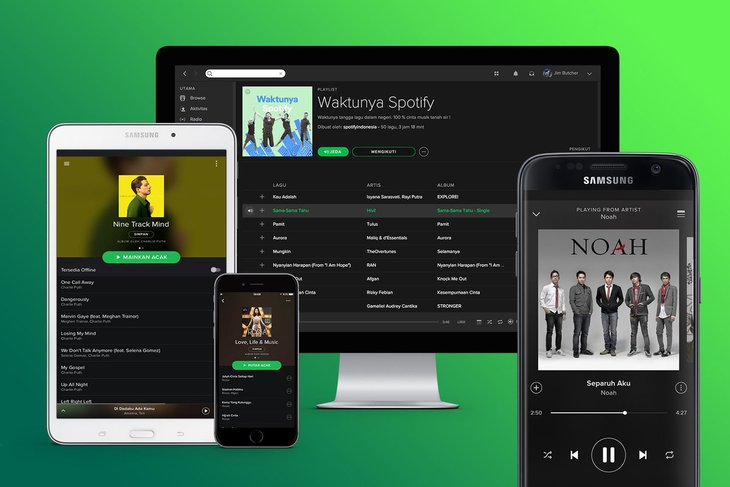
1. Change Spotify audio quality
All streaming services run smoother via WiFi compared to cellular data. And that could affect audio output quality.
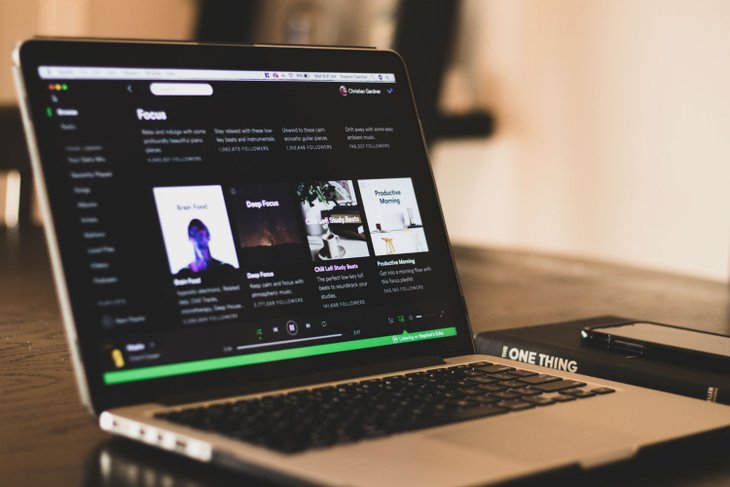
For desktop users
Step 1: Open Spotify.
Step 2: Click on the “Arrow Down” to see the drop-down menu
Step 3: Choose “Settings.”
Step 4: Scroll down, in Music Streaming Quality, select “Automatic.”
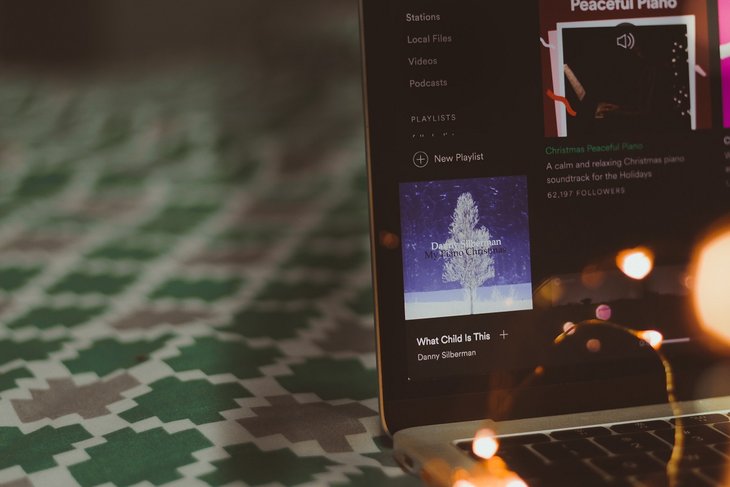
For mobile users
It is the same process for mobile users.
Step 1: Open the Spotify app.
Step 2: Tap on the gear icon on the top right corner for “Settings.”
Step 3: Swipe down and find “Music Streaming.”
Step 4: Swipe down, click on “Music Quality.”
Step 5: In Streaming & Download, select “Automatic (recommended).”
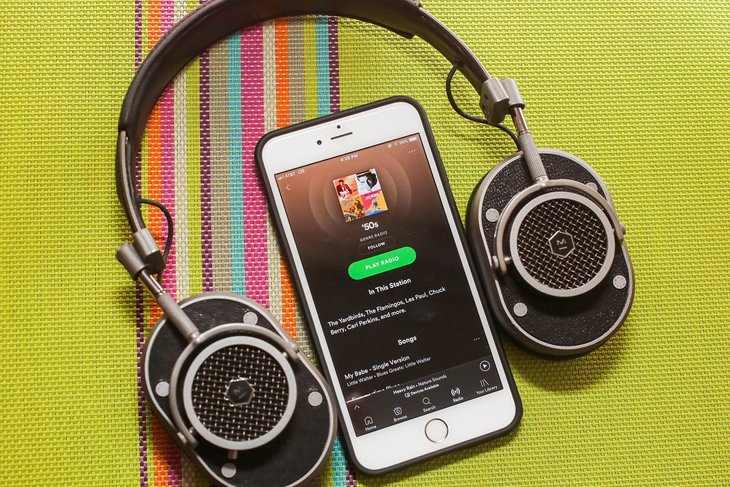
You won’t have to worry about the quality of the music since whenever possible, Spotify will stream music in high quality.
2. Sign out of Spotify everywhere and sign in again
There are some unknown limitations in the system of Spotify that can cause software-based errors to the account. So our community of die-hard music lovers has figured a solution that, apparently, works for everyone. The two things that you need is a desktop browser and an active internet connection.
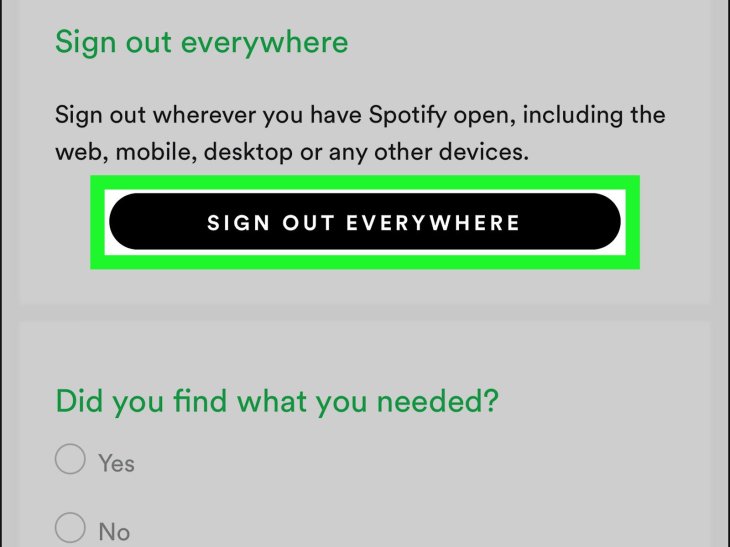
Step 1: Open Spotify in your browser and log in to Spotify Settings Dashboard with your credentials. You can click here for the link.
Step 2: Now that you are in the dashboard, scroll down until you find “Sign out everywhere.”
Step 3: Click on that to log out of your Spotify account on multiple devices.
Open the app on your smartphone or the device where you want to listen to Spotify. Log in with your account. And the software-based bug or the limitation will be removed from the app. You can continue using the app uninterrupted.
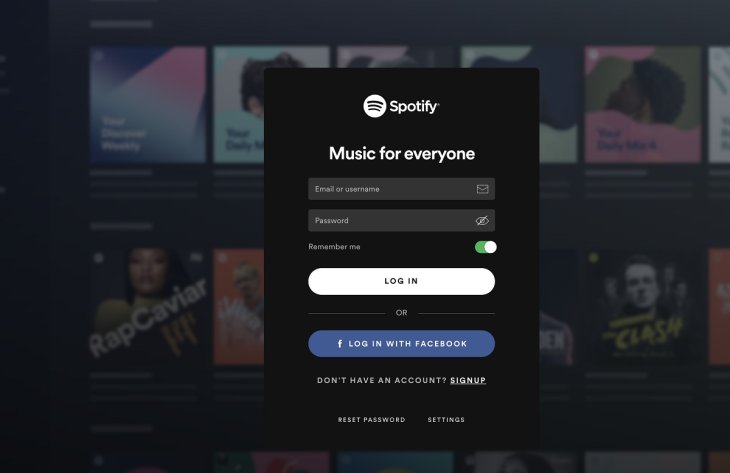
3. For Android users: Disable optimize battery usage
Samsung’s Android skin optimization has gained plenty of credits and praises for making highly-optimized “One UI 2.” Despite the S-series and N-series having high-end specifications, they still have a power optimizer that helps limit the battery’s usage.

Keep in mind that Spotify takes up a lot of internal storage as well as consuming a lot of power. This tutorial is for devices supporting Android 9.0.
Step 1: Open “Settings” on your smartphone.
Step 2: Find and open “Apps.”
Step 3: Tap on “Optimize battery usage.”
Step 4: Type “Spotify” into the search bar. Tap on it to disable the battery optimizer.
4. Check your internet connection
While users with a premium subscription can save music for offline listening, free users will need to have their devices connected to the internet in order to listen to their music. Most of the time, if the network that you are using is disconnected, your device might switch to mobile data. It shouldn’t be a problem but remember that the app can burn through your data limit.

If your device is no longer connected to the internet and it doesn’t automatically switch to using mobile data, Spotify will become non-responsive. The tracklist might turn gray while the play button will not respond to your touch. And you may receive messages saying you are offline.
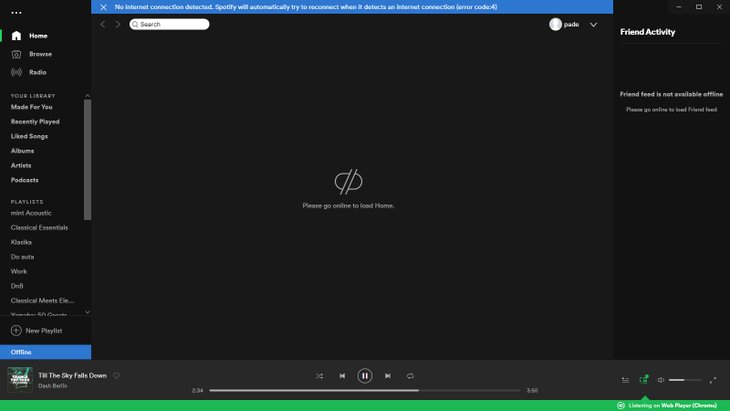
What you should do here is to check the network connection of your device by looking at the WiFi symbol. If the symbol has only one or two bars, that means the connection is weak. You may want to switch to a network that is stronger. While you are at home, you can also try restarting the router.
Those are all methods that you can try when your Spotify keeps stopping. We hope that you find this article useful.
>>> How To Stop Spotify From Opening On Startup On Mac, Windows 10, And Phones
Featured Stories

How To - Aug 03, 2023
What is the Yo-Yo test in Indian Cricket?

How To - Jul 10, 2023
Top 7 Stats Sites Every Cricket Fan Must Know

How To - Apr 27, 2023
How much does it cost to start an online casino in 2023

Review - Oct 17, 2022
Betting on Sports Events in the Fairplay App

How To - Oct 07, 2022
How to Run a Turnkey Casino Business in 2022?

Mobile - Aug 25, 2022
Beginners' Guide for Online Gambling in India 2022

Review - Jul 26, 2022
Roisea Crypto Exchange: Review from Experts

Review - Jul 15, 2022
WHY BETTING SIGNUP OFFERS ARE IMPORTANT FOR NEW GAMBLERS

Review - Jul 06, 2022
Fairplay club in India

Mobile - Jul 05, 2022
Comments
Sort by Newest | Popular