How To Use The Mouse And Trackpad With iPadOS 13.4
Dhir Acharya - Apr 03, 2020
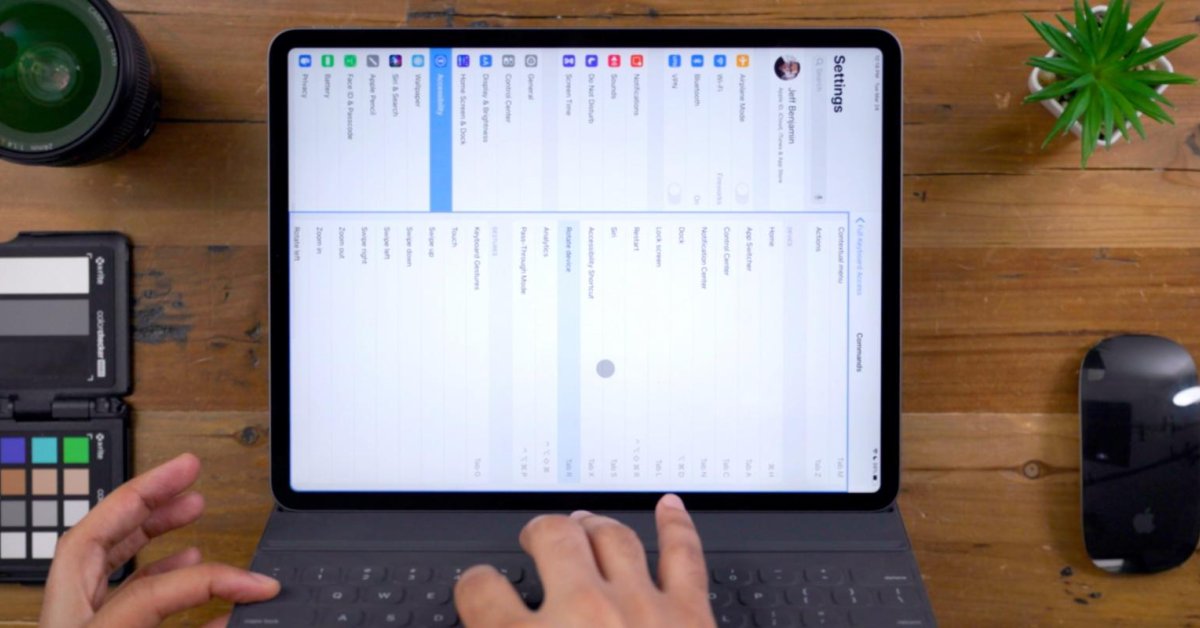
With iPadOS 13.4, Apple is bringing its iPad Pro closer to replacing the laptop. The OS now supports the mouse and the trackpad, here's how to use them.
- How To Download iOS 14 Beta, iPadOS 14 Beta, And macOS Big Sur Beta
- 31 Useful Settings That You May Not Know About When Using Your Phone And Computer
- Got The New iPad Pro? You Must Get These Accessories Too
For a long time now, Apple has been promoting its iPad as a replacement for the laptop by giving the device docks, split-screen views for multitasking as well as drag and drop operations. And now as iPadOS 13.4 is here, the tablet will likely have proper support for trackpads and mice.
Previous iPadOS versions also support trackpads and mice but the support wasn’t really good and was hard to find. Now that the new iPad Pro and Magic Keyboard with a trackpad have come out, the support is much better and easier to access.

What do you need?
Of course, first of all, you need an iPad keyboard that has a trackpad, a Bluetooth mouse, or a separate Bluetooth trackpad. You also need to upgrade your current iPad to iPadOS 13.4.
Now, open Settings > Bluetooth, then pair the devices by turning on the peripheral, enabling the pairing mode, selecting the device from the list and you’re done.

How to use the mouse (aka the cursor)
The cursor should work right away, a major difference between iPadOS 13.4 and previous versions. On the screen, the cursor shows up as a gray circle, which you can immediately use to click and tap to select an item.
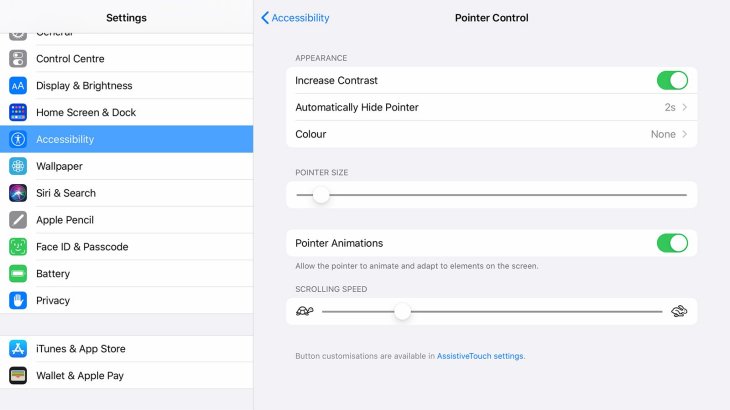
With the cursor, clicking and dragging replace scrolling, or you can scroll with two fingers on the trackpad or the scroll wheel on the mouse.
By moving the cursor down to the screen’s bottom, you will see the Dock; by hovering the cursor over the home indicator, it will be highlighted. Then, you can move the cursor sideways to jump from app to app or you can simply click it to go back to the home screen.
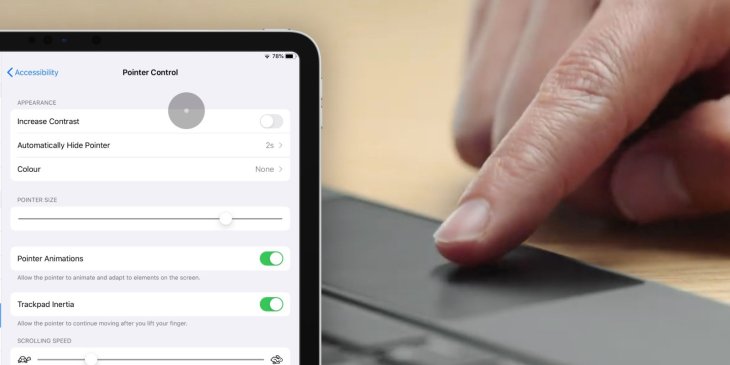
When you move the cursor to the top-right corner, you can click on the network status indicator and the battery, and you will see the Control Center. Similarly, when you move the cursor to the top-left corner, it will highlight the date and time. By clicking or tapping once, you will see the Notification Center.
It appears that the cursor works seamlessly on the interface. For example, when you hover the cursor over a button, it expands; when you move the cursor over an app icon, the icon gets bigger. When you move the cursor over text, it changes too. And you can still use the touch screen even when you have attached a trackpad or a mouse to the iPad.
Adjustments and customizations
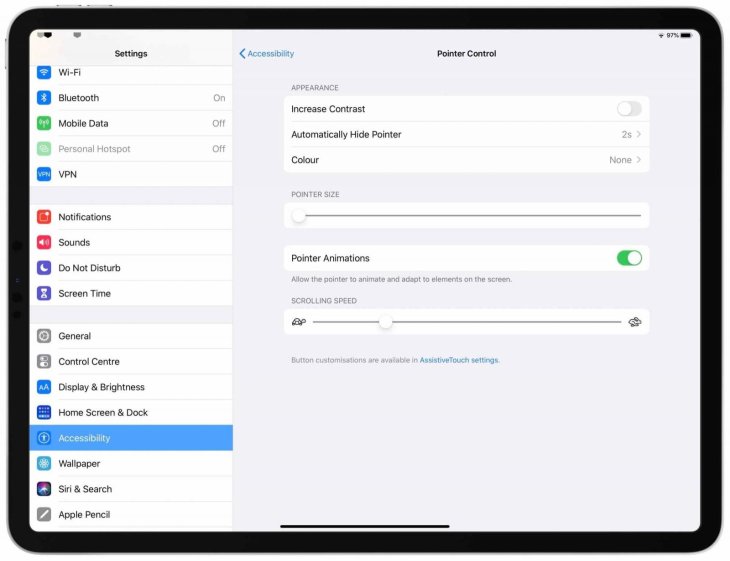
The cursor will disappear if you stop using the pointing device for some seconds. You can also adjust the cursor in terms of size, color, contrast, scrolling speed, etc., simply by going to Accessibility > Pointer Control.
If you have a device with many buttons, you can customize how the buttons work too. You just need to open Pointer Control > AssistiveTouch Settings, select your device, then make the adjustments you want like assigning different functions to different buttons.
In Settings > General > Trackpad & Mouse, you will find more options for customization. Here, you can decide to enable or disable the right-click on the mouse and choose the direction for scrolling. You can change the tracking speed here too.
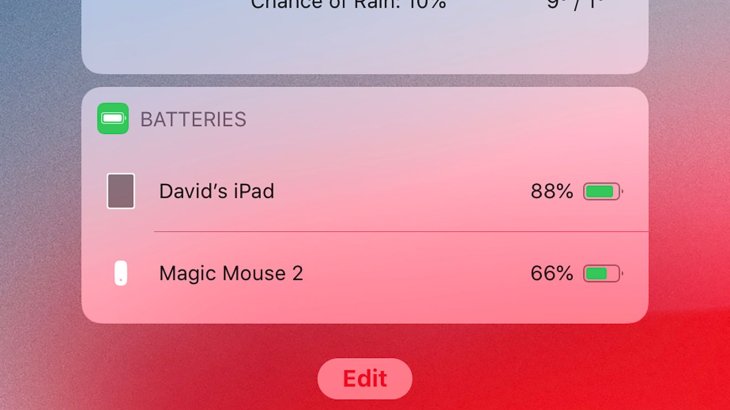
If you have connected a trackpad, a mouse, or a keyboard to the iPad via Bluetooth, you can check their battery life too. To do this, from the home screen, tap on Today View, select Edit then get the battery widget up.
There are several shortcuts and tricks, which you will find as you use the device. By swiping and holding three fingers on the trackpad or clicking and dragging up the home indicator, you will see the app switcher. Rearranging icons on the home screen is as easy as clicking or tapping on them and dragging them to the position you want.
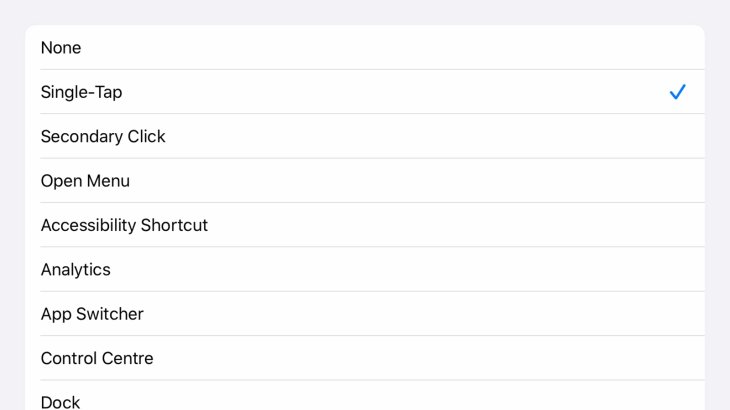
If you use a keyboard, the shortcuts are the same as those on macOS. With a mouse and a keyboard, test editing will be much easier too, just like using a laptop, and you can use the touchscreen at the same time.
>>> Got The New iPad Pro? You Must Get These Accessories Too
Featured Stories

How To - Aug 03, 2023
What is the Yo-Yo test in Indian Cricket?

How To - Jul 10, 2023
Top 7 Stats Sites Every Cricket Fan Must Know

How To - Apr 27, 2023
How much does it cost to start an online casino in 2023

Review - Oct 17, 2022
Betting on Sports Events in the Fairplay App

How To - Oct 07, 2022
How to Run a Turnkey Casino Business in 2022?

Mobile - Aug 25, 2022
Beginners' Guide for Online Gambling in India 2022

Review - Jul 26, 2022
Roisea Crypto Exchange: Review from Experts

Review - Jul 15, 2022
WHY BETTING SIGNUP OFFERS ARE IMPORTANT FOR NEW GAMBLERS

Review - Jul 06, 2022
Fairplay club in India

Mobile - Jul 05, 2022
0 Comments
Sort by Newest | Popular