31 Useful Settings That You May Not Know About When Using Your Phone And Computer
Dhir Acharya - May 07, 2020

You may be surprised to know there're features and options you never noticed on your phone before. Here is the list of 31 useful settings of such kind.
- These Are Must-Have Apps For Rooted Android Phones
- This Viral TikTok Video Teaches iPhone Users A Hidden Trick That Many Didn't Know
- What Is Runtime Broker And What Does It Do? Simple Explanation
Sometimes, you get tired of some settings on your phone but you don’t know how to change it or you may not even know that you can change it. Well, maybe, you will be surprised when you know these features and options that you might have never noticed on your phone before. Here is the list of 31 useful settings that are little-known on recent versions of mobile platforms.

Android
1. Change Quick Settings
You can rearrange options in Quick Settings. On your phone screen, drag down from the top to open the panel then tap on the pen icon at the low left corner. You can add or remove tiles as you want. Some hidden features include the system-wide dark mode toggle as well as Focus mode that's hidden in Digital Wellbeing.
2. Set default apps
One of the differences between iOS and Android is that on Android, you can configure default apps, which automatically start when you send an SMS or follow a web link. To arrange these apps, open Settings > Apps and notifications > Advanced and Default apps. There will appear a list of app categories to choose from.
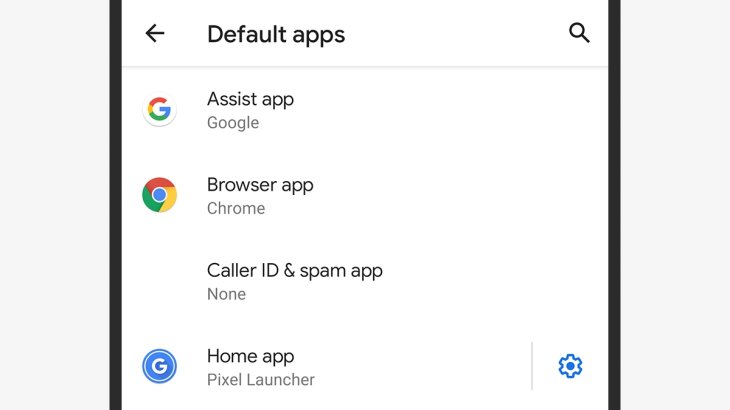
3. Listen to audio in mono
Sometimes you may use just one earbud when you want to listen to some music or need to take a phone call while you still have to focus on other things like when driving, working, or on the subway. In this case, turning your phone’s audio output from stereo to mono will be better for your listening. To do this, go to Settings > Accessibility, scroll down to Mono Audio then switch it on.
4. Restrict notifications showing on the lock screen
Many people feel annoyed with notifications popping on the lock screen because sometimes, some curious people may look at your phone and see your private messages. To turn it off, go to Settings > Display > Advanced > Lock screen display and Lock screen. There, you can select which information can be shown on your lock screen.
5. Talking with the Assistant without the wake word
A newly added Assistant feature will keep you on your conversation with Google Assistant without saying “Hey Google” again. For this to work, open Settings > Apps and notifications > Assistant, then toggle on Continued conversation.
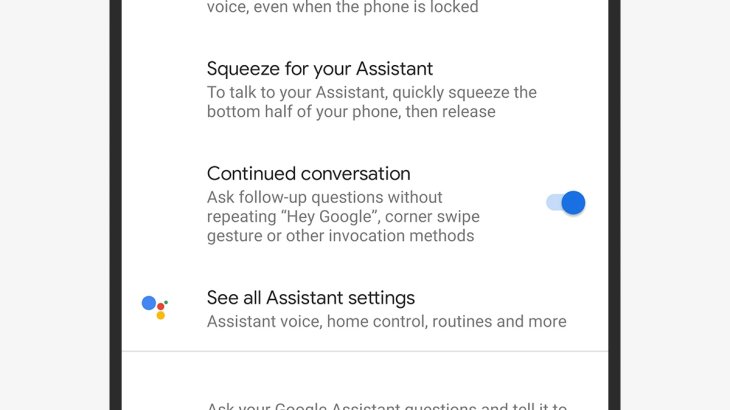
6. Screen protector
Many of us have experienced when phones screen become less sensitive when we apply a screen protector. Android has a feature to increase the sensitivity of the screen so that users will have no difficulties in using phones in such cases. To boost screen sensitivity, go to Settings > Display > Advanced > Increase touch sensitivity then switch it on.
7. Set automations as you like
This feature is now only available on Pixel and Android 10 phones but in the future, it will be added to other devices. To set up basic automations, go to Settings > System > Advanced > Rules, then set up your phone how you want in Rules.

Windows
8. Link phone to Windows
Windows is supporting more and more so that users can connect their phones with laptops or PCs. If you are using an Android device, it is even easier and you can receive or send messages or make and answer calls from your laptop or desktop device. Open Settings and adjust what you want with Phone.
9. Set multiple pictures for your wallpaper
It is more interesting to make your wallpaper include different images and animations. Go to Settings > Personalization > Background > Slideshow. You can choose an album of images to be shown on the screen.
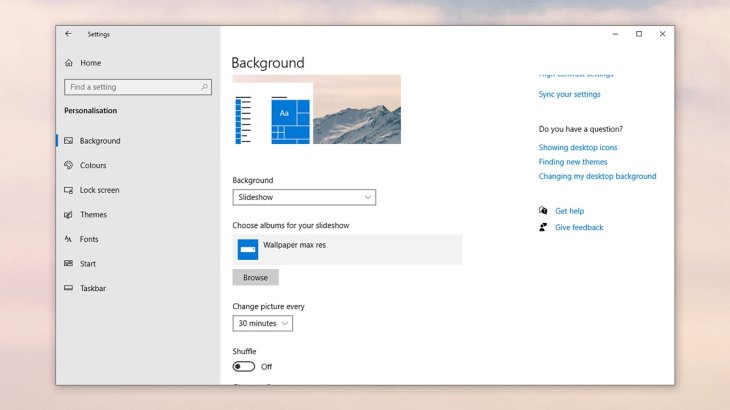
10. Change the theme color with the wallpaper
Not only a slideshow, but you can also change the system-wide accent color to match your wallpaper. Go to Personalization in Settings, open Colors then you can adjust the color by turning on the Automatically pick an accent color from my background feature.
11. Turn on HDR display
If you are using a desktop monitor that supports HDR, you can make the most of it by adjusting the display output. Go to Settings > Systems > Display. You can make your adjustments in Windows HD Color settings.
12. Stop apps from accessing camera and microphone
Applications often request access to your microphone, microphone, and other things. You can manage and cancel any permissions when you want by going to Privacy in Settings. Choose types of permission that you want to cancel then you will see a list of apps for that kind of access.
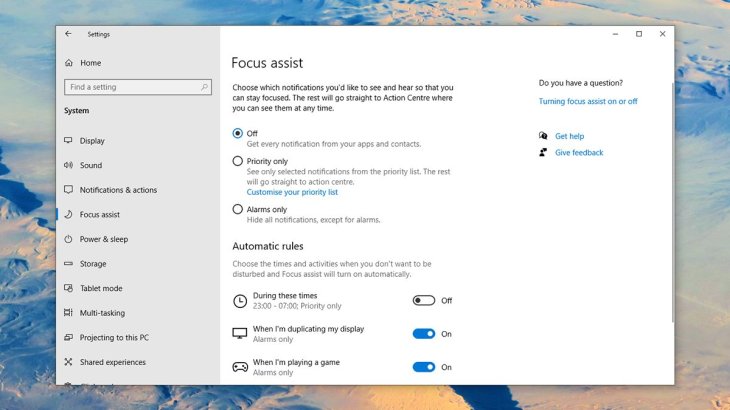
13. Configure Focus assist
Sometimes, when you are playing games or working, notifications just keep popping up on your screen and this is really distracting. You can use the Do not disturb mode to be able to focus more on what you are doing. Go to Focus assist in Settings to find and enable the new added mode. When you disable it, your computer will show you what you have missed.
14. Change the look of the Start menu
You may have never paid attention to the Start menu but indeed, you can change it how you want. Go to Settings > Personalization > Start, you will see a list of elements and you can select to show or hide them.

iOS and iPadOS
15. Remove unused apps automatically
Some day you find out that your phone memory is going run out of space while there are too many apps you barely use. Now, you don’t need to pay too much attention to them. Open Settings > General > iPhone Storage, then you can choose to have those unused apps removed automatically by using the Offload Unused Apps feature.
16. Change text style and size
Many people using iOS devices may be surprised to know that they can tweak the style and size of texts. Go to Settings > Display & Brightness, you can adjust the text at Text Size and Bold Text. This will be very especially useful for the elderly and people with vision problems.
17. Optimize charging
Over time, your phone battery will degrade and lose power easily. You can protect your battery with Optimized Battery Charging. Head to Settings then Battery and find the feature in Battery Health. The feature will base on your habits when you use and charge your phone to make your phone charge more intelligently.
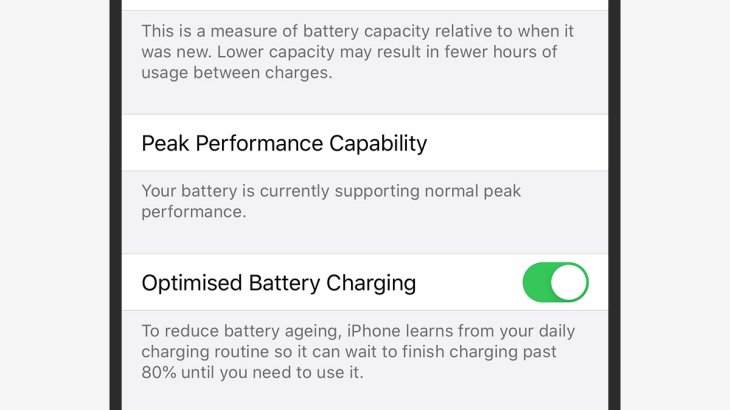
18. Set auto-responses
You can set your phone to automatically respond to texts sent to you while you cannot reply to them immediately with Do Not Disturb While Driving. Open Settings, find the feature and turn it on in Do Not Disturb.
19. Customize the cursor
As you may know, trackpads and mice are now supported on iPadOS. You can adjust the size, speed, and transparency of the cursor. Open Settings > Accessibility and make your adjustments in Pointer Control.
20. Enable/Disable Attention-Aware
If your phone has face recognition, Face ID can know when you are looking at the phone and when you’re not. To turn on this feature, open Settings > Face ID & Passcode then find Attention-Aware Features and switch it on.
21. Cancel or renew your subscriptions
You can check and manage your active subscriptions especially when you don’t want Apple to automatically charge after a free trial. Go to Apple ID in Settings, tap Subscriptions to see your subscription in Apple’s ecosystem now and in the past.
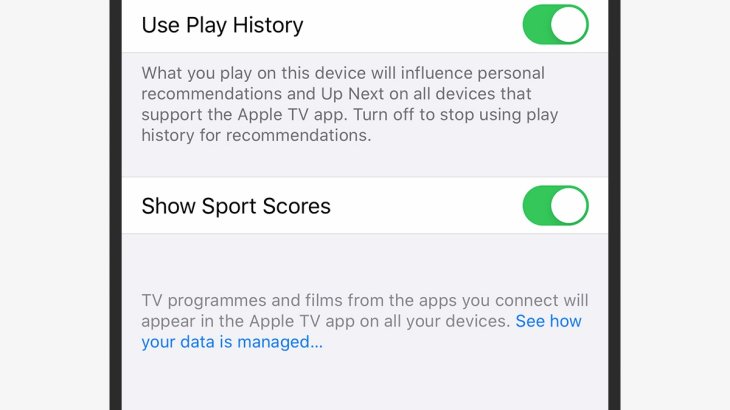
22. Stop seeing live sports scores
When you cannot catch up with sports matches, the operating system will send you notifications about live sports scores of your favorite teams. If you don’t want this, you can turn it off. Go to Settings > TV > Show Sports Scores then switch the toggle to off.
23. Have Siri read messages out loud
If you are using and have connected 2nd-generation AirPods or some Beats headphones to your iPad or iPhone, you don’t need to touch your phone, and Siri can still read out messages sent to you. Head to Settings > Notifications > Announce Messages with Siri. Moreover, you can take the option to reply to messages using your voice.
24. Chane the Control Center
You can change what to appear in Control Center so remove icons of the shortcuts that you don’t really need. Open Control Center in Settings then go to Customize Controls then you can decide which to put on the panel.

macOS
25. Stop apps from automatic launch
When you log into the OS, there will be dozens of apps automatically appearing and taking a lot of space in your device. Head to System Preferences > Users & Groups, then click on your username and select Login Items to add items you want to the list.
26. Simplify Spotlight
macOS has a great tool for searching called Spotlight. It can help you find almost anything from anywhere. But sometimes, you may feel annoyed when results from webs, your documents, emails, and other sources are mixed together. Open Systems Preferences, select Spotlight and go to Search Results to adjust the limit of the results.
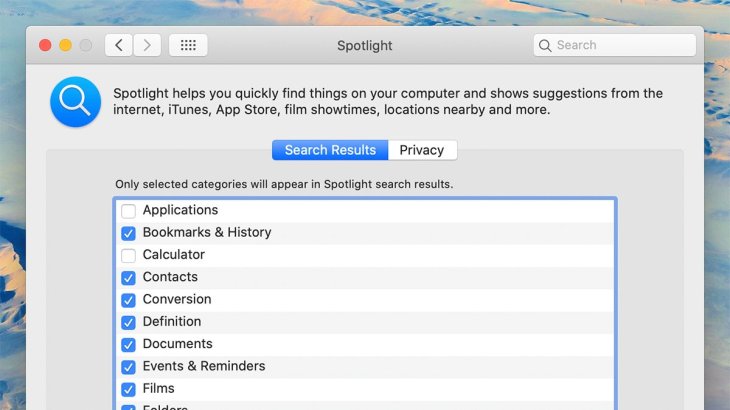
27. Set preferred wifi networks
If you are in a place where there are multiple wifi networks, you can choose to lock the networks that you don’t want to access. To control this, visit System Preferences > Network > Wi-Fi. Here, you can add or remove wifi networks on the list.
28. Give commands to Siri through texts
Sometimes it is not very comfortable to speak out a request to Siri, you can type to send your requests. Open Accessibility in System Preferences, choose Siri then tick Enable Type to Siri. To type to Siri, open the menu bar, click on the Siri icon, and start typing.
29. Put a warning message on the lock screen fro intruders
This feature is really useful when you lost your Mac and you want the person who finds it will know who to return the laptop to. Go to System Preferences > Security & Privacy, then open General, select Show a message when the screen is locked, and type in your message.
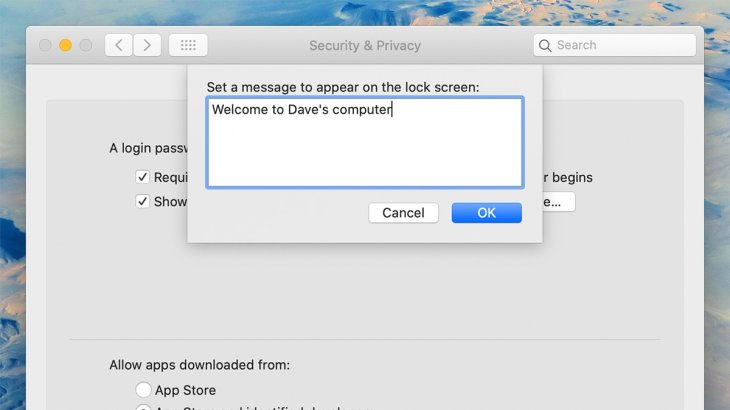
30. Tweak window behavior
You can change the text size of the window title bars on your Mac and turn it back to the original size with a double-click. Go to Dock in System Preferences and tick Double-click a window’s title bar.
31. Get your Mac to announce the time
Sometimes you focus too much on your work and forget about time. Your Mac can announce the time for you. Go to System Preferences > Date & Time > Announce the time. You can set how often your laptop will announce the time (once every hour, 30 minutes, or every 15 minutes).
>>> 14 Hidden Features Of The iPhone And iPad That Will Amaze You
Featured Stories

How To - Mar 31, 2025
Elevate Your Online Presence: Partnering with a Small Business Digital Marketing...

How To - Aug 03, 2023
What is the Yo-Yo test in Indian Cricket?

How To - Jul 10, 2023
Top 7 Stats Sites Every Cricket Fan Must Know

How To - Apr 27, 2023
How much does it cost to start an online casino in 2023

Review - Oct 17, 2022
Betting on Sports Events in the Fairplay App

How To - Oct 07, 2022
How to Run a Turnkey Casino Business in 2022?

Mobile - Aug 25, 2022
Beginners' Guide for Online Gambling in India 2022

Review - Jul 26, 2022
Roisea Crypto Exchange: Review from Experts

Review - Jul 15, 2022
WHY BETTING SIGNUP OFFERS ARE IMPORTANT FOR NEW GAMBLERS

Review - Jul 06, 2022
0 Comments
Sort by Newest | Popular