How To Take Screenshot In Windows - A Step-By-Step Guide
Anil
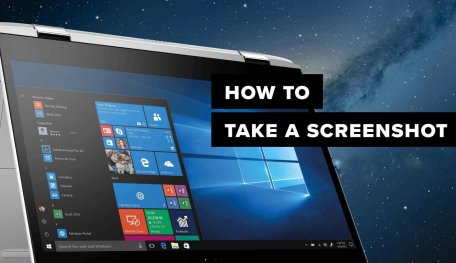
These screenshot-capturing tools will be your optimum choice and you may want to equip yourself with How to take screenshot in Windows.
- What Is Runtime Broker And What Does It Do? Simple Explanation
- System Reserved Partition: What Is It? Why Is It So Important?
- All Task Manager Shortcut Keys That You Could Try
Whenever you want to capture the participants on a Zoom video call, or you want to point out the strange things that may need technical support, the screenshot-capturing tool will be your optimum choice and you may want to equip yourself with How to take screenshot in Windows.

However, it appears that this tool is not always easy to use. There are many apps that developed to help you take and make notes on screenshots on personal computers, but Microsoft Windows also has similar pre-installed options. These are the two most popular ways to take a screenshot for Windows users. Now, here's a step-by-step guide on How to take screenshot in Windows.
Table of Contents
How to take screenshot in Windows - Using the Print Screen Button
Every version of Windows has this “magical” button which is near the upper right of the keyboard. Its function is to capture everything on your screen and save it to the clipboard. Depending on your computer, it might be written as PrtScr, PrtSc, or other abbreviations or combinations with some function buttons.
So, How to take screenshot in Windows? You also have to find out the way to activate Print Screen Button of your own computer. The simplest way is pressing the button only. But there are several more complex manipulation, like pressing the Alt and the Print Screen button or holding the Fn and the Print Screen button (the Fn and Alt buttons are placed on the bottom left of your keyboard) at once.
Then to make the screenshot appear, you will have to paste it into a document using the Ctrl and the V keys at the same time. If you want to save the image, just paste it into an image app document, Paint for example, then save it as a single file. You can also paste the image into an email, Slack message, or Word.
For How to take screenshot in Windows 10 and Windows 8, capturing screenshots is even more convenient when they just have to press the Windows logo button and the Print Screen buttons simultaneously, then the screenshot will automatically appear in a file for screenshots in the Pictures library.
How to take screenshot in Windows - Using the Snipping Tool
The Snipping Tool, which is available on Windows Vista and Windows version 7, 8, and 10 operating systems, can support more functions than just capturing screenshots. It allows users to draw shapes around the screenshot picture after it is copied to the Snipping Tool window. To find the Snipping Tool, you can use the Windows search box that might be a little different depending on the edition of the Windows.
In order to use the tool for How to take screenshot in Windows, users have to select Mode or the arrow next to the New button for old Windows versions. After that, choose the type of snip you want and you can consider the most-loved Rectangular Snip. The screen then will change into slight gray color and you can draw around the area you want to cut and save. Remember the earlier saving methods? Use them at no time to receive satisfying results.
If you are using Windows 10, you can also do more than snipping screenshots with Snip & Sketch. The app can help you use more annotating tools and it can be searched in the same way with Snipping Tool.
In addition, those who own a Windows Tablet or phone can capture screenshots more easily using the combination of Windows and Volume-down buttons or that of the Start and Power buttons (for phones).
Game bar
You can use the Game bar to snap a screenshot, whether you're in the middle of playing a game or not. Hit the Windows key + G key to call up the Game bar. From here, you can click the screenshot button in the Game bar or use the default keyboard shortcut Windows key + Alt + PrtScn to snap a full-screen screenshot. To set your own Game bar screenshot keyboard shortcut, to Settings > Gaming > Game bar. Backing up a bit, you'll also need to enable Game bar from this settings page by making sure you've toggled on Record game clips, screenshots, and broadcast using Game bar.
>>> Best Drawing Software To Replace Procreate For Windows Users
Featured Stories
How To - Mar 31, 2025
Elevate Your Online Presence: Partnering with a Small Business Digital Marketing...
How To - Aug 03, 2023
What is the Yo-Yo test in Indian Cricket?
How To - Jul 10, 2023
Top 7 Stats Sites Every Cricket Fan Must Know
How To - Apr 27, 2023
How much does it cost to start an online casino in 2023
Review - Oct 17, 2022
Betting on Sports Events in the Fairplay App
How To - Oct 07, 2022
How to Run a Turnkey Casino Business in 2022?
Mobile - Aug 25, 2022
Beginners' Guide for Online Gambling in India 2022
Review - Jul 26, 2022
Roisea Crypto Exchange: Review from Experts
Review - Jul 15, 2022
WHY BETTING SIGNUP OFFERS ARE IMPORTANT FOR NEW GAMBLERS
Review - Jul 06, 2022