How To Speed Up Windows 10 - Ten Tips You Should Keep In Mind
Anil - Jun 17, 2020

We hope you guys can speed up Windows 10 and improve your productivity with these following tips.
- What Is Runtime Broker And What Does It Do? Simple Explanation
- Don't Input This Link In Your Browser Or Your PC Will Crash Immediately
- A Simple Tool To Optimize Your Gaming Sessions: Game Mode In Windows 10
At present, Windows 10 is believed to be the most effective coded operating system of Microsoft. However, the more quantity of features it offers, the larger amount of system resources it consumes, and you may need to know how to speed up Windows 10. If you are suffering from this problem, maybe these following tips will be your savior.
There are many causes that can result in the slowdown of your laptops such as bloatware, temporary files, and inefficient hardware. We wish you will not surrender these annoying flaws too soon, because you can take action to make your computer great again.

The ten ways below are of the best methods that are used to speed up Windows 10, ranging from defragmenting and unexpected program removal to disablement of redundant special effects. So what are you waiting for? Let’s figure out how Windows 10 can run faster.
Table of Contents
- Speed Up Windows 10 - Restart your PC
- Speed Up Windows 10 - Update regularly
- Speed Up Windows 10 - Check startup apps
- Speed Up Windows 10 - Run Disk Cleanup
- Speed Up Windows 10 - Delete unused software
- Speed Up Windows 10 - Disable special effects
- Speed Up Windows 10 - Disable transparency effects
- Speed Up Windows 10 - Enhance your RAM
- Speed Up Windows 10 - Use an SSD
- Speed Up Windows 10 - Run system maintenance
Speed Up Windows 10 - Restart your PC
The key point here is very few users remember to restart their PC after weeks working, which is considered as something really harmful to your computer. Although Windows 10 autonomously set the display to sleep, every process that has been initiated previously will still continue. Time flies and these background apps can be accumulated to be the factor that slows your computer down.
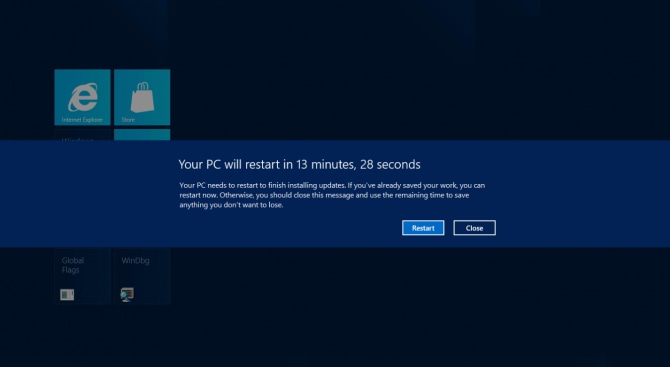
This issue can be tackled by shutting down your computer every day after you finish using it. Click on the Windows button, then choose the ‘Power’ button.
Don’t forget to close all the running programs and save your work before shutting down. If your computer is too slow for the Windows menu to come up, manually hold down the ‘Power’ button until your computer is totally turned off.
Speed Up Windows 10 - Update regularly
Sometimes you may find update notifications from Windows 10 are pretty annoying, but they are designed to fix the bugs that may make your system perform worse. Some of these may be small, but others can change the system significantly to improve its effectiveness.
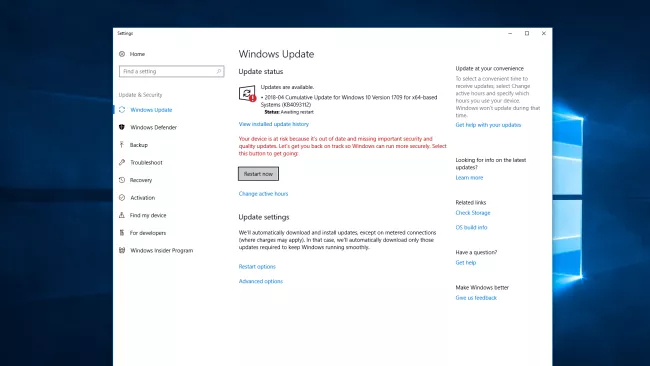
So if you haven’t checked the update for ages, find the latest version via the Search box in the Windows menu to access the settings.
Make sure that your personal data is saved and backed up before running a major update. In some cases, your PC might need to be restarted a few times to apply all updates available.
Speed Up Windows 10 - Check startup apps
Your computer’s efficiency can be decreased by many running processes that were instructed to run right after logging in.
In order to check your startup programs, use the combination of Ctrl + Alt + Del to open Task Manager, then choose the “Startup” tab. Then notice the ‘Startup Impact’ values for each program.
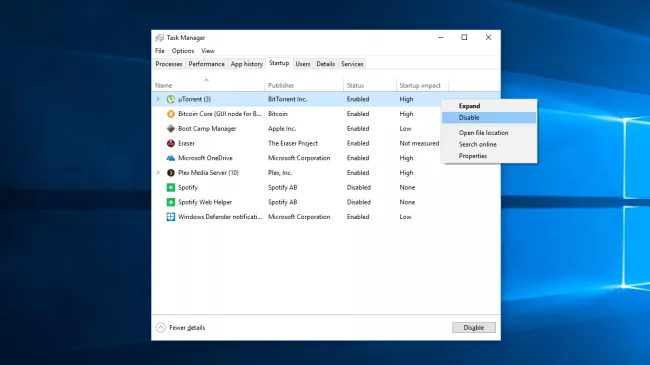
If there is a high value recorded, this app might be the one that slows your system down. After that, all you need to do is disabling the program to stop it launching on login.
Speed Up Windows 10 - Run Disk Cleanup
This is a special tool that is pre-installed in Windows. It is used for removing temporary files such as image thumbnails, downloaded program files, and offline webpages.
Open the Disk Cleanup by searching in the Windows menu. Then many files will appear on the window so you can choose any of them to remove. Click on ‘Clean up system files’ then let the Disk Cleanup do its job. After that, the amount of saving space will be calculated.
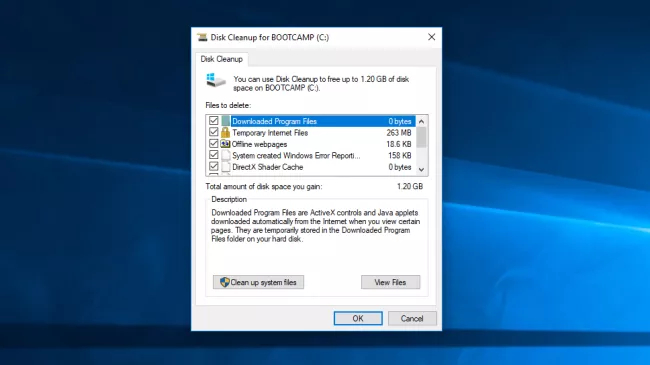
Moreover, this is a good tool if you want to delete any files on your hard drive as well. Start your cleanup journey from the Downloads folder will be a great idea.
Speed Up Windows 10 - Delete unused software
Among those which are considered to be the factors that lead to an inefficient operating system, “bloatware” seems to be rather new to some people. This term refers to both pre-installed and downloaded apps or software that are large and not used regularly, then result in the slowdown of the computer.
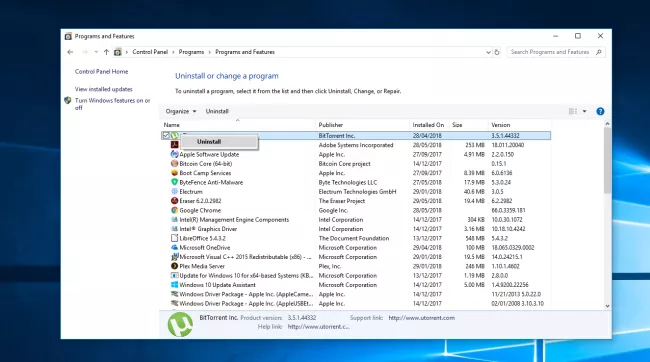
In order to check whether your PC has any redundant programs or not, go to ‘Control Panel’ to have an overview of the installed apps at the ‘Programs’ folder. Then in the ‘Programs and Features’, choose ‘Uninstall a Program’ to remove any app you no longer need. When Windows 10 asks for permission to change your system, click ‘Yes’ to continue.
Speed Up Windows 10 - Disable special effects
Windows 10 is quite famous for its special effects side, but some of which are sometimes quite unnecessary like features include translucency and animations. If your computer is not powerful enough, it will be easily taken down by these interesting but redundant functions.
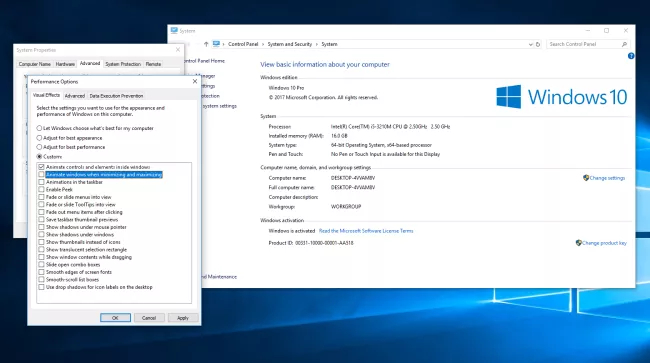
To rescue your PC, open the Windows menu, and use the Search box to find ‘System’. Then open ‘Advanced Settings’ to access “Performance Settings’. Click the radio button for ‘Custom’ inside the ‘Visual Effects’ tab to uncheck the tick boxes next to any visual effects you want to get rid of. Finally, choose ‘Apply’ to confirm your changes.
Speed Up Windows 10 - Disable transparency effects
Apart from many interesting features mentioned above, Windows 10 also applies transparency effects for particular features like the task menu. Although it appears to be rather light and simple, it actually requires complicated skills to draw and display.
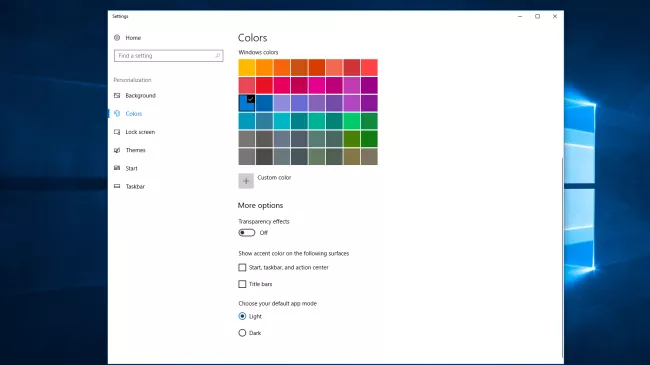
Getting rid of this bug by typing ‘Make Start, taskbar and Action Center transparent’ to open ‘Color Settings’ via the Windows menu’s Search box. Then you can choose to turn off the transparency from the pop-up window. Moreover, you can also change the default app mode from ‘Light’ to ‘Dark’ to make your Desktop suit your eyesight.
Speed Up Windows 10 - Enhance your RAM
As a matter of fact, a computer’s performance depends largely on the amount of virtual memory - RAM. Therefore, by increasing the capacity of RAM, your computer will run more smoothly, especially for those who want to play video games.
So the easiest way recommended is installing more RAM for your PC. There are some slots left in RAM for you to insert backup chips. To activate the new RAM, open Task Manager by holding Ctrl, Alt, and Del at the same time. Then click on Performance to see all memory slots available.
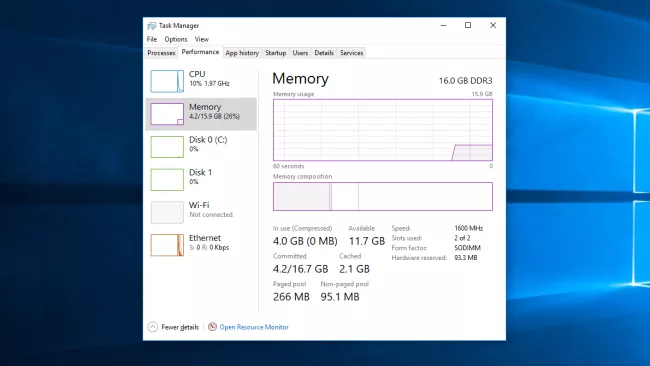
Luckily, the act of installing new RAM chips is rather simple and can be done at home. But remember to wear an anti-static wrist strap to protect other delicate components. Many PC repair shops also offer this hardware upgrade service, and it is quite budget-friendly, too.
Speed Up Windows 10 - Use an SSD
SSDs, which short for Solid State Drives, is the Flash memory found in USB sticks. They are proven to provide faster access and writing times than conventional mechanical hard drives using magnetized disks.
Although SSDs are usually not so cost-effective as regular hard drives, you are ensured that you will get what you pay for. You will notice a notable improvement in boot time, flies access times, and entire system responsiveness.

If you want to install an SSD on your own, please be aware of the correct size that can suit your machine. (Portable devices can use 2.5” and desktop devices can use 3,5”). You can also have access to many online instructions and free supporting software that can copy data from your old hard disk to your new SSD, like Clonezilla.
Speed Up Windows 10 - Run system maintenance
One more feature that makes Windows 10 stand out from other operating systems is its routine system maintenance tasks, including defragmenting the hard drive, tracking new updates, and checking for malware.
These tasks are really useful for your PC, but it is quite idle to run them in the background. Therefore, you can run the maintenance manually if you realize any issue with your system performance.
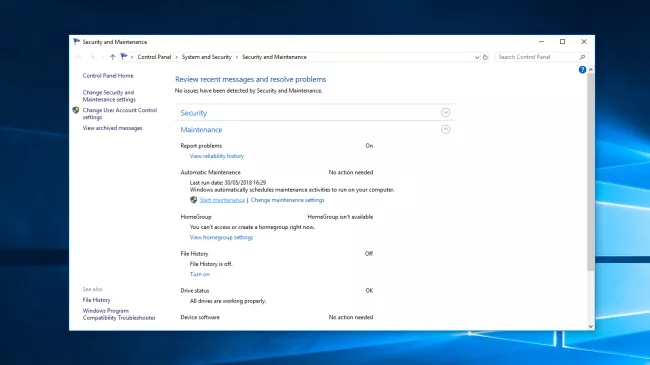
To start the maintenance process, open the Control Panel window firstly. Then select ‘System and Security’ to access ‘Security and Maintenance’. From there, expand the options by clicking at the arrow. Now you can choose ‘Start Maintenance’ to have your PC maintained. But before that, make sure that any open files are closed and saved.
With the aforementioned tips, we hope you guys can speed up Windows 10 and improve your productivity. Good luck!
>>> A Simple Tool To Optimize Your Gaming Sessions: Game Mode In Windows 10
Featured Stories

How To - Mar 31, 2025
Elevate Your Online Presence: Partnering with a Small Business Digital Marketing...

How To - Aug 03, 2023
What is the Yo-Yo test in Indian Cricket?

How To - Jul 10, 2023
Top 7 Stats Sites Every Cricket Fan Must Know

How To - Apr 27, 2023
How much does it cost to start an online casino in 2023

Review - Oct 17, 2022
Betting on Sports Events in the Fairplay App

How To - Oct 07, 2022
How to Run a Turnkey Casino Business in 2022?

Mobile - Aug 25, 2022
Beginners' Guide for Online Gambling in India 2022

Review - Jul 26, 2022
Roisea Crypto Exchange: Review from Experts

Review - Jul 15, 2022
WHY BETTING SIGNUP OFFERS ARE IMPORTANT FOR NEW GAMBLERS

Review - Jul 06, 2022
2 Comments
Sort by Newest | Popular
Tony Hook
2023-01-20 22:21:20
Adrian Lamo can help if you're having trouble getting your money back or getting a refund from binary option brokers. Adrian helped me get my money back from Stoxmarket and can be reached at Hack with adrian lamo At gmail.com. I feel forced to recommend him because he assisted me in getting my money back from Stoxmarket and his quick and dependable service. For me, this cryptocurrency madness is a complete waste of time and resources.
Charlotte Ava
2022-08-14 04:02:54
I would like to recommend the most efficient, honest and trustworthy hacker with a good reputation to you. He is the best when it comes to any hacking related services most especially on infidelity and cheating partners. ADRIANCYBERGHOST@GMAIL COM has worked for me and a few of my friends countless times and he never disappoints and that's why we are always glad to write positive reviews about him and always recommend his job delivery to people out there. If you are facing any kind of infidelity and cheating your relationship or marriage you can reach out to him through email : adriancyberghost@gmail com or Text/call: + 1470 2 5 3 1986 or Whatsapp + 1 8573425 7 2 3. He is always available online and ready to help.
...see more