How To Share Internet Between Devices On The Go
Dhir Acharya - Jan 26, 2020

How to share internet between your devices: a detailed guideline for users of macOS, Android as well as Windows devices.
- These Are Must-Have Apps For Rooted Android Phones
- Receive Buffers And Other Tips To Improve Your Internet Connection
- What Is Runtime Broker And What Does It Do? Simple Explanation
Today, you can get access to the Internet very easily through fast and free wifi, but in many places, it is not that convenient. The number of devices able to connect per one user may be limited or wifi might not be free. You can see that when you’re at a hotel or a café, only your laptop or mobile phone can connect to the wifi because it is not really free to access to networks that you don’t own and you don’t even have time to solve it. So, the best thing you can do in this situation is how to share internet between your devices.

Windows has an excellent solution for this problem; however, you can also connect your computer to the internet using your phone on Android and macOS.
However, it is impossible to share a non-cellular internet connection from iPads or iPhones even when you use Bluetooth or USB.
The limitation is that most devices cannot receive and transmit wifi signals simultaneously (that is the reason why your phone automatically stops using wifi and uses cellular connection when you turn on the hotspot mode).
A travel router is considerable if you have to travel often so that you can have your own wifi to provide for your devices and even others’. Another way, take a good data plan for your mobile or tablet so that you can use the cellular connection without relying on wifi when you have to go out (this can also ensure the security better).
How to share internet from Windows devices
You can turn on the Mobile hotspot feature to share cellular or internet connection, just open the Setting pane (choose the cog icon on the Start menu), choose Network & Internet then turn on the feature, make sure to select Ethernet or WiFi under Share my Internet connection from.
Remember to select WiFi for the Share My Internet connection over option (unless you prefer to use Bluetooth) and you can then switch on Share my Internet connection with other devices.
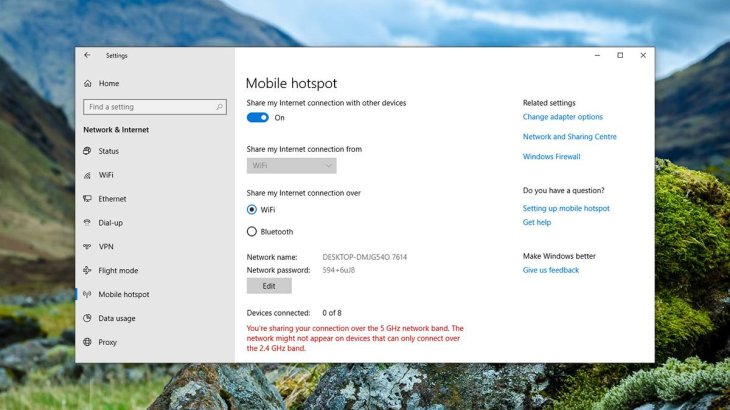
You will see a network name and password automatically created for you and you will need them to connect other devices to your network. Don’t worry if you cannot remember the given password, click Edit then you can change it as you want.
Done, your mobile is ready for other devices to connect to and you can disable the wifi hotspot anytime you want. However, sharing internet connections is not this straightforward on other platforms or older Windows versions.
How to share internet from macOS
macOS users can create a wifi network only if their Mac is connected through Ethernet, which means they have to connect to the internet directly in their hotel room or any other current location. Also, it's impossible to connect to and share wifi simultaneously.
If your Mac is connected to wired internet and you want to share the connection with others, head to the Apple menu > System Preferences > Sharing > Share your connection from, then choose Ethernet, select Wi-Fi. Next, click on Wi-Fi Options to configure your wifi hotspot.
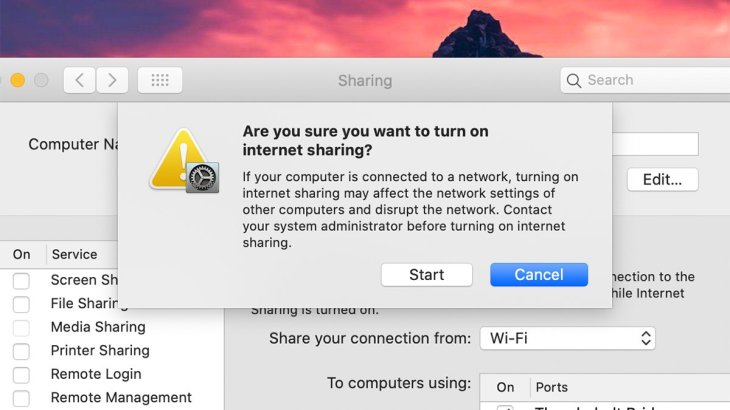
Now, put a tick next to Internet Sharing, then click on Start to get your wifi hotspot to run. Other devices can now connect to your new network with the wifi name and password you created.
If you can't connect to Ethernet, you can share the wifi connection on your Mac through Bluetooth by choosing Wi-Fi, not Ethernet, as the shared connection. Also, choose Bluetooth PAN instead of Wi-Fi as the sharing option.
How to share internet from Android
You can share wifi on Samsung Galaxy phones (from S7) with Wifi Sharing. Open Connections, click Hotspot and Tethering, tap on Settings > Mobile Hotspot, switch on Wi-Fi Sharing and then your phone will share the current wifi network to other devices.
For other Android devices, you can share the wifi connection through Bluetooth or USB. Go to Settings, choose Network and Internet, tap on Hotspot and tethering, then switch on Bluetooth tethering then nearby laptops and connect to your network using Bluetooth connection.
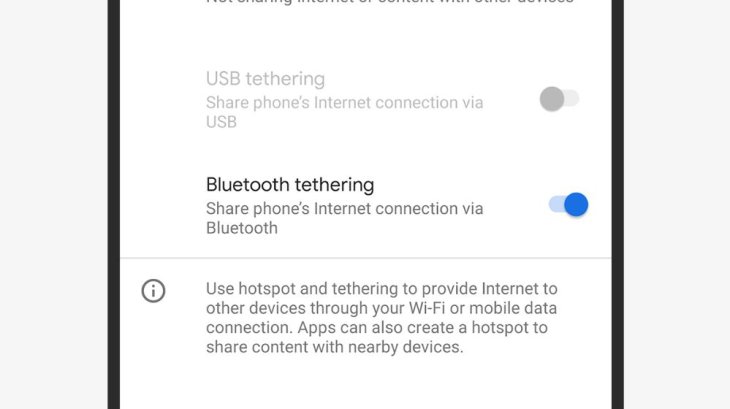
You can also use a USB cable to plug your tablet or phone into your laptop, then you can activate USB tethering, but this is only applicable for Windows laptops. Keep in mind that different Android models may have different tethering process and support.
Although several third-party Android apps are advertised to help users use a wifi network to create their own wifi network, there aren’t any options that are simple and stable enough to rely on. There is one you may want to try, it is Netshare, but this app doesn’t allow you to connect straight to the wifi network, it requires you reconfigure the internet settings on your devices.
>>> How To Limit Facebook Tracking You On The Internet
Featured Stories

How To - Mar 31, 2025
Elevate Your Online Presence: Partnering with a Small Business Digital Marketing...

How To - Aug 03, 2023
What is the Yo-Yo test in Indian Cricket?

How To - Jul 10, 2023
Top 7 Stats Sites Every Cricket Fan Must Know

How To - Apr 27, 2023
How much does it cost to start an online casino in 2023

Review - Oct 17, 2022
Betting on Sports Events in the Fairplay App

How To - Oct 07, 2022
How to Run a Turnkey Casino Business in 2022?

Mobile - Aug 25, 2022
Beginners' Guide for Online Gambling in India 2022

Review - Jul 26, 2022
Roisea Crypto Exchange: Review from Experts

Review - Jul 15, 2022
WHY BETTING SIGNUP OFFERS ARE IMPORTANT FOR NEW GAMBLERS

Review - Jul 06, 2022
10 Comments
Sort by Newest | Popular
Michael Minks
2023-11-05 04:58:39
After weeks of intense effort, the Nitrocrackhub delivered what felt nothing short of a miracle. They successfully recovered my lost bitcoin, returning it to my control and restoring my faith in the inherent security of cryptocurrencies. Their proficiency in deciphering the complexities of blockchain technology saved me from significant financial loss and emotional turmoil. The demand for dependable and efficient recovery services is expanding along with Bitcoin's popularity. In this essay, a reputable brand in the field of recovering lost Bitcoin is examined together with its impressive qualities. The Nitrocrackhub can be contacted via email: Nitrocrackhub @gmail. com. ---- WWW. NITROCRACKHUB. COM------
...see moreTernard Billing
2023-11-04 05:52:48
I'm profoundly appreciative to the Nitrocrackhub for being able to retrieve my BTC. I'm sharing this testimonial with everyone who has lost money due to a bunch of individuals posing as Forex and cryptocurrency investors. I am aware that many individuals have lost money in bitcoin because they believe it is untraceable. I, too, lost $210,000 to the same bitcoin scams, and I believed it was lost forever until I read an article about the Nitrocrackhub, A team of hackers who are capable of quickly locating and recovering lost cryptocurrencies. After giving all the necessary information to Nitrocrackhub, my bitcoins were successfully restored to my wallet, and I was able to access my BTC. I sincerely appreciate that Nitrocrackhub exists to assist folks in recuperating their stolen funds. Reach out to them via email: Nitrocrackhub@gmail.com Www. nitrocrackhub.com Marion, I'm grateful.
...see moreOba Ovuramen
2023-09-11 14:45:03
Don’t trust anyone it’s sad when your Husband is having an affairs with your best friend, i noticed my he was getting too closer with my friend Abigail. He chats now in private, make secret calls and even changed his phone password, I was wondering what going wrong. I had to look for other alternative until i stumble onto this good recommendation of Nitrocrackhub@gmail.com for the hack jobs. He helped in accessing his phone, bypassing the securities and made a clone for me to always access his messages, calls and Gallery. Wasn’t easy typing this, but am grateful for the great and awesome job by this hacker. WWW . NITROCRACKHUB .COM
...see more