How To Record Your Screen In macOS, Windows, Android, And iOS
Aadhya Khatri - Oct 16, 2019

Here is how you can record your screen in iOS, Android, macOS, and Windows, without installing a third-party app
- These Are Must-Have Apps For Rooted Android Phones
- Build Your Own App And Earn Money With The Complete Android 11 Developer Bundle
- How To View Messages When Your Phone Screen Is Broken
People have several reasons to record their screen, whether it is for making a video for YouTube or preparing for a presentation for work. There are several screen recorders you can choose from, but a quicker and easier way is to use Windows’s built-in function, lurking in the Xbox app.
Record Your Screen On A Windows PC
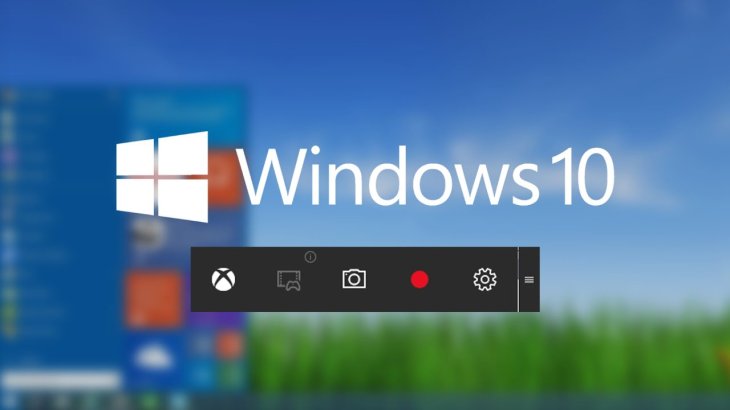
You might not know this, but Windows has an inbuilt function for screen recording, designed especially for games. Here is how to open it. Launch the pre-installed Xbox app, or type its name in the search box. The next step is to press the combination of Windows and G on the keyboard and select “Yes, this is a game.”
Now you can start the record by either clicking ‘Start recording’ or press the combination of Windows + Alt + R. When you want to stop, use the same way. Now you can find the video in MP4 format in Videos/Capture.
If you want to adjust the settings of the recorder, sign in to Xbox and go to Game DRV options. There is no way to change the location the videos will be saved to, but you can always set a maximum time for clips, choose the setting for quality, and choose if you want the videos to have audio or not.
However, not all devices running Windows 10 can record the screen in this way. If this is the case for you, you will need to have a video card with support for one of the following encoders:
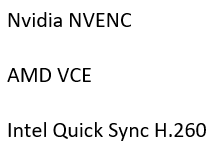
Record Your Screen On A Mac
If the device you want to record the screen is a Mac, it is easier to record the screen. On macOS Mojave, all you have to do is to press the combination of Shift+⌘+5, and you will see all the controls you need to take still images and videos. What you can do is to record the entire screen or just one section, save, share, or trim it.
On an older version, you have to use Quicktime Player.
Record Your Screen On Android
Android Q comes equipped with its own screen recorder. If you are on the beta of the operating system, open Settings and choose About phone. After tapping the version number for seven times, the phone will ask you to type in the unlock credentials. Now your phone is in developer mode.
Go back to the system settings and choose 'Developer options' and 'Feature flags.' Look for the flag 'settings_screenrecord_long_press' and activate it toggling it.
Now, whenever you want to record the screen, press the Power button to conjure the menu for power options. Next, hold the button for screenshot until you see the options for screen recording.
If you do not have Android Q, you have to go to Google Play Store to get a third-party app.
If you want to record gameplay, there is an inbuilt screen recorder in Google Play Games that will start automatically whenever you open a game. For other purposes, AZ Screen Recorder is a good choice since it is easy to use and offers a wide range of useful options.
Record Your Screen On iOS
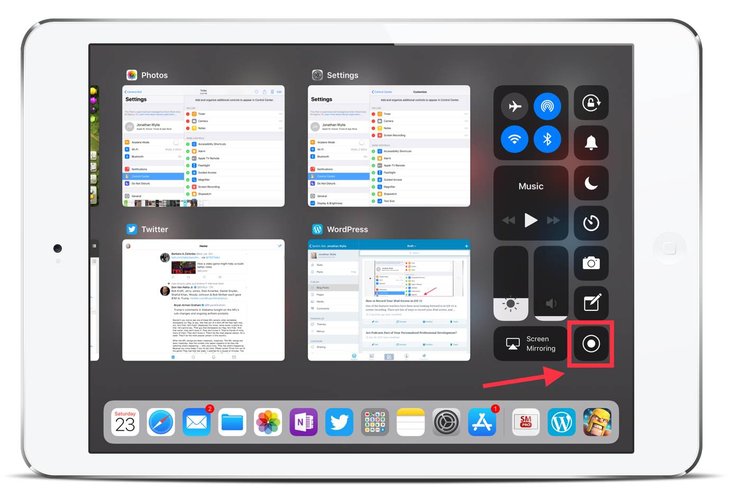
Recording the screen on Apple’s devices is also easy. Select ‘Settings,’ ‘Control Center,’ and then ‘Customize Controls.’ You will see a green icon near ‘Screen Recording.’
Open the app you want to record and then swipe from the bottom up, or the other way around if you are using an iPhone X or an iPad running iOS 12 or later. When you want to start, tap on the button that looks like a dot inside a circle.
When you want to stop, find the time indicator, and choose Stop. Please note that during the time of recording, all of the notifications you receive will appear in the records.
Featured Stories

How To - Aug 03, 2023
What is the Yo-Yo test in Indian Cricket?

How To - Jul 10, 2023
Top 7 Stats Sites Every Cricket Fan Must Know

How To - Apr 27, 2023
How much does it cost to start an online casino in 2023

Review - Oct 17, 2022
Betting on Sports Events in the Fairplay App

How To - Oct 07, 2022
How to Run a Turnkey Casino Business in 2022?

Mobile - Aug 25, 2022
Beginners' Guide for Online Gambling in India 2022

Review - Jul 26, 2022
Roisea Crypto Exchange: Review from Experts

Review - Jul 15, 2022
WHY BETTING SIGNUP OFFERS ARE IMPORTANT FOR NEW GAMBLERS

Review - Jul 06, 2022
Fairplay club in India

Mobile - Jul 05, 2022
Comments
Sort by Newest | Popular