How To Install MySQL in Windows 10
Anil - Feb 07, 2020

How to install MySQL in Windows 10 32-bit and 64-bit for free?
- What Is Runtime Broker And What Does It Do? Simple Explanation
- Don't Input This Link In Your Browser Or Your PC Will Crash Immediately
- A Simple Tool To Optimize Your Gaming Sessions: Game Mode In Windows 10
Over the years, MySQL has proved itself as one of the most useful database management systems in the world. Despite its great contribution to today’s Internet, the open-source software MySQL won't set you back any penny - it's totally free for use. In case you’re wondering How to Install MySQL in Windows 10, it’s just a piece of cake when it comes to a MySQL installation and here’s a step-by-step guide for those who are a Windows 10 user.
>>> How To Upgrade To Windows 10 For Free
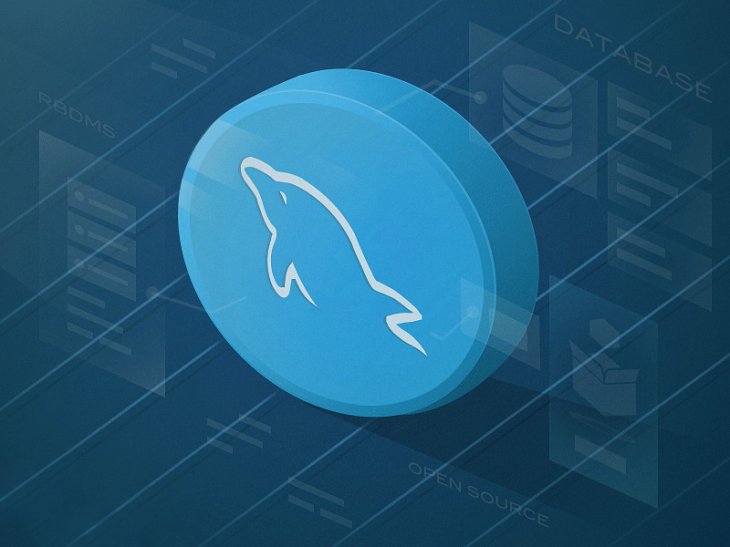
How to Download MySQL Free Community Edition
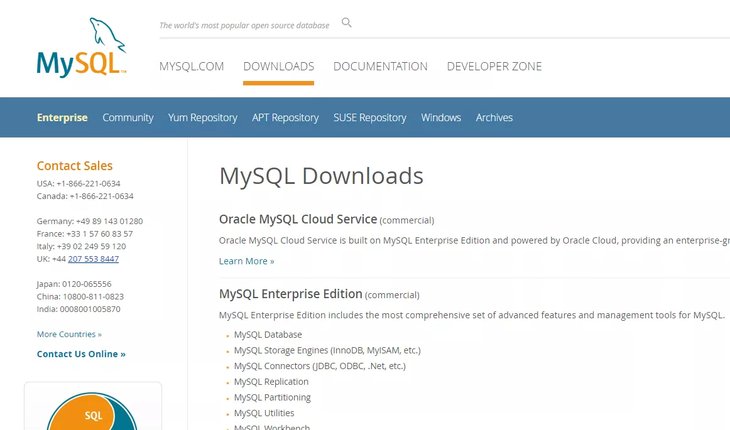
1. Having a MySQL installer is the first step ahead of all the others. Open an Internet browser on your desktop and head to mysql.com. Right there, click on the Downloads option. You should read carefully the descriptions explaining the differences between several MySQL editions.
2. We’re about to install the MySQL Community Edition version. Under the section, select Community (GPL) Downloads.
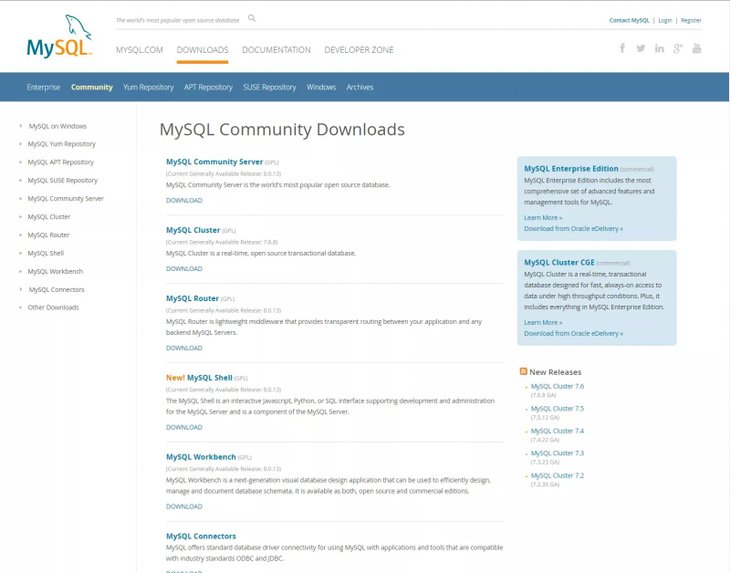
3. Choose MySQL Community Server on the following page.
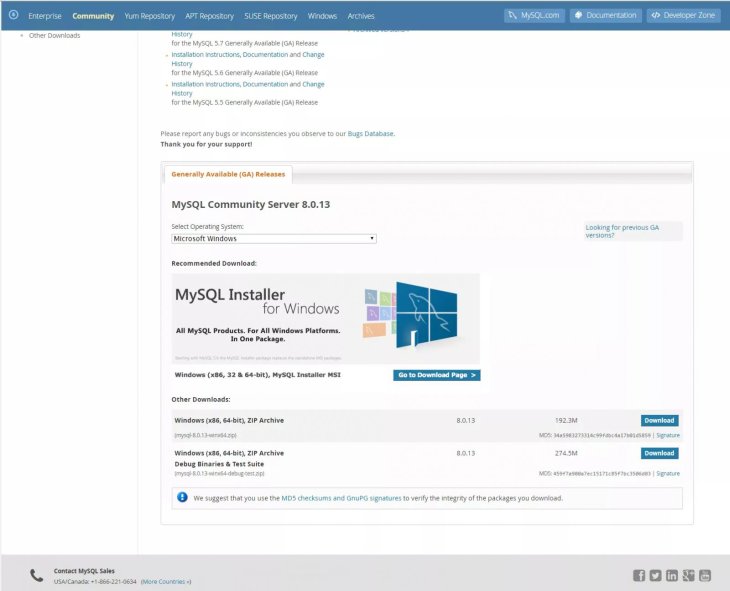
4. Select your Windows version (32-bit or 64-bit), MySQL Installer MSI after scrolling down to the bottom.
5. You’ll be presented with another page that asks you to choose which installer file you want to download. There’re two options:
- Mysql-installer-web-community-8.0.13.0.msi: For the installation with an active Internet connection.
- Mysql-installer-community-8.0.13.0.msi: You can install MySQL even when you’re offline.

Download MySQL Installer.
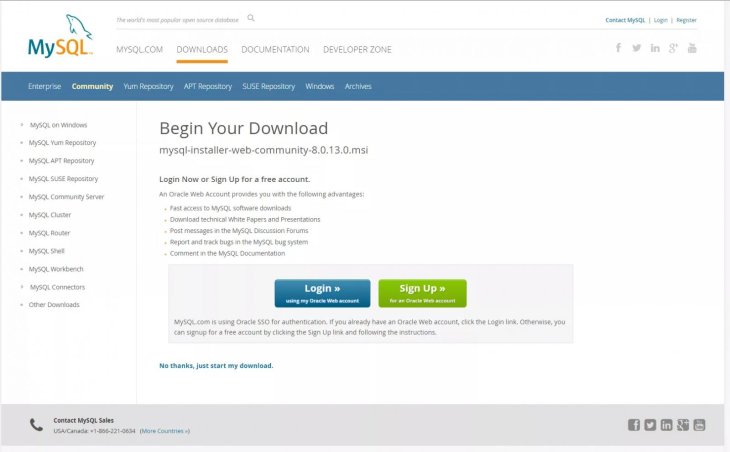
6. In the final step, you’ll be asked to sign into an Oracle account. You can choose to complete it if you’ve already had one or just click on No thanks, just start my download.
7. Wait until the download completes, and get ready to install MySQL on Windows 10.
How to Install MySQL in Windows 10
As said above, we’re gonna install MySQL in Windows 10 with an MSI installer, so it’ll be a great wizard to guide us through various processes of How to install MySQL in Windows 10.
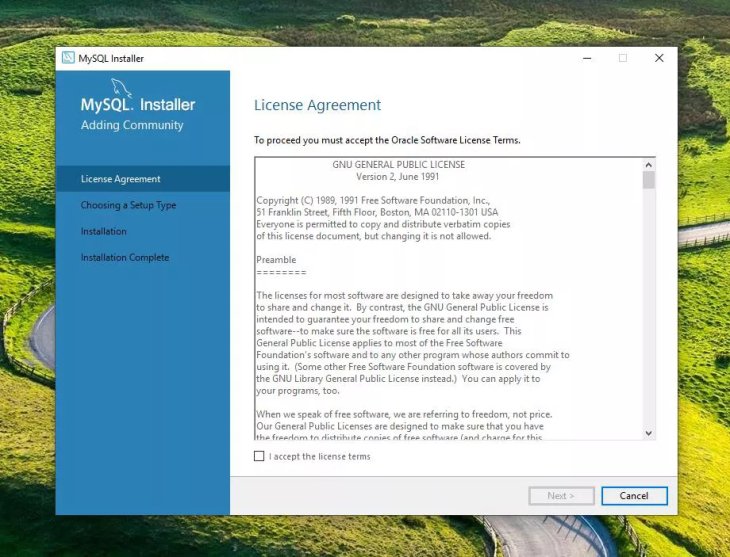
1. After running the installer, you’ll be prompted to a screen with MySQL terms and conditions, dubbed as “GNU Public License,” which is a primary license for such open-source software. You should take a look at the stuff, and then choose “I accept the terms,” and “Next”. 2. It’s time for you to choose a suitable installation type. Click on Custom.
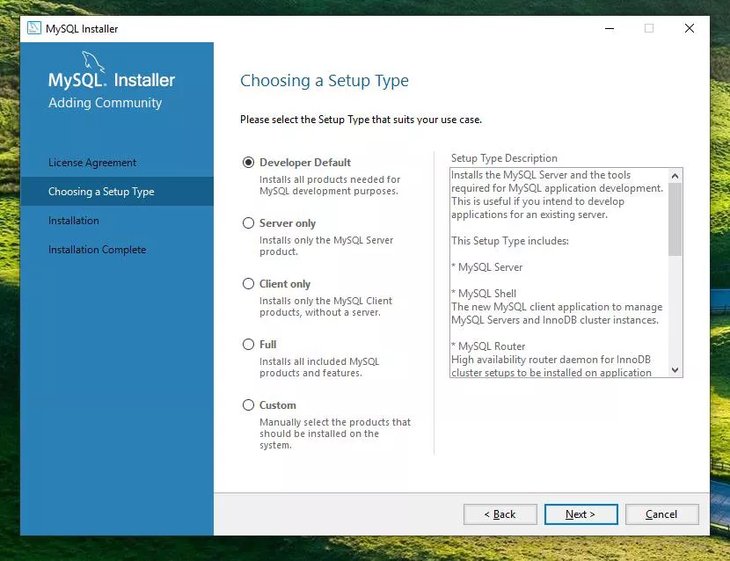
3. Once being headed to the Products and Features screen, you’ll have to move items to the right side of the screen from the left. Open MySQL Servers, choose MySQL Server 8.0.13 – X64 and tap on the right-facing arrow.
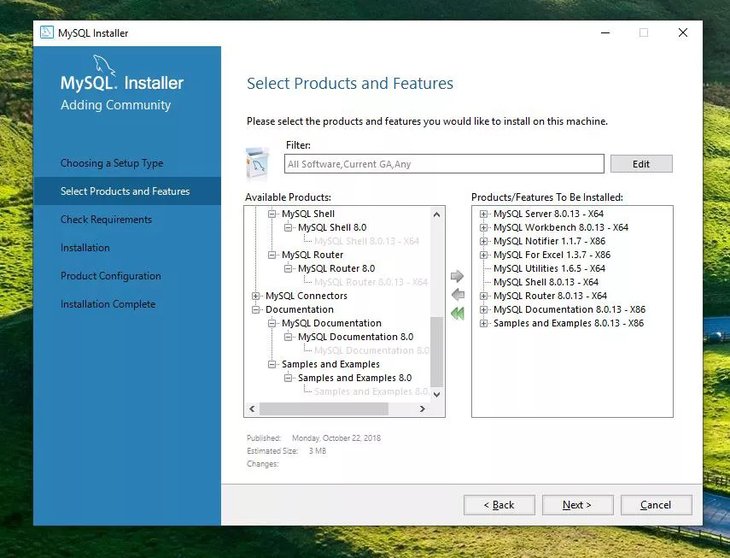
4. Expand the Applications option and select everything excluding MySQL for Visual Studio and MySQL for Excel. Click the right-facing arrow again to line it up when you install MySQL.
5. Opt for Documentation, then add items. Additionally, you can get an example MySQL database.
6. Choose the first requirement, and then Execute to start finding needed programs and install them until they’re all ready. Again, click on the Execute option.
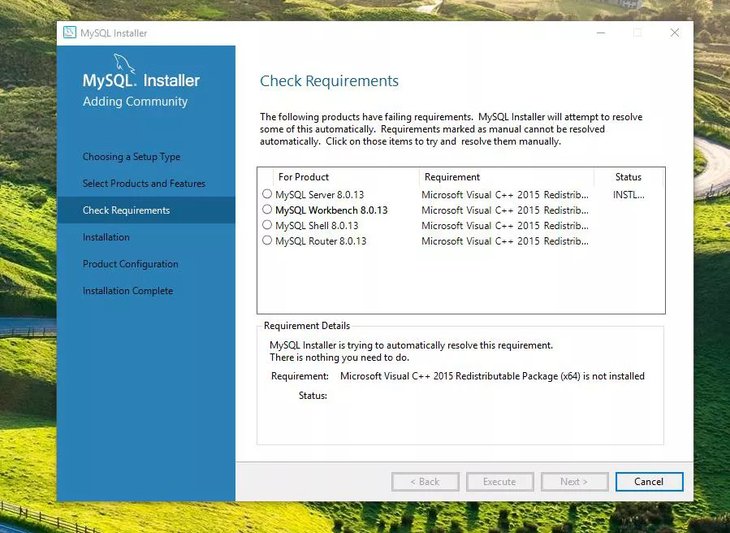
7. The installer will start getting MySQL on its own.
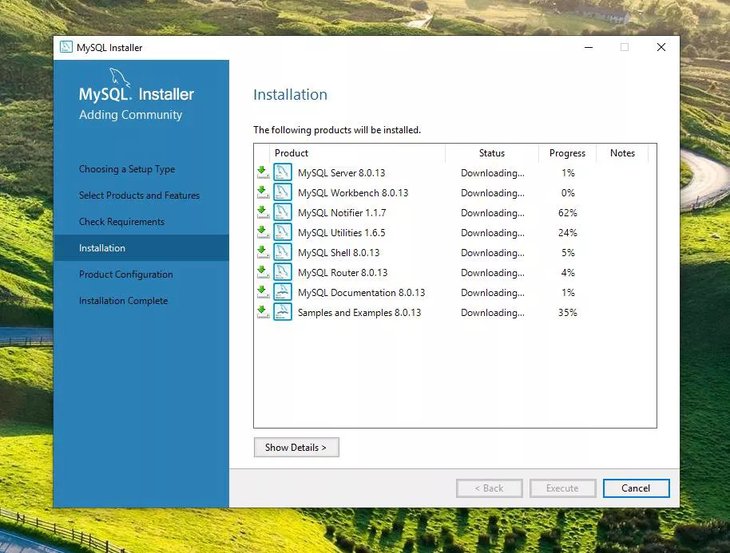
8. You’ll see the installation once they’re downloaded. Your main goal is to eye on the list of downloaded pieces with Complete status. After all, choose Next.
9. The wizard will accompany you through the configuration process. You’ll need to configure many MySQL Servers options, including Group Replication, Type and Networking, Authentication Method, Accounts and Roles, Windows Service.
10. Apply your own configurations by tapping on Execute.
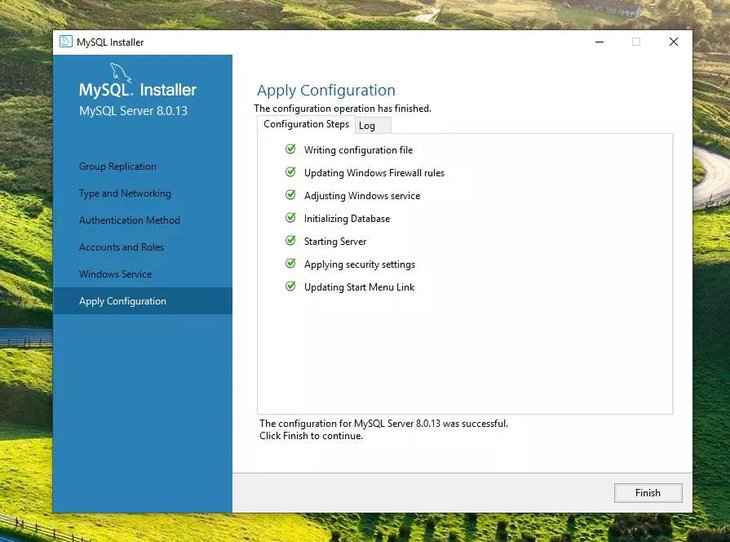
11. Do similar processes for other components. To complete the installation, choose Finish.
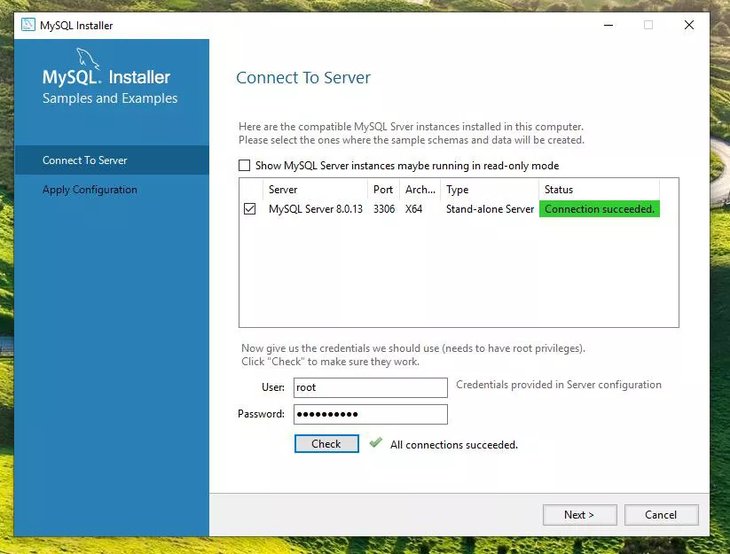
Bottomline
We've already shown you a detailed guide on How to Install MySQL in Windows 10 32 bit as well as how to install MySQL in Windows 10 64 bit step by step. In case there're any troubles when you install MySQL in Windows 10, please leave a comment below or via our Facebook fanpage here. Stay tuned!
>>> How To Lock A Folder In Windows 10 If You Want To Protect Your Files
Featured Stories

How To - Mar 31, 2025
Elevate Your Online Presence: Partnering with a Small Business Digital Marketing...

How To - Aug 03, 2023
What is the Yo-Yo test in Indian Cricket?

How To - Jul 10, 2023
Top 7 Stats Sites Every Cricket Fan Must Know

How To - Apr 27, 2023
How much does it cost to start an online casino in 2023

Review - Oct 17, 2022
Betting on Sports Events in the Fairplay App

How To - Oct 07, 2022
How to Run a Turnkey Casino Business in 2022?

Mobile - Aug 25, 2022
Beginners' Guide for Online Gambling in India 2022

Review - Jul 26, 2022
Roisea Crypto Exchange: Review from Experts

Review - Jul 15, 2022
WHY BETTING SIGNUP OFFERS ARE IMPORTANT FOR NEW GAMBLERS

Review - Jul 06, 2022
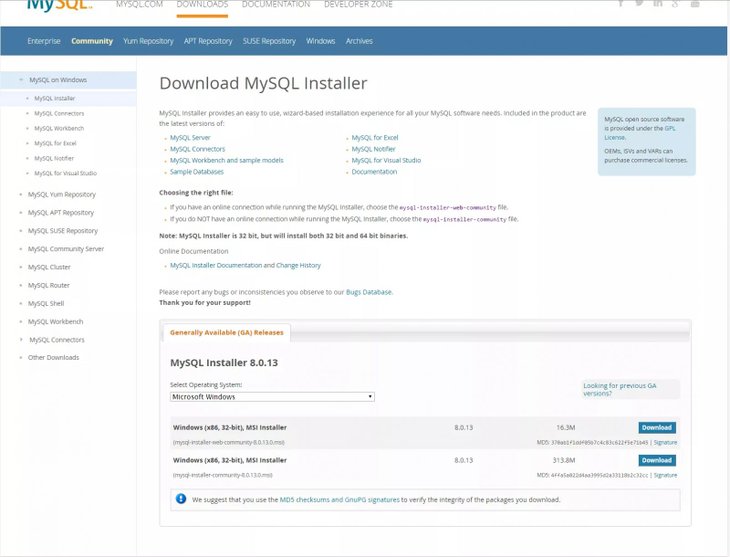
0 Comments
Sort by Newest | Popular