How To Install And Use Third-Party Fonts On iOS 13
Aadhya Khatri - Nov 11, 2019
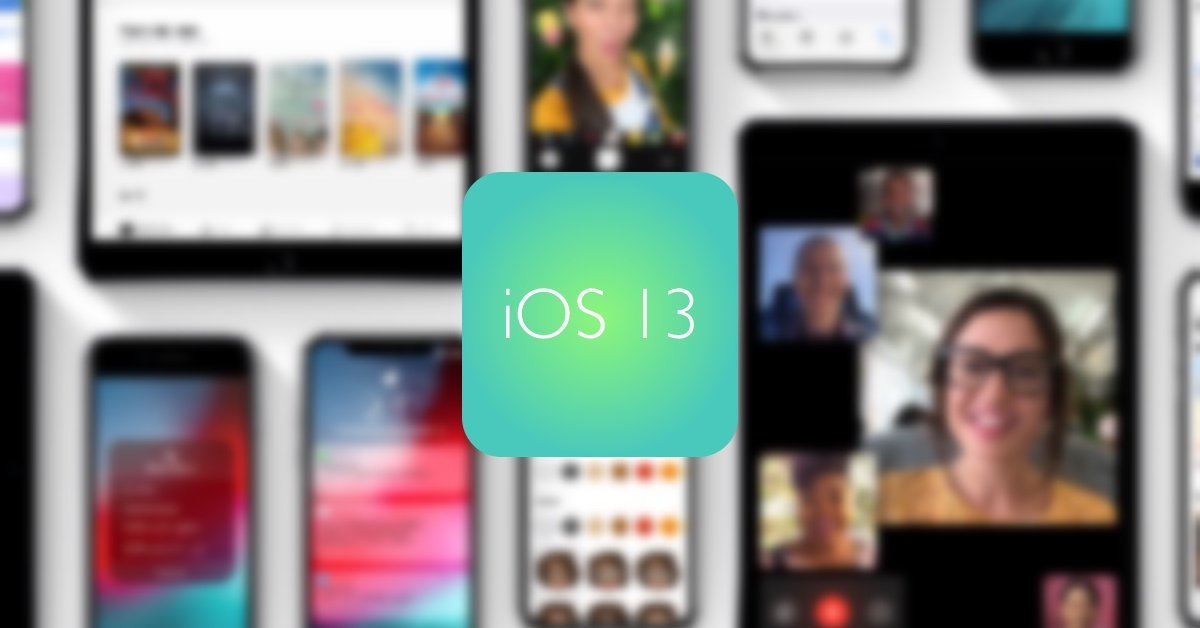
With iOS 13 users have a simpler way to download and switch from one font to another. However, for now, it is limited to Keynotes, Numbers, and Pages.
- You Will Soon Be Able To Unlock Your Car Using Your iPhone With iOS 13.4
- What Apple And Google Should Do To Improve iOS And Android
- How To Turn On Or Off Your iPhone's Location Services
Before iOS 13, while it is possible to use third-party fonts on iPhones, the process is complicated and time-consuming. But now, Apple has given users a simpler way to download and switch from one font to another. However, for now, it is limited to Keynotes, Numbers, and Pages only.
How To Control Fonts In iOS 13
Step 1: Find the angle bracket at the top right of the keyboard, tap on it to head to the quick toolbar.
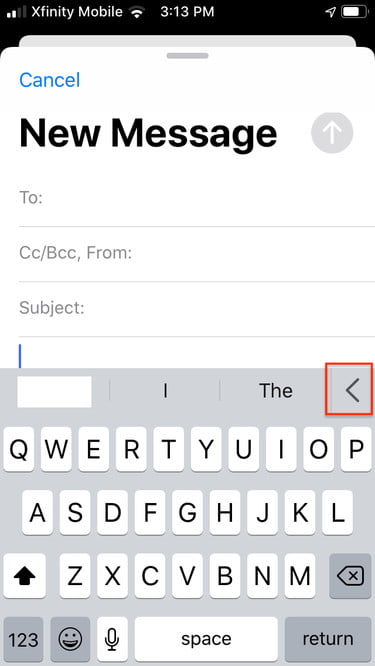
Step 2: To see all the available options for formatting, choose the “Aa” icon.
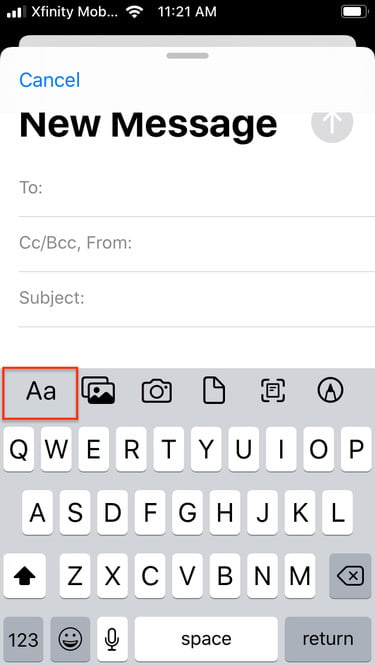
Step 3: To see the Font Manager, select the Default Font. You will be able to check all the fonts you have.
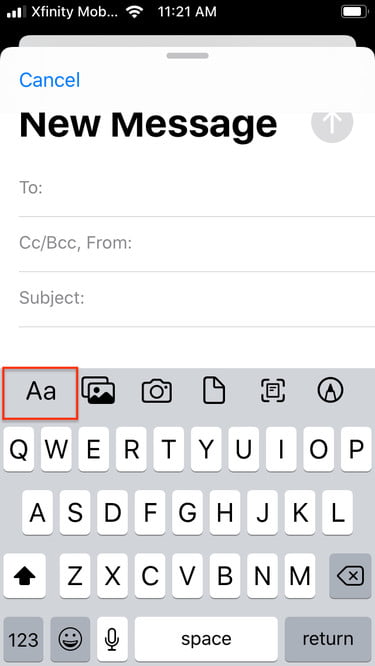
Step 4: In Settings, access General, and then Fonts. Now a list of all the fonts will appear. You will also see a prompt to suggest downloading more from the App Store. Another way to download font right away is to go to the App Store from the home screen.
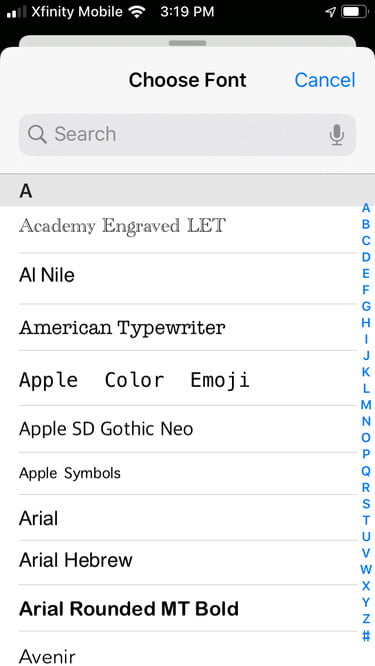
Step 5: Select the Open App Store button. On the search bar, type in Fonts. Now choose the category that interests you.
Step 6: To view more information on a particular font, tap on its file. What you get is typefaces, file size, copyright, character formats, paragraph, and number/letter.
For now, you do not have many options when it comes to free fonts. However, Apple may add more in the future, which is a nice touch for designers, artists, as well as kids.
With the addition of fonts at the professional level, those who use their mobile devices for more demanding work will find it easier as the company allowing more integration.
To answer to this move of Apple, companies like Adobe have come up with their own offers to take advantage of the new situation. You can find Adobe’s fonts at the Creative Cloud iOS as well as the iOS office suite of Apple.
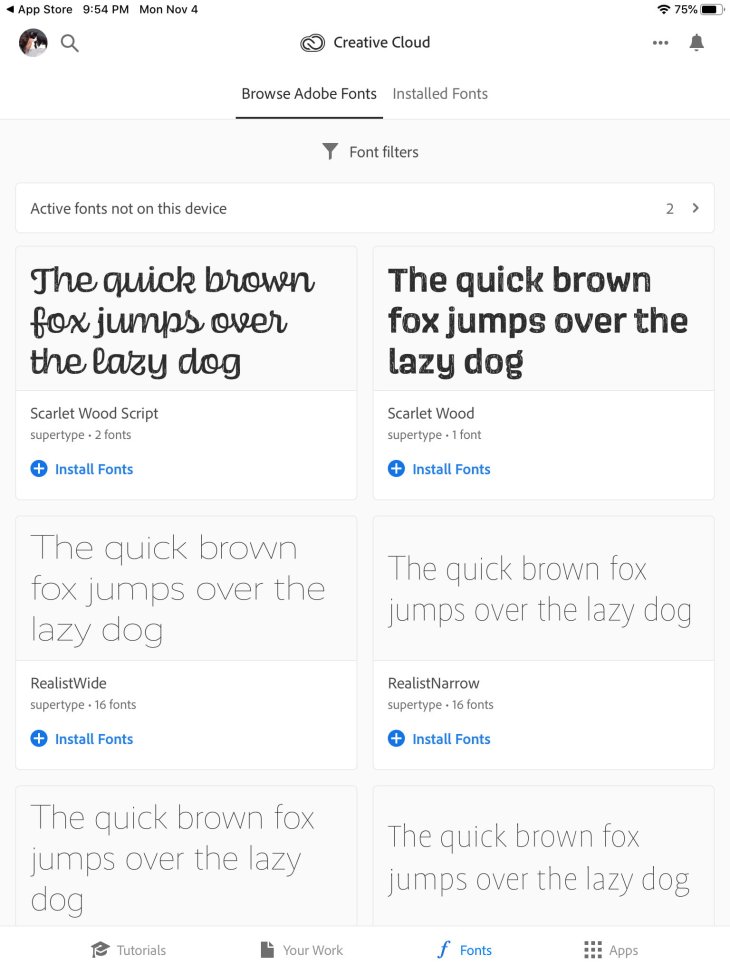
There is no need to be a paid subscriber of Creative Cloud iOS because the free accounts have given you a lot of fonts already. Another app that works with iOS 13 is Font Diner, with a slew of free offers.
Whenever you want to delete fonts, go to Settings, General, and then Fonts. Locate the one you want to remove and either swipe to the left or select Edit, choose the one you want to get rid of, and then select Remove.
How To Use Your New Fonts
At this point, Numbers, Keynotes, and pages are the only places you can use custom fonts. For Apple Mail, your only choice is fonts from Adobe. While it is highly likely that more apps are on the way, we have no detailed timetable to count on.
Here is how to use custom fonts:
Step 1: Open any app on your iPad or iPhone.
Step 2: Let’s take Pages as an example, open a new document, and choose the icon of a brush to access your editing options.
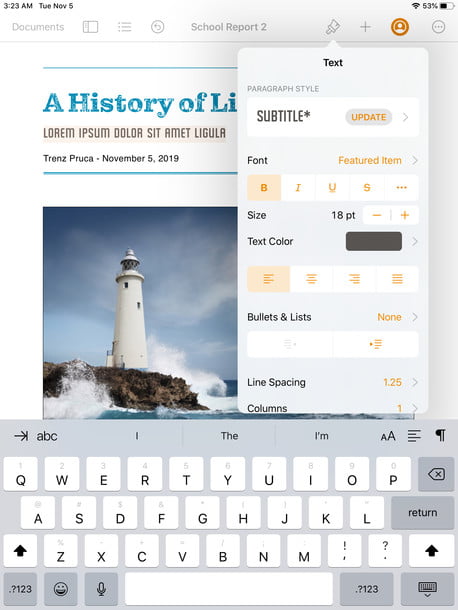
Step 3: To view the fonts, choose the ABC icon.
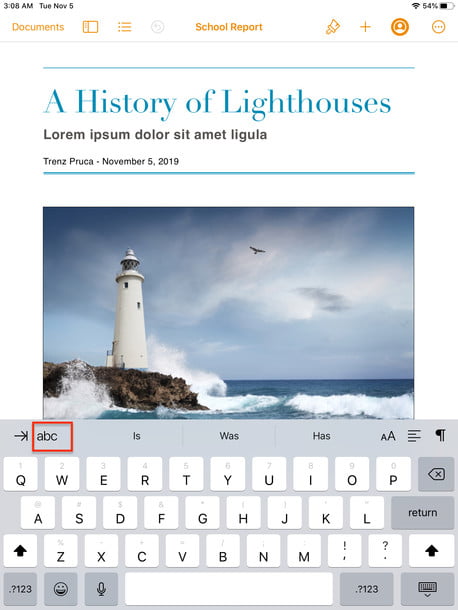
Step 4: Scroll up and down the list to find the one you want.
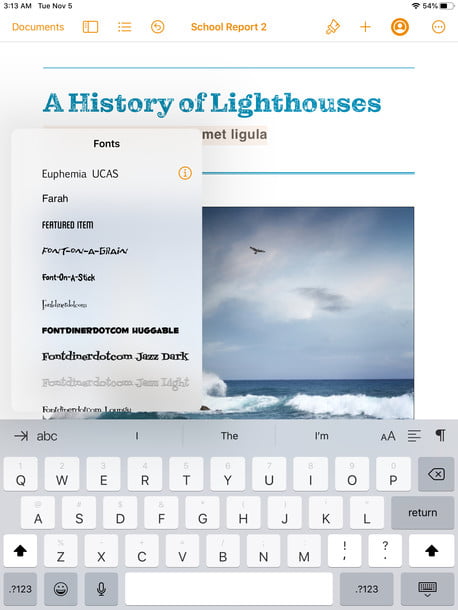
Step 5: Choose the font you want and start typing.
The addition of third-party fonts will give users some more fun and creativity while working on handheld devices. There is still room for improvement with Apple’s third-party fonts, but more offers are on the way.
Featured Stories

How To - Mar 31, 2025
Elevate Your Online Presence: Partnering with a Small Business Digital Marketing...

How To - Aug 03, 2023
What is the Yo-Yo test in Indian Cricket?

How To - Jul 10, 2023
Top 7 Stats Sites Every Cricket Fan Must Know

How To - Apr 27, 2023
How much does it cost to start an online casino in 2023

Review - Oct 17, 2022
Betting on Sports Events in the Fairplay App

How To - Oct 07, 2022
How to Run a Turnkey Casino Business in 2022?

Mobile - Aug 25, 2022
Beginners' Guide for Online Gambling in India 2022

Review - Jul 26, 2022
Roisea Crypto Exchange: Review from Experts

Review - Jul 15, 2022
WHY BETTING SIGNUP OFFERS ARE IMPORTANT FOR NEW GAMBLERS

Review - Jul 06, 2022
Fairplay club in India
Read more

Mobile- 3 hours ago
After Windows Replacement OS, Huawei Set to Launch "Kirin X90" Chip for PCs to Replace Intel
This isn't Huawei's first venture into the personal computer market, but it marks the first time the company will own both the operating system and domestic processing chip for a desktop device.
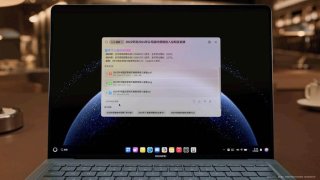
Features- 3 hours ago
Huawei Officially Launches PC-Exclusive Operating System, Completely Replacing Windows
Huawei confirms its upcoming computer models will come pre-installed with HarmonyOS 5 for PC.
0 Comments
Sort by Newest | Popular