How To Turn On Or Off Your iPhone's Location Services
Aadhya Khatri - Dec 17, 2019

Here is how you can toggle on or off your location services to prevent apps from tracking your or let someone knows where you are
- You Will Soon Be Able To Unlock Your Car Using Your iPhone With iOS 13.4
- What Apple And Google Should Do To Improve iOS And Android
- Best, Meaningful iOS 13.2 Features Apple Didn't Announce
iPhones gather information on where it is via Bluetooth, cell service, and Wi-Fi. And as most people have their phones with them at all times, their whereabouts might be shared too.
While this kind of data is handy when you want to tell someone where you are, or find your device when it gets lost, this practice raises lots of privacy concerns.
Users can always turn off location tracking for iPhones, but the process varies depending on the devices.
Turning Off Location Services For Specific Apps
Some apps have to have your locations to work, for example, those for ride-sharing or food-delivering. But if you think some apps do not necessarily need your whereabouts to function, it is time you disable the location service for them. Here is how:
- Launch Settings.
- Follow Privacy > Location Services.
- Check if the Location Services is on.
- Now you will see a list of all the apps that have access to your location data. If you do not want to grant any app the right to use your location information, click on it.
- The choices you have are Ask Next Time, Always, Never, and While Using the App. Whether you will have these options depends on the app.
- If you choose to allow the app access to your location while it is in use, please note that it also covers the cases when the app runs in the background.
- If you want choices beyond these options, choose System Services and toggle on or off location service of functions like App Store, Wi-Fi, emergency calls, and time zone.
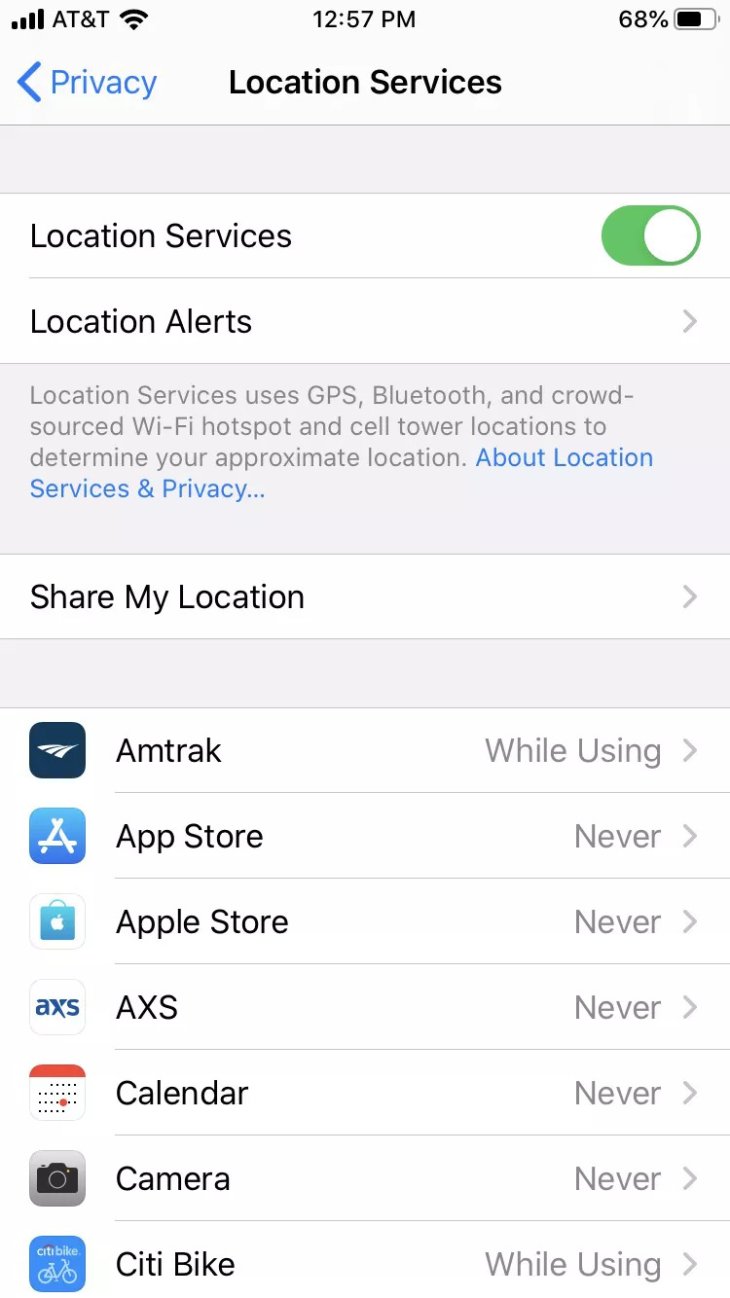
In case you want to check if the device is gathering data on your location, scroll down all the way to the bottom and turn on Status Bar Icon. After that, when an app accesses your locations, you will see an arrow at the top of the screen.
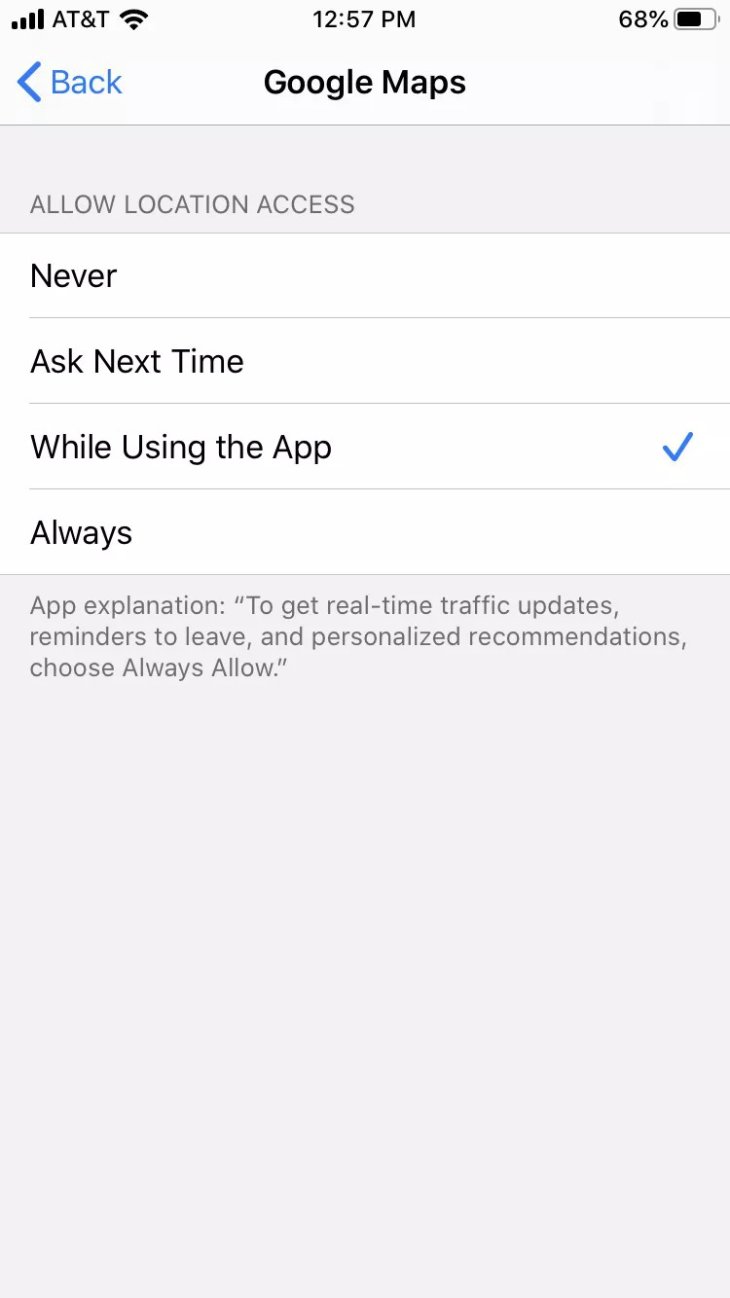
If you do not want any app or service accesses your location data, here is how:
- Launch Settings.
- Follow Privacy > Location Services.
- Turn off Location Services.
Turn Off Location Service On iPhone 11
Those who own a smartphone in the iPhone 11 lineup will sometimes see the arrow appears even when they have toggled off the location services for specific apps. Apple explains that this was because these devices have ultra-wideband technology. So the phone will automatically use location service to see whether the users are in an area with restriction for ultra-wideband.
Share Location Data With iOS 13
In cases you need to notify someone of where you are when you are on an Uber at night for example. Find My app will be of great help to send a friend or a family member your location data in real-time:
- Launch Settings.
- Choose Privacy and ensure that you have turned on Location Services.
- Choose your name at the top of Settings.
- Tap on Find My.
- Turn on Share My Location.
- Open Find My app. If you have never used the app before, it will request your permission to access the data on your location. The options you have are Don’t Allow, Allow Once, and Allow While Using The App.
- Choose People.
- You can choose either Start Sharing Location or Share My Location.
- Now you will have to provide the name and phone number of your friends or the family members to whom you wish to share this data.
- Choose Send. Now select one of the following options Share Until End of Day, Share Indefinitely, or Share for One Hour.
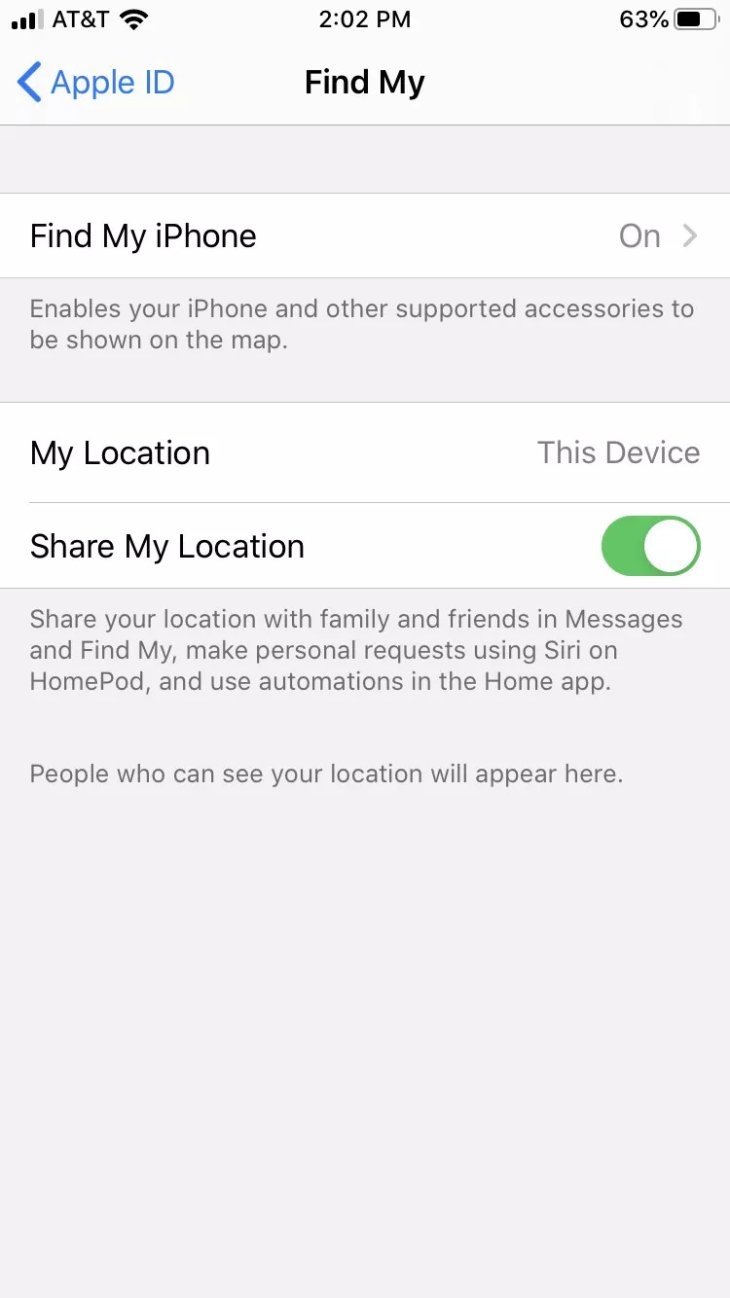
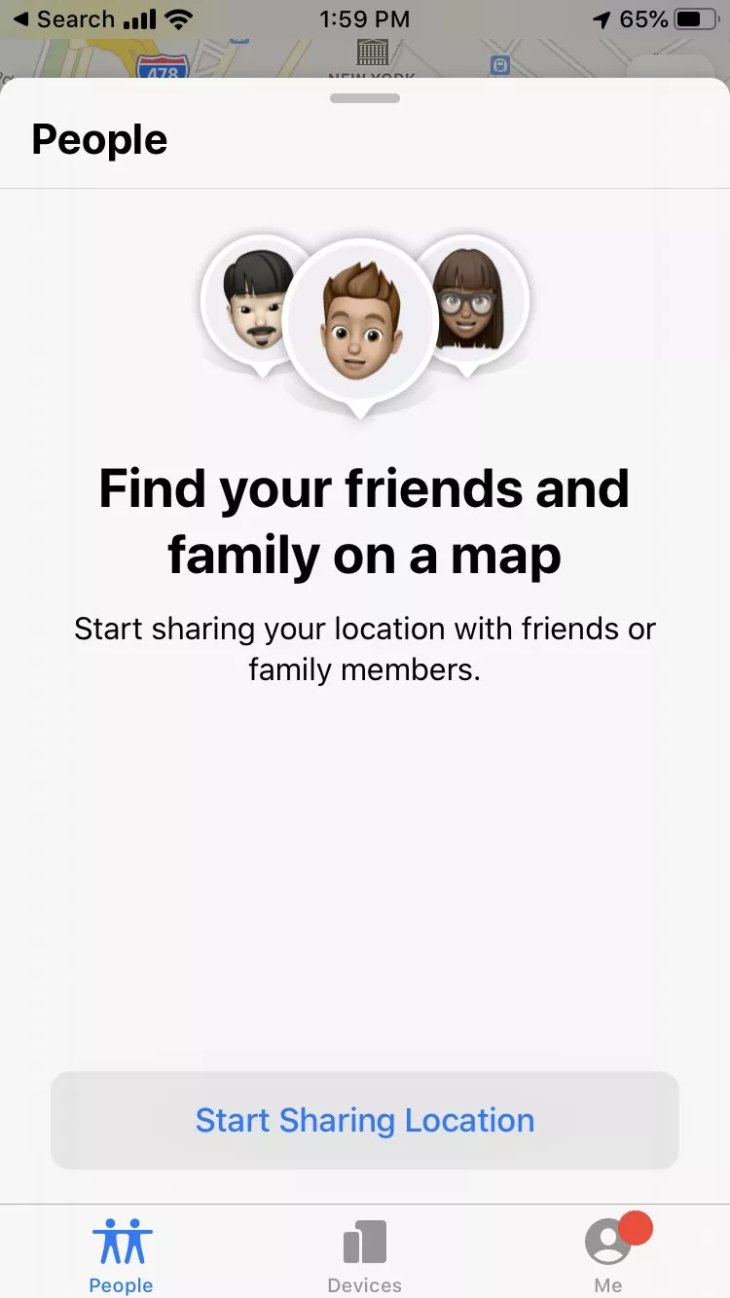
Now your location information is shared among those you have allowed access.
When you no longer want to share the data via Find My app, select the name of the contact in the app, choose Stop Sharing My Location and confirm the decision when a popup window appears.
Data on your whereabouts can be shared via Messages. Here is how:
- In Messages, open a conversation.
- Choose the contact name and then Info.
- Now you will have two options, which are Share My Location or Send My Location. If you select the latter choice, a link will be sent to the other person and he or she can open a map with a pin on where you are in the Maps app of Apple. The former choice will lead you to three options, Share Indefinitely, Share for One Hour, and Share Until End of Day.
- When you no longer need anyone to have access to this information, tap on Stop Sharing My Location.
Share Location Data On iPhones Running iOS 12 Or Earlier
Those who use an earlier version than 12 will not have the Find My app to start with; however, there is an alternative, which is the Find My Friends app. You will have the app by default on iOS 9 through 12. For iOS 8, the app can be found on the Apple App Store.
The other person you want to share the location with also needs to have the Find My Friends app.
- In Find My Friends app, choose Add Friends.
- Now you can select the friends you want to share the data with or you can type in their names and emails.
- Now choose either Done or Send.
- When you no longer want to share data on your location to that person, click on the contact name and then select Stop Sharing My Location. Confirm the decision when you see a popup window.
Featured Stories

How To - Mar 31, 2025
Elevate Your Online Presence: Partnering with a Small Business Digital Marketing...

How To - Aug 03, 2023
What is the Yo-Yo test in Indian Cricket?

How To - Jul 10, 2023
Top 7 Stats Sites Every Cricket Fan Must Know

How To - Apr 27, 2023
How much does it cost to start an online casino in 2023

Review - Oct 17, 2022
Betting on Sports Events in the Fairplay App

How To - Oct 07, 2022
How to Run a Turnkey Casino Business in 2022?

Mobile - Aug 25, 2022
Beginners' Guide for Online Gambling in India 2022

Review - Jul 26, 2022
Roisea Crypto Exchange: Review from Experts

Review - Jul 15, 2022
WHY BETTING SIGNUP OFFERS ARE IMPORTANT FOR NEW GAMBLERS

Review - Jul 06, 2022
Fairplay club in India
Read more
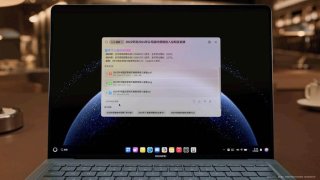
Features- 9 hours ago
Huawei Officially Launches PC-Exclusive Operating System, Completely Replacing Windows
Huawei confirms its upcoming computer models will come pre-installed with HarmonyOS 5 for PC.

Mobile- 8 hours ago
After Windows Replacement OS, Huawei Set to Launch "Kirin X90" Chip for PCs to Replace Intel
This isn't Huawei's first venture into the personal computer market, but it marks the first time the company will own both the operating system and domestic processing chip for a desktop device.
Comments
Sort by Newest | Popular