How To Delete Multiple Contacts On iPhone: A Step-By-Step Instruction
Dhir Acharya - Dec 09, 2020

How to delete multiple contacts on iPhone: If you are using an iPhone and need to remove many phone numbers altogether but don't know how, read this.
- This Viral TikTok Video Teaches iPhone Users A Hidden Trick That Many Didn't Know
- This Viral TikTok Video Details How To Unlock iPhone With Mask On
- How To View Messages When Your Phone Screen Is Broken
The iPhone is one of the most loved smartphone brands in the world. Apart from the superior quality and performance, the process for every task is different on the iPhone compared with the other brands on the market as Apple uses its own operating system, iOS. If you are a new iPhone user, it may take you some time to master even the simplest tasks on the phone. In this post, we will show you how to delete multiple contacts on iPhone.
Table of Contents

How to delete multiple contacts on iPhone using iCloud
This method is applicable if you store and back up your contacts in the cloud, which also lets you use the contacts on every Apple device you own. With iCloud, all the changes made to your contacts are automatically updated on all of your devices. For instance, is you change a person’s email in the Contacts app on your iPhone, the same change will be made on your MacBook Pro along with the other Apple devices you own.
When using the iCloud on a desktop device, you have the ability to select several contacts that you want to remove, just follow these steps to remove contacts:
- Step 1: Head to iCloud.com using a desktop device and log in with your ID and password.
- Step 2: Click on Contacts on the main page.
- Step 3: Choose the contacts you want to remove by holding the Control key.
- Step 4: Scroll dơn and choose other contacts you want to get rid of.
- Step 5: Click the Settings icon located at the bottom-left corner of the display.
- Step 6: Click on Delete.
- Step 7: Confirm the action.
After that, the chosen contacts will be removed from your contact list on all of your Apple devices.
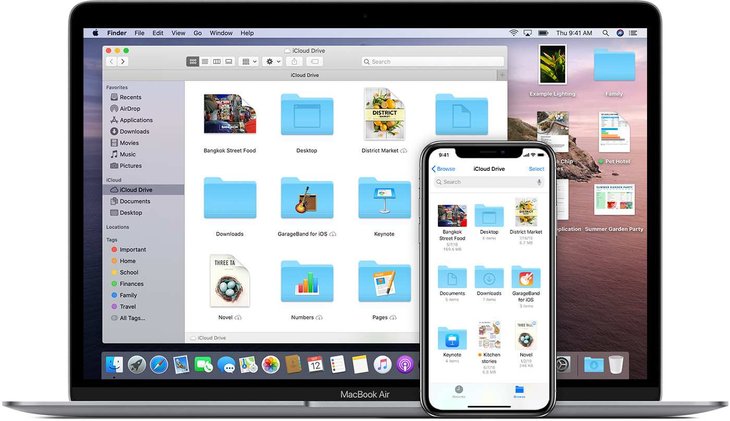
How to delete multiple contacts on iPhone using Groups
There is a third-party app allowing you to remove contacts in bulk, called Groups. It’s a freemium app that offers advanced features with in-app purchases. It lets you delete contacts for free. Here’s how you use the app to delete contacts from your iPhone.
- Step 1: Download and install the app.
- Step 2: Open the app.
- Step 3: Grant the app access to your contact list.
- Step 4: Choose All contacts from the list in the app.
- Step 5: Scroll through your contact list and select those you want to remove by tapping the circle on the left of the names.
- Step 6: Tap on Choose Action.
- Step 7: When a menu pops up, tap Delete contacts.
- Step 8: Confirm the action by tapping Remove from my iPhone!
These are all the simple steps you need to follow to delete phone contacts in bulk on your iPhone. Once you’re done, you can check the change in the Contacts app, also check in other of your Apple devices.
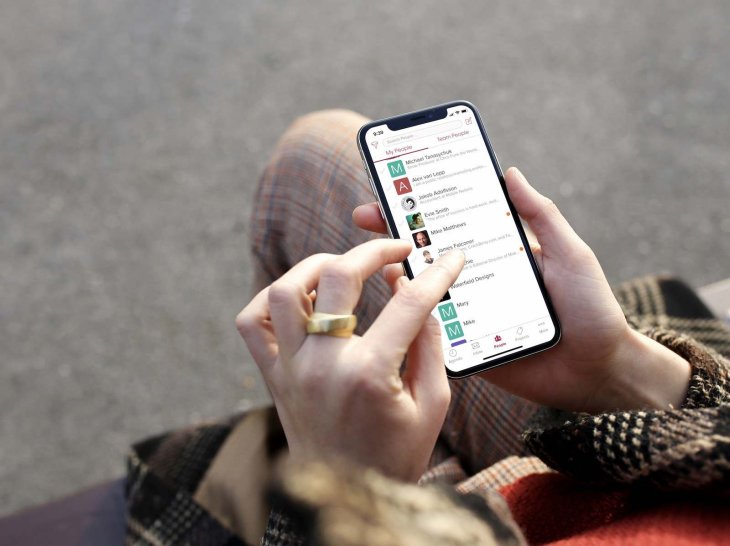
Managing iPhone contacts
Now that we have helped you answer the question about how to delete multiple contacts on iPhone, we would also like to show you a few more things relating to managing contacts on your iPhone that you may find useful as well.
Set up a contacts account
Setting up your email accounts can allow you to share phone numbers with the Contacts app on your iPhone.
- Step 1: On your phone, open Settings and visit Passwords & Accounts.
- Step 2: Tap on Add Account.
- Step 3: Tap on your email and switch on Contacts. If you want to set up another account like CardDAV or LDAP, tap on Other.
- Step 4: Type in your info and password.
- Step 5: Tap on Next.
If you have set up multiple accounts in the Contacts app and need to view contacts of a single account, you just have to open the Contact apps then tap on Groups.

Turn on/off Contacts for an account
When you want to add or delete all contacts from a specific account, you can simply turn on or off Contacts for that exact account. Here’s how you do it.
- Step 1: Head to Settings and tap on Passwords & Accounts.
- Step 2: Tap on the account with the contacts you want to remove or add.
- Step 3: If you want to add contacts, just switch on Contacts. If you want to remove contacts, just switch off Contacts, and tap on the “Delete from My iPhone option.”
Change how contacts are sorted and displayed
In this section, you will learn how to change the way your iPhone classifies and displays your contacts. It’s very easy, you just need to open Settings and tap on Contacts. Next, you can proceed by tapping on one of the following sections:
- Short name: decide how your contact’s name shows up in apps like Phone, Messages, and Mail.
- Display Order: decide whether your contacts will appear with the first name after or before the last name.
- Sort order: decide if your contacts appear alphabetically by last or first name.
>>> iPhone 12 Photography Tips: Unleash The Phone's Full Potential To Create Masterpieces
Featured Stories

How To - Mar 31, 2025
Elevate Your Online Presence: Partnering with a Small Business Digital Marketing...

How To - Aug 03, 2023
What is the Yo-Yo test in Indian Cricket?

How To - Jul 10, 2023
Top 7 Stats Sites Every Cricket Fan Must Know

How To - Apr 27, 2023
How much does it cost to start an online casino in 2023

Review - Oct 17, 2022
Betting on Sports Events in the Fairplay App

How To - Oct 07, 2022
How to Run a Turnkey Casino Business in 2022?

Mobile - Aug 25, 2022
Beginners' Guide for Online Gambling in India 2022

Review - Jul 26, 2022
Roisea Crypto Exchange: Review from Experts

Review - Jul 15, 2022
WHY BETTING SIGNUP OFFERS ARE IMPORTANT FOR NEW GAMBLERS

Review - Jul 06, 2022
Fairplay club in India
Read more

Review- Apr 05, 2025
Nintendo Switch 2 vs PlayStation 4, Which Is More Powerful?
For gamers valuing flexibility and Nintendo’s signature polish, the Switch 2 is the superior choice, even at launch.

Review- 17 hours ago
Top 4 Budget Gaming Laptops to Check Out in 2025
It is a bit more expensive to get a good enough gaming laptop comparing to PC options - here are the 4 best choices in 2025.
16 Comments
Sort by Newest | Popular
Sharon Barnett
2025-01-21 00:16:22
Even though I couldn't physically access my husband's phone, I was still determined to hack it. After buying a monitoring program, I realized that I had to install it on his phone. I reasoned that there was no way I could hack his phone because I didn't have physical access. Luckily, Adriancyberghost[a]gmail.com, this team, was recommended to me by a friend. Despite the lack of physical access, this team assisted me in hacking, tracking, and remotely monitoring my spouse's cell phone activity, all without his knowledge and in an untraceable manner. Gentlemen Please email, text, or call them at +17753744344 Whatsapp+1 4245771816 if you need any assistance from him
...see moreJeffry Smith
2023-10-24 22:40:56
I am aware of a very skilled hacker who can assist you with any kind of hacking, including computer and phone hacking. I was referred to by a friend and colleague, and I decided to give him a try because my Husband was so good at hiding his infidelity that I was without evidence for months. The outcome was amazing because all of my husband's emails, texts, deleted messages and even phone conversations were wired straight to my cell phone while he was cheating. I received hard proof of his misdeeds after Adriancyberghost helped me set up a round-the-clock surveillance on him. If you believe your partner is skilled at covering up their infidelity, you can reach ethical hacker at Adriancyberghost@gmail.com or by texting or calling +1 (470 253 19863) or using WhatsApp +1 (775) 374 4344).
...see moreSandra Smith
2023-10-13 04:25:26
God has been so good to me, even during the times when I was depressed due to my suspicion that my spouse was having an extramarital affair and the numerous fake hackers and impostors that I came across online claiming to be real, professional hackers and PI. When I decided to find out who he was seeing in order to confront him with proof, I came across ADRIAN, who saved a dying soul while being taken advantage of.Adrian, you have my sincere gratitude, and I swear to never stop talking about you and the amazing work you do to save people from being victims.Just so you know, he handles everything linked to hacking, including texts, WhatSapp, phone calls, and daily activity keeping an eye on daily cell phone activity, using Viber, emailing, Instagram, recovering lost Bitcoin from con artists, and hacking Facebook and school grades.You name it, and he’ll take care of it because he’s a dependable and honest person. Reach him via adriancyberghost@gmail.com text, call, WhatsApp +17753744344
...see more