has:attachment larger:10m, How To Check Google Storage Status
Harin
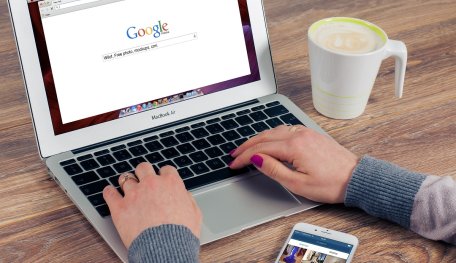
How to check Google storage status and clears up space? Let’s us help you with checking your using “has:attachment larger:10M" line.
- You Can Now Edit Microsoft Office Files Right In Gmail
- Google To Start Showing Brand Logos In Gmail To Help You Avoid Scammers
- How Facebook, WhatsApp, YouTube Would Look Like In The 80s
With Google Drive and Gmail, users have free digital storage of 15GB. If you decide to upload high-quality images (16MP), you will have unlimited photo storage with Google Photos. But if you just want to upload images in Original Quality, the storage is set to 15GB. Today, 15GB of storage isn’t enough with heavy attachment, backup your files on Google Drive. Once you have used up all the space, it won’t be possible to send emails as well as receiving them. However, this comes with no warning, catching users off guard. Let’s us help you with checking your Google storage status, with “has:attachment larger:10M.”
How to check your Google account storage status
First, you need to open one.google.com. After that, log in with your account. You will see a line bar showing your storage usage.
If your storage runs out, you can pay Rs 130 per month to have an additional digital space of 100GB. Or, you can clean up space following these steps.
Method 1: Start deleting files that have large attachments
Step 1: Open Gmail.com and use your account to log in.
Step 2: In the search bar, type “has:attachment larger:10M.”
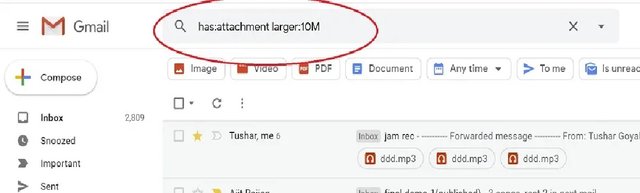
Step 3: This will gather all your emails with attachments that are larger than 10MB.
Step 4: Select the emails that you don’t need and delete them.
Step 5: From the sidebar, go to Trash and empty trash to permanently delete those emails to free up space.
Do take note that you can change 10M to 5M if you have emails with smaller attachments.
Method 2: Spam Mail Clearing
Step 1: Open Gmail.com and use your account to log in.
Step 2: From the sidebar, go to Spam.
Step 3: Select “Delete all spam messages now.” Press confirm.
Method 3: Clearing Social Updates
Step 1: Open Gmail.com and use your account to log in.
Step 2: From the sidebar, click Categories.
Step 3: Select Social.
Step 4: Find the checkbox that is on the top left. This will select all emails.
Step 5: Click the delete icon.
Step 6: From the sidebar, go to Trash and empty trash to permanently delete those emails to free up space.
Method 4: Getting Rid Of Promotions
Step 1: Open Gmail.com and use your account to log in.
Step 2: From the sidebar, click Categories.
Step 3: Select Promotions.
Step 4: Find the checkbox that is on the top left. This will select all emails.
Step 5: Click the delete icon.
Step 6: From the sidebar, go to Trash and empty trash to permanently delete those emails to free up space.
Method 5: Compressing images that you upload to Google Photos
Step 1: Go to photos.google.com and use your account to log in.
Step 2: In the top right, find the Setting menu and click on that.
Step 3: Change the upload quality setting to High quality instead of Original.
Step 4: Tap on the checkbox. Press confirm. Your photos will be compressed, saving space.
Method 6: Getting Rid Of Files In Google Drive
Step 1: Go to drive.google.com and use your account to log in.
Step 2: Go to the files menu. This is where your files are listed in a descending order regarding space taken up.
Step 3: Select the file that you don’t need. After that, tap the delete icon.
Step 4: From the sidebar, go to Trash and empty trash to permanently delete those emails to free up space.
From the list above, you can choose more than one method to free up space from your Google Drive and Gmail. Google launched Gmail on 1 April 2004. At that time, for the first time ever, users got 1GB of storage space. People thought that it was rather an April fool joke. In 2013, users receive 15GB of storage for their Gmail, Google Photos, and Google Drive.
So remember, “has:attachment larger:10M" is for when you want to delete emails that have attachments larger than 10MB. You can change to 5M if you have emails with smaller attachments. If you don't want to spend Rs 130 per month for more space, you'd better start cleaning your Gmail.
>>> How To Delete Gmail Account In Android Phone: Detailed, Easy Instructions
Featured Stories
How To - Mar 31, 2025
Elevate Your Online Presence: Partnering with a Small Business Digital Marketing...
How To - Aug 03, 2023
What is the Yo-Yo test in Indian Cricket?
How To - Jul 10, 2023
Top 7 Stats Sites Every Cricket Fan Must Know
How To - Apr 27, 2023
How much does it cost to start an online casino in 2023
Review - Oct 17, 2022
Betting on Sports Events in the Fairplay App
How To - Oct 07, 2022
How to Run a Turnkey Casino Business in 2022?
Mobile - Aug 25, 2022
Beginners' Guide for Online Gambling in India 2022
Review - Jul 26, 2022
Roisea Crypto Exchange: Review from Experts
Review - Jul 15, 2022
WHY BETTING SIGNUP OFFERS ARE IMPORTANT FOR NEW GAMBLERS
Review - Jul 06, 2022