Detailed Guidelines On Factory Reseting Windows (10 And 7)
SachinSangwan - Aug 31, 2019

Good news, Windows 10 offers you an easy way to factory reset your computer with its reset function. Here's how you can do it.
- Receive Buffers And Other Tips To Improve Your Internet Connection
- What Is Runtime Broker And What Does It Do? Simple Explanation
- This Trackball Contains All Of Its Electronics Inside
Generally, Windows computers aren't that quick and easy to use as compared to the day they were shipped from the factory. Long-time use results in files accumulation, settings misconfiguration or maybe some other factors which slow down the performance of computers and affect the programs. If opening and saving the files are slower than usual, or if you didn't find the applications work to your expectations, definitely, you are not the first to wish, how good it would be if the clock could be turned back.
If you want to give away or sell your current Windows 10 computer and get a new one, make sure you've removed all the applications and your personal data for the privacy protection. The good news is Windows 10 offers you an easy way to get this done with its reset function. Here's how you can factory reset your computer.

But first, back up everything
Before resetting the system, make a backup of all the important files and data that you want to preserve. This may include photos, documents, movies, and music. There may be some other items as well. Make sure you remember all the saved passwords, have installation files of all software to reinstall and have exported all the browser bookmarks.
Also make sure you have the backup of app-specific data, such as custom filters, presets saved in the photo utility, backup emails (using offline chat) and save all the files from your favorite games.
Windows 10 - How to reset?
The reset feature sits in the Settings menu. It returns the installation of Windows 10 to the default state as when it was first installed. Remember, this may be technically variant from the "factory reset" which depends on the manufacturer of your computer.
Check the documentation or call technical support to get your device back to its initial state. Some special segments or partitions might have been set up by the manufacturer on the harddrive. They can also give you a factory restore image.
Step 1
On the taskbar, click on the Notifications icon to access all settings menu. This can also be done by pressing the shortcut Windows + A and click on All Settings. Alternatively, search for Settings using the search bar, whichever way you want.
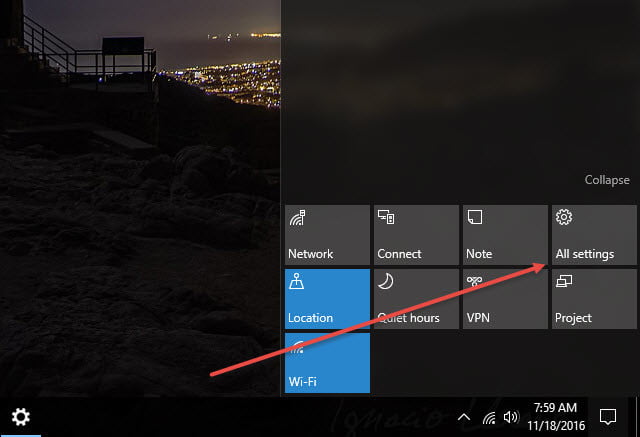
Step 2
Now Click on 'Update & Security,' then from the menu on your left, choose Recovery.
Then you will see two options. The first one is Reset this PC which you will select. But, if you have further technical skills, consider the second option.
Choosing Advanced startup means modifying the computer on a deeper technical level or installing a totally different OS. This option is good if your computer's producer provides an external drive that contains the image to return the computer to the factory state or a factory restore image. If you don't really understand the function of each of those options, leave it alone.
Step 3
Once you are ready, click on 'Get started' under the heading Reset this PC. A window with two choices will appear, including 'Remove everything' and 'Keep my files.'

Step 4
So decide what to do: keep the files or start everything over and later bring all the personal data from the backup solution. You will need to re-install all the applications, no matter which option you are picking. The settings, like Start menu, will be set to defaults.
Step 5
Click on the option which suits you. But if you choose 'Keep my files', go straight to step 7.
Step 6
If you go with 'Remove everything,' the system will remove all the data instead of cleaning the whole drive. This is the best option to choose if you sell the PC or give it away.
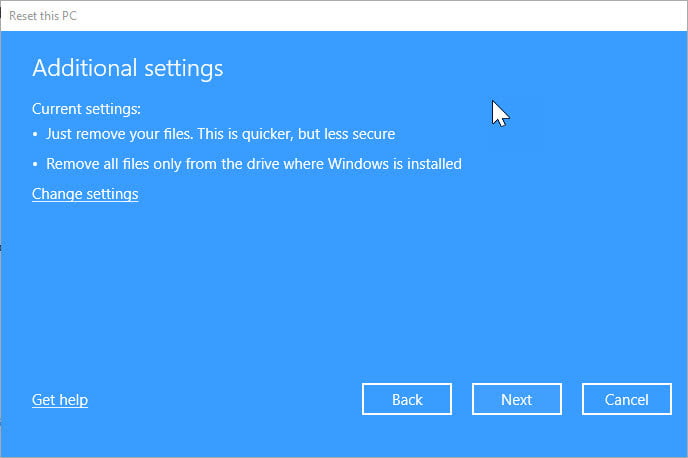
To alter the settings, click on "Change settings." Rather than cleaning drive, you can opt for removing the files only. You can also choose between deleting all files from all drives or the Windows drive only.
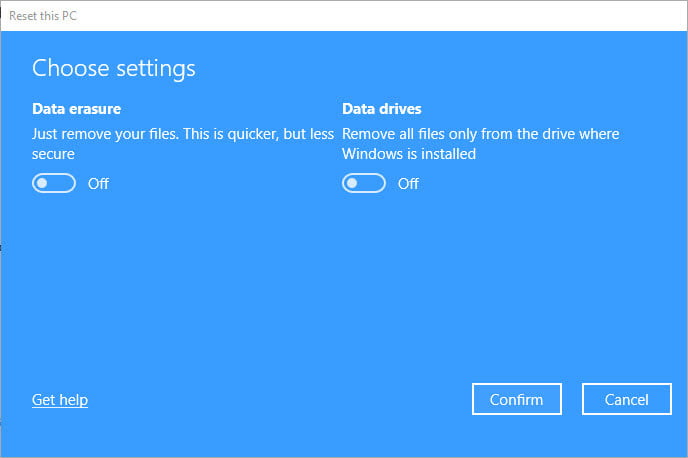
If there are multiple internal drives on your computer, you can wipe all the connected drives or just the primary drive. Now, to know what the reset process will include, click 'Show me the list of drives that will be affected.'
Now go straight to step 8.
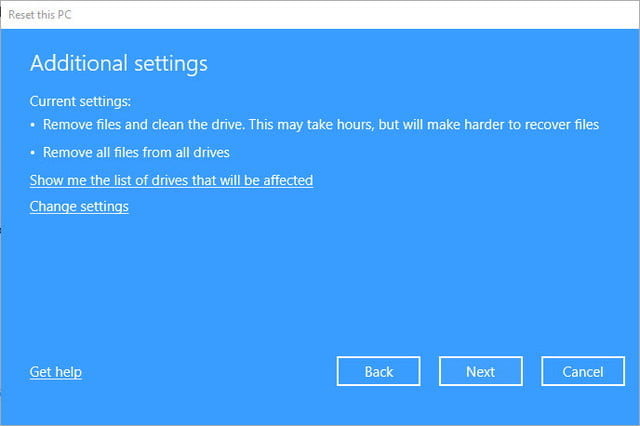
Step 7
By choosing Keep my files, on the next screen, you will see a list showing conventional programs currently installed on the computer (except for those installed from Microsoft Store). Now, in the "Ready to reset this PC" dialog, click "List of apps to be removed," to check which applications will get removed. The list will get saved on PC when the recovery process is complete. Then click on Reset.
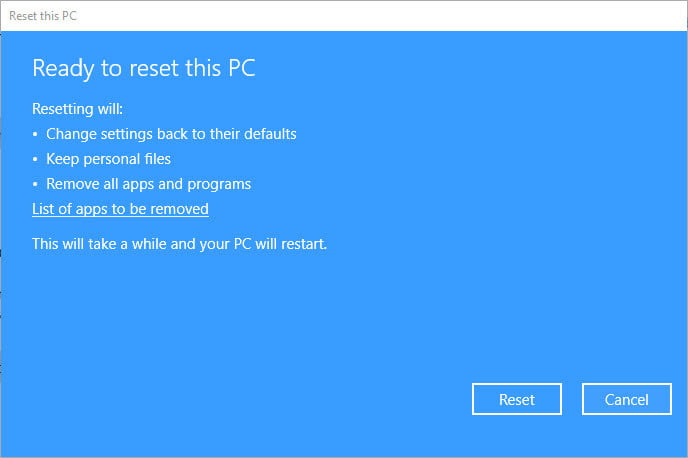
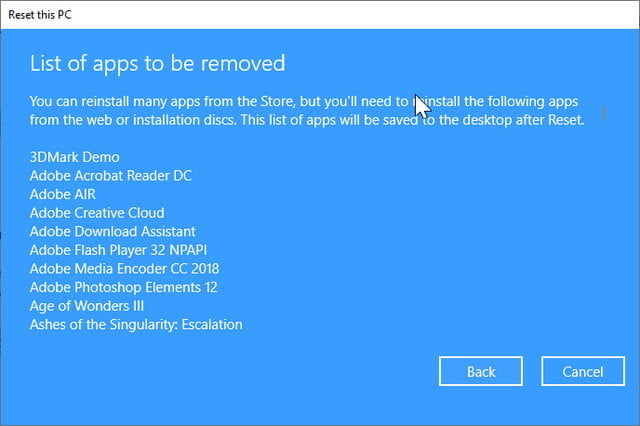
Step 8
When you have gone through all the preparation steps for the reset, you will get a final choice. Now, click on Reset to move on.
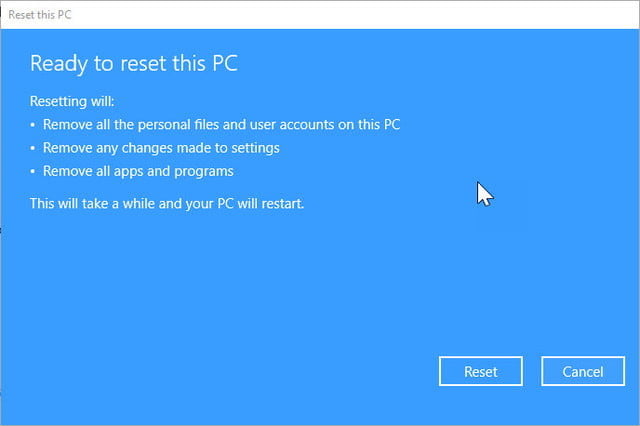
The PC will automatically reboot, and the reset process will begin which may last one hour or more. If you're on a laptop, you should in the power cord. The reboot may take place several times. Now, you need to wait until the windows setup process starts. Enter personal information. Then, log in.
Once everything's working, update all the important drivers. Install antivirus software to protect the computer and all the data.
Windows 7 - How to reset
There are no built-in reset and refresh options in Windows 7. For a factory reset, Windows 7 users will have only two choices. First one is reinstalling Windows all over again. This is not actually factory reset if all the original, factory-provided install media is available.
Keep in mind that Microsoft will stop supporting Windows 7 in early 2020. So you may want to shift to Windows 10, as Windows 7 won't be able to get the important and necessary security updates later on, which will make it vulnerable.
Step 1: Search and open Recovery.
Step 2: Click on Advanced Recovery Options.
Step 3: Select Reinstall Windows.
The second option is using an in-built recovery tool/recovery partition. There are some common names from major system manufacturers given for the recovery software:
- Asus: AI Recovery or Asus Recovery Partition.
- Acer: Acer Recovery Management or Acer eRecovery.
- HP: Recovery Manager or HP System Recovery.
- Dell: DataSafe, Dell Factory Image Restore, Dell Backup & Recovery, etc.
- Lenovo: ThinkVantage Recovery (for ThinkPads) or Rescue and Recovery.
Recovery can also be accessed from the outside Windows. This is quite useful if Windows are unable to load or you cannot find the software. To do it, reboot the system. Now, pay attention to boot screen which appears before loading occurs. Keep your eye out for the shortcut key. This will redirect you to the recovery interface. Generally, the key is F11.
Featured Stories

How To - Mar 31, 2025
Elevate Your Online Presence: Partnering with a Small Business Digital Marketing...

How To - Aug 03, 2023
What is the Yo-Yo test in Indian Cricket?

How To - Jul 10, 2023
Top 7 Stats Sites Every Cricket Fan Must Know

How To - Apr 27, 2023
How much does it cost to start an online casino in 2023

Review - Oct 17, 2022
Betting on Sports Events in the Fairplay App

How To - Oct 07, 2022
How to Run a Turnkey Casino Business in 2022?

Mobile - Aug 25, 2022
Beginners' Guide for Online Gambling in India 2022

Review - Jul 26, 2022
Roisea Crypto Exchange: Review from Experts

Review - Jul 15, 2022
WHY BETTING SIGNUP OFFERS ARE IMPORTANT FOR NEW GAMBLERS

Review - Jul 06, 2022
Fairplay club in India
Read more

Review- Apr 07, 2025
Top 4 Budget Gaming Laptops to Check Out in 2025
It is a bit more expensive to get a good enough gaming laptop comparing to PC options - here are the 4 best choices in 2025.
0 Comments
Sort by Newest | Popular