The Best Keyboard Shortcuts To Use On Windows
Dhir Acharya - Feb 08, 2019
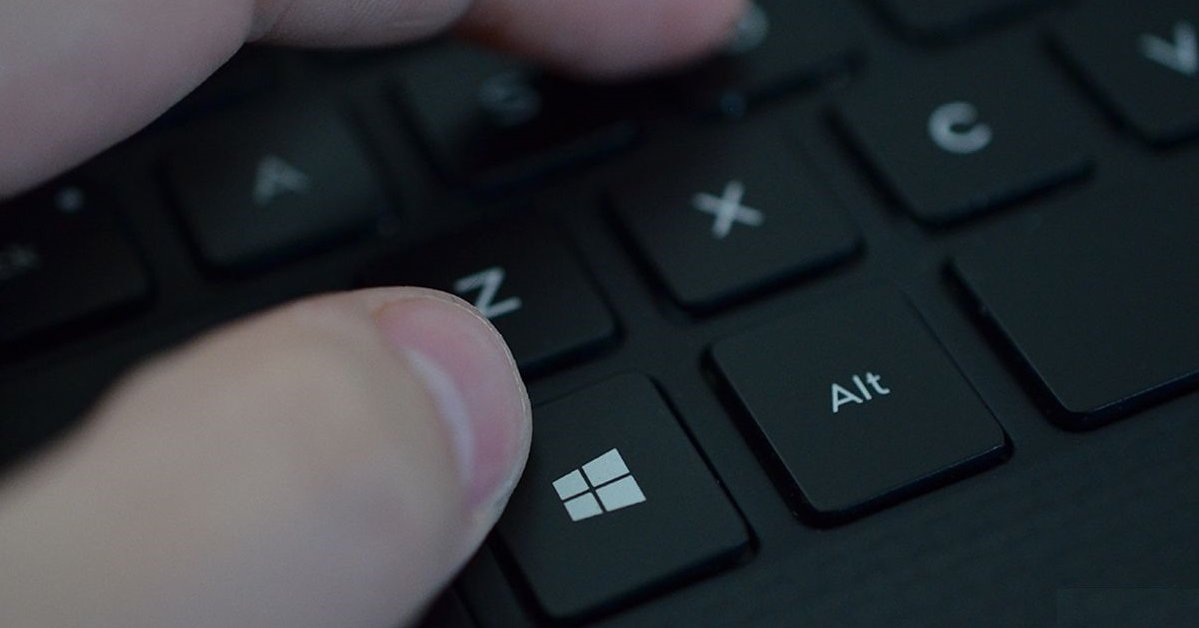
These are the best keyboard shortcuts with the Ctrl button on Windows.
- What Is Runtime Broker And What Does It Do? Simple Explanation
- System Reserved Partition: What Is It? Why Is It So Important?
- All Task Manager Shortcut Keys That You Could Try
Keyboard shortcuts not only save us lots of time and unsaved work but also aid people with physical difficulties preventing them from using a mouse.

And the following are the best shortcuts to use in Windows operating system.
Ctrl-Z
It’s inevitable that we will make mistakes while typing a document or working on files, so you should remember we have the undo command “Ctrl-Z”. You cannot apply this command every time you do wrong but it’s powerful enough to be worth a shot.
If you delete a paragraph by accident, just press Ctrl-Z and it will be restored. Of when you delete some files/folders by accident, the keyboard shortcut will bring them back from the recycle bin. However, if you press Shift-Del to delete anything, Ctrl-Z won’t work anymore.
You may also want to note the redo shortcut, Ctrl-Y, allowing you to undo an undo.
Select, copy, cut, paste and more
These are the most well-known keyboard shortcuts. You can copy almost whatever you want with Ctrl-C and paste it in the space you need with Ctrl-V.
If you to give a command to everything, press Ctrl-A. If you want to move something to cut or delete something, press Ctrl-X.
Microsoft Office’s probably most useful shortcut is Ctrl-Alt-V that lets you choose how to paste something you’ve just copied. You can select among text in HTML, RTF, or Unicode formats, or unformatted text.
Plus, pressing Ctrl-I makes texts italic, Ctrl-U means underlining texts, and Ctrl-B gives you bold texts.
Ribbon shortcuts
First introduced in Microsoft Office 2007, the Ribbon user interface developed by Jensen Harris has been a handy feature for mouse users. Since then, other programs have adopted this feature too, like Microsoft Paint and File Explorer. There were concerns that people that cannot use a mouse will not benefit from this feature, but that’s not true.
In case you are not familiar with the shortcuts for a ribbon, press Alt. For instance, press Alt-H if you want to expand Home in Microsoft Office. You’ll see a section dropping down, including all keys for different graphical options.
Windows key tricks
On Microsoft’s keyboard, there is a key with Microsoft logo on it, which is frequently used in Windows 10 for keyboard shortcuts.
Among them, the best one would be WinKey-X that direct you to power options, Task Manager, disk management and shut down.
Pressing Alt-Tab will let you see what applications are running.
Pressing WinKey-Tab will display the Task View timeline. Here you can view your applications thumbnails for days. If you see something you were working on, just click on its thumbnail to continue.
In case of a virtual desktop user, you can press WinKey-Ctrl+D you can open a new one. Or you can move between desktops using Winkey-Ctrl plus the right or left arrow keys. To close the present virtual window, press WinKey-Ctrl+F4.
To view programs side-by-side to view the window in just one-fourth of the screen, press WinKey-Left arrow then press Up arrow.
To maximize or minimize a window, press WinKey+Up arrow or WinKey+Down arrow respectively.
When you have programs pinned to the Task Bar, press WinKey+1 to open the first one from left to right, press WinKey+2 to open the second one, etc.
Web keys
Previously, we used to press Ctrl+ to enlarge things, Ctrl- (minus) to make them smaller, or Ctrl-0 (zero) when we want to return them to original sizes. Today, these shortcuts are still handy to make too-small texts easier to read, but you can use the Reader icon which features in almost all browsers.
This icon has replaced the following shortcuts in the menu: Alt-V for View, Alt-Y for Page Style, and Alt-N for No Style.
To move down on a web page, you press the spacebar, while press Shift+Spacebar to move up. The Page Down and Page Up keys do the same things, but they’re less handy since they do not lie across the keyboard like the aforementioned keys.
Instead of the Back key, you can press Alt-Left arrow to return to the previously loaded web page while Alt-Right arrow does the opposite.
Additionally, there are plenty of other keyboard shortcuts for you to use:
Ctrl-T: open a new browser tab
Ctrl-W: close tab
Shift-Ctrl-T: reopen a tab
Ctrl-R: refresh a page (F5 can do the same)
Ctrl-1: switch to the first tab on the browser
Ctrl-2: switch to the second one, etc.
Featured Stories

Features - Feb 26, 2025
Elon Musk Eyes Indian Market: Tesla’s Next Big Move?

Features - Aug 03, 2023
The Impact of Social Media on Online Sports Betting

Features - Jul 10, 2023
5 Most Richest Esports Players of All Time

Features - Jun 07, 2023
Is it safe to use a debit card for online gambling?

Features - May 20, 2023
Everything You Need to Know About the Wisconsin Car Bill of Sale

Features - Apr 27, 2023
How to Take Advantage of Guarantee Cashback in Online Bets

Features - Mar 08, 2023
White Label Solutions for Forex

Review - Jul 15, 2022
WHY BETTING SIGNUP OFFERS ARE IMPORTANT FOR NEW GAMBLERS

Mobile - Jul 01, 2022
The Best Sports Video Games to Play in 2022

Features - Apr 28, 2022
Could Blockchain Be the Answer to Fortified Data Security?
Read more

Features- Feb 26, 2025
Elon Musk Eyes Indian Market: Tesla’s Next Big Move?
Amid slowing global sales and political tensions, Tesla is making strategic moves to enter one of the world’s fastest-growing automotive markets - India.

ICT News- Feb 26, 2025
Elon Musk's Federal Workforce Overhaul: AI Takes the Helm
Elon Musk is shaking up the U.S. federal workforce with a drastic measure—leveraging AI to determine who's essential and who's expendable.

Review- Feb 27, 2025
Microsoft Surface: A Shift from Innovation to Stability?

ICT News- Feb 25, 2025
Not Radiation: What Is Causing the Strange Genetic Evolution of Chernobyl’s Dogs?
For years researchers believed that the dogs surviving in the highly radioactive zone of Chernobyl would exhibit strong genetic mutations, helping them adapt to the harsh environment. However, the latest studies have completely...

ICT News- Feb 25, 2025
Google to Phase Out SMS-Based Authentication Codes
Google is set to discontinue authentication and account recovery via SMS verification codes.

ICT News- Feb 26, 2025
Will AI Kill Coding Jobs? The Truth Might Surprise You
For years and now more than ever, we’ve heard that AI is coming for everyone’s jobs—from truck drivers to customer service reps. But what about programmers?
Comments
Sort by Newest | Popular