Minecraft For Chromebook: How To Install And Play On ChromeOS
Dhir Acharya
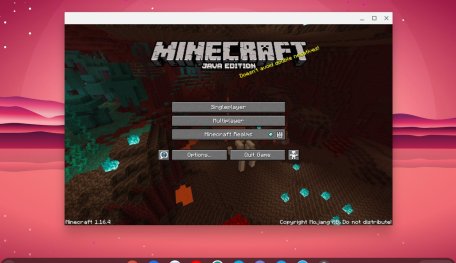
If you love Minecraft so much but own a ChromeOS laptop, which does not support this game. Our guide will help you get Minecraft for Chromebook.
- Don’t Know How to Install iTunes For Chromebook? Here’s How
- Google Joins With Samsung In Making Chips For Pixel Phones And Chromebooks
- How To Use Keyboard Shortcuts On A Chromebook
Minecraft is a popular sandbox video game that was released in 2011. The game is famous for its infinite terrain where players can build anything out of their imagination and creativity. As of 2020, the game has sold 200 million copies and has 126 million monthly active users. If you love this game but have just switched to a new Chromebook, or if you own a Chromebook and are new to this game, this post will show you how to get Minecraft for Chromebook.
Table of Contents
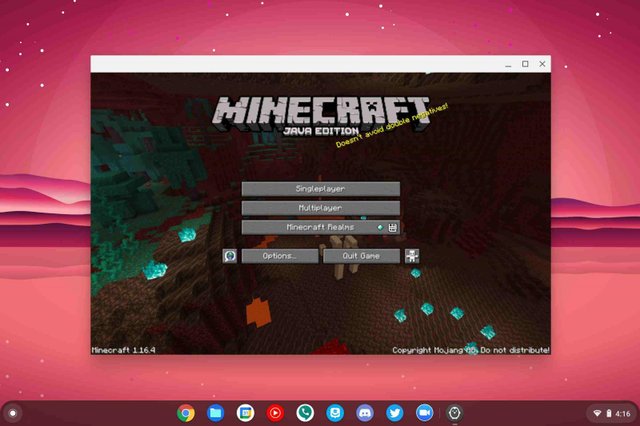
Can you play Minecraft on Chromebook OS?
You can’t, which is exactly why we compiled this post.
Minecraft won’t run on Chromebook by default. Therefore, the system requirements of the game list that it only works with Mac, Windows, and Linux operating systems. On the other hand, Chromebooks run on Chrome OS, an operating system developed by Google. These devices aren’t optimized for gaming.
But no worries, in the next part of the post, we will guide you, step by step, to get Minecraft for Chromebook OS.
How to play Minecraft on Chromebook for free
Before getting to the comprehensive guide, it’s worth noting that you can run the game on a Chromebook without switching to the Developer Mode and installing Crouton. Besides, you can get Minecraft running on the Stable channel. However, you must get Linux support on the computer.
- First of all, set up Linux on your Chromebook if you haven’t done that yet. To do this, you need to open the Settings page. Then, from the left pane, click “Linux (Beta)” and click “Turn on” to make more space for Linux during the setup.
- After installing Linux, the next thing to do is opening the Linux Terminal. Then, search for “terminal” and open it. Otherwise, you can open the App Drawer and find “Linux apps,” where you will find “Terminal.”
- Run the following command, which will update the Linux on your Chromebook to the latest build.
- Next, download the Minecraft.deb file (Debian/Ubuntu) from the game’s official site. Move the file to Files > Linux files.
- Double-click the downloaded file then click on Install. Wait for a few minutes while the game is installed on your Chromebook.
With these 5 steps, you have completed the process of how to download Minecraft for Chromebook.
- In order to access the game, you need to press the Search key and search for “Minecraft.” Open the Minecraft Launcher, which you can find in App Drawer > Linux apps.
- Log in using your Microsoft or Mojang account.
- At the bottom of the screen, click “Play Demo.” After that, it will download and install the latest release automatically. Once the installation is done, the app will close and reopen by itself. If it doesn’t reopen by itself, you can go to the App Drawer and open Minecraft Launcher manually.
- Finally, Minecraft will open on the computer and be ready for you to play. You just need to click “Play Demo World.”
- The game works well with WASD key controls and mouse sensitivity is pretty good. For those who want to change the sensitivity, though, go to Options > Mouse Settings and select Hyperspeed for the sensitivity.
- You will also need to enable the flag below to lock the mouse pointer as you play the game on your Chromebook. All you have to do is copying this line and pasting it on the address bar of the Chrome browser and press Enter.
- If there’s an error during the installation process, you can go to the App Drawer and open the Terminal app. Then, run the command below to install the Java Development Kit. Lastly, install the Minecraft.deb file from the Files app.
Minecraft: Education Edition
Minecraft Education Edition is a version of the game created for education in a classroom setting. In this version, teachers can have a fun, interactive lesson with their students through playing Minecraft. Students of all ages can learn using this edition.
Educators can use the resources provided in the game to build their own lesson plans. Besides, there are several lesson plans available for use covering a wide range of subjects such as science, language arts, computer science, history and culture, math, art and design.
Minecraft: Education Edition features:
- Border blocks: These prevent players from walking across them. The border extends the full range of the Y coordinate, which helps keep players corralled.
- Allow and deny blocks: these are used to deny or allow players to form buildings in certain areas.
- Camera and Portfolio: Players can take pictures of themselves and the surroundings, which will show up in their portfolio.
- Chalkboards: Coming in different sizes, these are used for writing messages to explain learning goals and instructions.
- Non-player characters: Educators can create a non-player character to guide students by giving them messages. the NPC can also link to a URL for further information.
>>> Is Your Internet Plan Actually Right For You? Here's How To Know
Featured Stories
How To - Mar 31, 2025
Elevate Your Online Presence: Partnering with a Small Business Digital Marketing...
How To - Aug 03, 2023
What is the Yo-Yo test in Indian Cricket?
How To - Jul 10, 2023
Top 7 Stats Sites Every Cricket Fan Must Know
How To - Apr 27, 2023
How much does it cost to start an online casino in 2023
Review - Oct 17, 2022
Betting on Sports Events in the Fairplay App
How To - Oct 07, 2022
How to Run a Turnkey Casino Business in 2022?
Mobile - Aug 25, 2022
Beginners' Guide for Online Gambling in India 2022
Review - Jul 26, 2022
Roisea Crypto Exchange: Review from Experts
Review - Jul 15, 2022
WHY BETTING SIGNUP OFFERS ARE IMPORTANT FOR NEW GAMBLERS
Review - Jul 06, 2022
Fairplay club in India
Read More
Review- Apr 03, 2025
Top 5 Budget Cameras For Beginners (2025)
These are our top calls based on price and functions.
Gadgets- Apr 02, 2025
Steam Deck VS ROG Ally, Which is the Better Handheld PC?
For the price, you really can’t beat the Steam Deck. But to get the top graphics, you need to buy the ROG ally.
Mobile- Apr 04, 2025
3 Best Budget Gaming Phones In 2025
For a smooth gaming experience, you need good battery life, sufficient cooling, a high refresh rate, and more depending on which games you enjoy.
Review- Apr 03, 2025
GameZone: The Ultimate Platform to Play Tongits Online
This review will explore what makes GameZone the best place to play Tongits online, diving into its standout features, user-friendly design, and the overall experience it provides to players.