How To Transfer Large Files
Aadhya Khatri - Nov 19, 2019

There are a few fast and online tools for sharing large files that require no installation. Here are some of them
- You Can Now Edit Microsoft Office Files Right In Gmail
- has:attachment larger:10m, How To Check Google Storage Status
- How To Watch P.o.r.n Without Putting Your Reputation And Privacy At Risk
If you have large files to send to someone, there is no short of options to accomplish that. What you may expect is a few online and fast tools for file sharing that require no installation.
Here are some of them:
Dropbox
Dropbox has another feature that not many users know about, which is a function that allows you to send files to someone, and the recipient does not need to have a Dropbox account. Plus, if the recipient makes any sort of changes in the file, they will not be synced to yours.
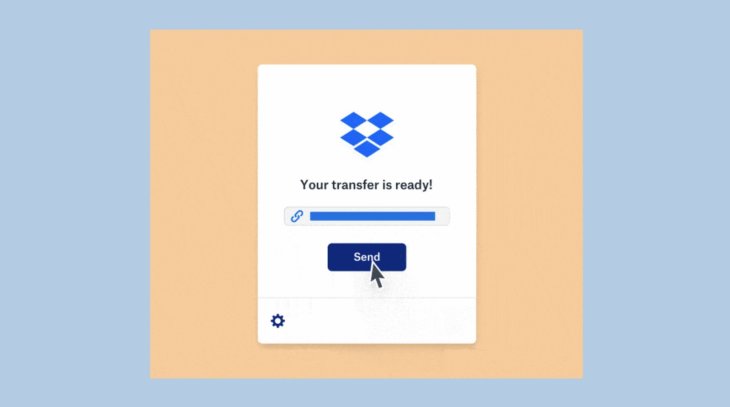
The Feature is called Dropbox Transfer, and you need to have an account to use it. If you go for the free offer, you are limited to 100MB only. But if you pay for the Business Standard and Plus Plans, that figure is 2GB. Subscribers of Education, Business Advanced, Professional, and Enterprise can have up to 100GB.
With Dropbox Transfer, you can either send something saved in your computer or files you have in the locker of Dropbox. If you have subscribed to plans that allow 100GB of file storage, some extra functions available are passwords for a more secure transfer, and the ability to set expiry dates.
You get to see the number of times the files have been downloaded and disable it anytime you want.
Firefox
Firefox, besides being a reliable alternative for Google Chrome, can double as a file transferring tool. Firefox Send allows you to transfer up to 1GB of data without a complicated registration.
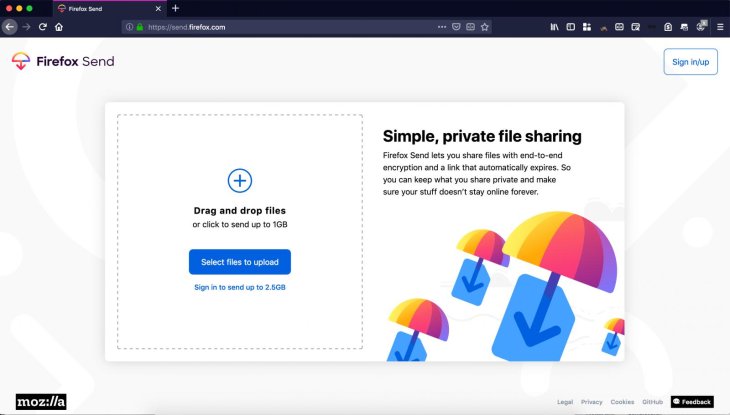
All you have to do is to choose Select files to upload and pick the ones you want to send. The link can be set to be disabled after it reaches a certain number of downloads or after a certain amount of time. You can also set a password to protect the files.
For those who have a Firefox account and login it while sending files, the limit amount will be bumped up to 2.5GB, the number of download times goes to 100, and the expiring time is increased to seven days.
WeTransfer
WeTransfer offers services for both the free and pro tiers. The Pro level will cost you a monthly fee of $12 and you get ten times the file size limit compared to the free plan (20GB in comparison with 2GB), an adjustable date of expiration, and the ability to protect your files with passwords.
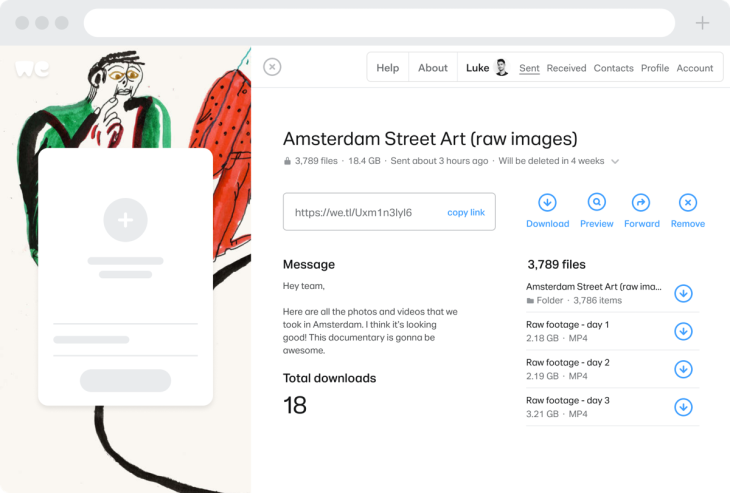
WeTransfer allows you to upload each file individually or to choose the entire folder. There are two options to share files, one requires the recipient’s email address and the other will just generate a link that you can share. The former is on by default, and the latter can be activated by clicking on the three-dot button.
After you choose Transfer, the files will be uploaded and you will have a link you can send to whomever you like. If you do not sign in or pay for the service, the data will be stored on WeTransfer for seven days.
Smash
Smash is the ideal tool to send files without paying too much effort. You have no limit on the size of the files, the service comes with no fee, and you do not have to create an account. For more advanced functions like password-protecting and setting the expiring date, you will have to go for the paid plans.
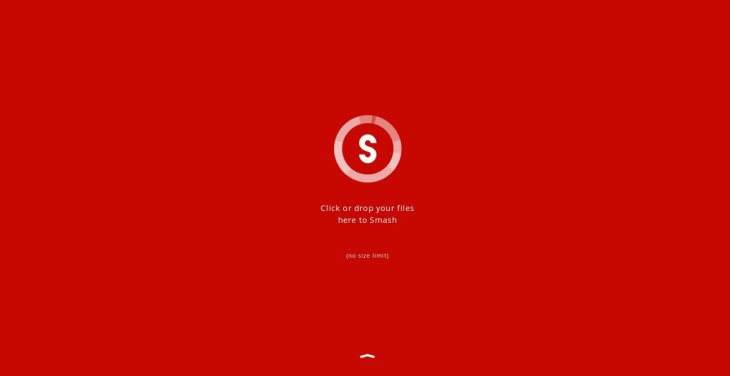
To upload the data, either drag them into the window or hit the Smash button. As with WeTransfer, you can choose between sending the files via emails and generating a link.
You do not need to register to use the service but users still have to provide an email account, which Smash will send alerts when someone downloads the files.
According to Smash, it will automatically choose servers close to users to shorten the upload time, one of the various nice touches you will experience when using it.
Cloud Storage
Most popular cloud services nowadays have the file-sharing function, so if you have already had a paid account on one of these services, there is no reason not to take advantage of that.
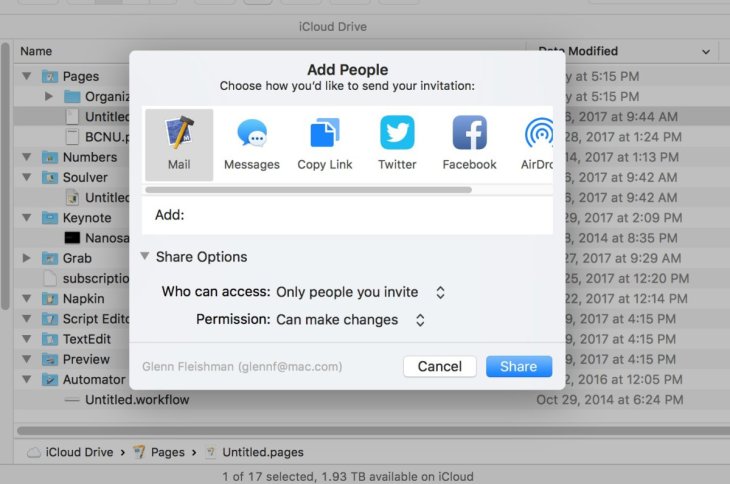
Please note that cloud file sharing comes with several access levels, so remember to check what the settings for that are before you send the data.
Dropbox Transfer is a handy tool for this job but you can also send files from the main Dropbox site too. All you have to do is to choose the Share button next to any file.
Google Drive also has a similar function where you get to decide whether the recipients can view or edit the data.
The same feature can be found on iCloud and OneDrive but you will find that you have more functions and a more polish experience with Google Drive and Dropbox.
Email Clients
Email is the most straightforward way to send files, but users will be frustrated by the limitation of file size more than they like to. What you have to consider is the file size the server of the recipient can accept, as well as yours is able to send.
With Gmail, the size is capped at 25MB, and on iCloud, the figure is 20MB. If you exceed the limit, you will receive prompts saying that you should use iCloud or Google Drive to share the attachments.
If what you are using is Microsoft’s Outlook service, the limit is 20MB, the same amount you have with Apple’s. And again, if the file is too big, you will be recommended to use the equivalent storage service.
So you have more options now than ever to transfer large files. If added security when you transfer large files is something you'd like, visit https://www.goanywhere.com/solutions/fast-file-transfer
Featured Stories

How To - Mar 31, 2025
Elevate Your Online Presence: Partnering with a Small Business Digital Marketing...

How To - Aug 03, 2023
What is the Yo-Yo test in Indian Cricket?

How To - Jul 10, 2023
Top 7 Stats Sites Every Cricket Fan Must Know

How To - Apr 27, 2023
How much does it cost to start an online casino in 2023

Review - Oct 17, 2022
Betting on Sports Events in the Fairplay App

How To - Oct 07, 2022
How to Run a Turnkey Casino Business in 2022?

Mobile - Aug 25, 2022
Beginners' Guide for Online Gambling in India 2022

Review - Jul 26, 2022
Roisea Crypto Exchange: Review from Experts

Review - Jul 15, 2022
WHY BETTING SIGNUP OFFERS ARE IMPORTANT FOR NEW GAMBLERS

Review - Jul 06, 2022
Fairplay club in India
Read more

Mobile- May 09, 2025
After Windows Replacement OS, Huawei Set to Launch "Kirin X90" Chip for PCs to Replace Intel
This isn't Huawei's first venture into the personal computer market, but it marks the first time the company will own both the operating system and domestic processing chip for a desktop device.
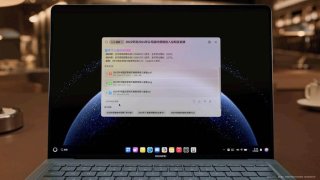
Features- May 09, 2025
Huawei Officially Launches PC-Exclusive Operating System, Completely Replacing Windows
Huawei confirms its upcoming computer models will come pre-installed with HarmonyOS 5 for PC.
0 Comments
Sort by Newest | Popular