How To Share A Wi-Fi Network With Android 10
Aadhya Khatri - Nov 11, 2019

With Android 10, you have a simple way to share the Wi-Fi information without memorizing anything
- These Are All The Samsung Smartphones That Have Received Android 10 Update
- Asus ROG Phone 2 Ready To Get Android 10 Update
- A Major Bluetooth Security Bug Has Been Detected On Android, Here Is How To Protect Yourself
If you have guests visiting your house and they ask for the password to connect to the Internet, you may have to spend some time helping him or her get the passphrase right. Setting an easy password and you risk having someone you do not want to connect their device to the network, but a too hard one will make it time-consuming for your friends and guests.
With Android 10, you have a simpler way to share the information without memorizing anything. The OS will generate a QR code that you can display on the phone’s screen and all your friend needs to do is to scan it to connect to the Internet.
While you need a phone having Android 10 to create a QR code for the Wi-Fi network, the best part is, any smartphone, even those running older versions of Android can scan the code.
How To Generate QR Codes For Your Wi-Fi Network
This guide is based on a Pixel 4 but as long as yours runs Android 10, the process should be similar:
Step 1: Swipe down to open the notification shade and access the Wi-Fi settings by pressing and holding the icon for Wi-Fi. Another way is to select Settings, Network and Internet, and then Wi-Fi.
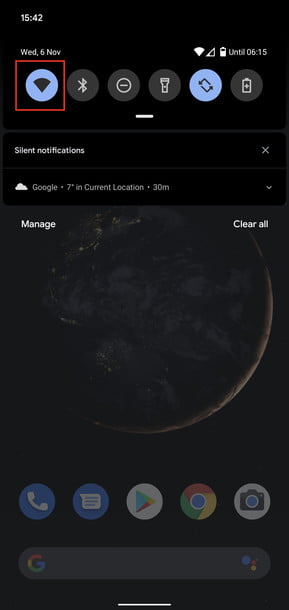
Step 2: Choose the Wi-Fi network you wish to share with others, which is usually the one right on top.
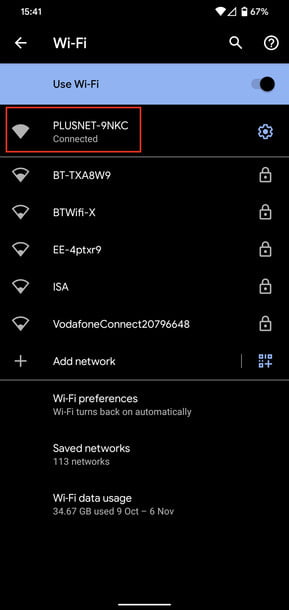
Step 3: Select the Share option, which looks like a QR code. Now you have to confirm your identity with a face or fingerprint scan, entering the PIN is another option.
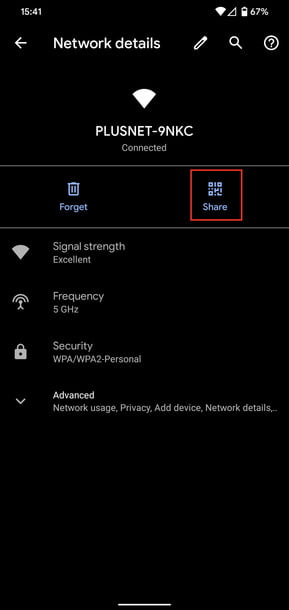
Step 4: After the confirmation step, the phone should display a QR code with a password underneath.
Some smartphones running earlier of Android can do the same task. For example, owners of Samsung Galaxy S10 with Android 9 can generate QR code too. Repeat the steps above and choose the network you want to share. You now see the QR code at the top.
How To Join A Wi-Fi Network By Scanning The QR Code
The ability to generate QR code is limited to some certain phones only but almost all Android handsets can read one. Most of the cameras on phone running Android or iOS 11 or later can scan QR code. Here is how the feature works and what to do if you have some trouble:
Step 1: Access the camera app and hover the phone on the QR code for a while. Hold it still in the process so that the camera can pick up the image.
Step 2: When you see a notification or a link popping up on the screen, tap on it to join the network.
If you cannot access the network and your phone runs on Android 10, here is how you can troubleshoot:
Step 1: Go to the Wi-Fi Settings again by swiping down to conjure the notification shade and holding the icon for Wi-Fi. Another way is to tap on Settings, Network and Internet, and then Wi-Fi.
Step 2: Now look at the bottom of the list to find an option reading “Add network with a blue QR code icon,” choose the option.
For those having an older version of Android, here is what to do:
Launch the settings for the camera app and enable Google Lens. Once you have had Google Lens running, try scanning the QR code again. If that does not work for you, try installing Google Lens to scan the code. Another solution is to download an app that reads QR code.
Featured Stories

How To - Aug 03, 2023
What is the Yo-Yo test in Indian Cricket?

How To - Jul 10, 2023
Top 7 Stats Sites Every Cricket Fan Must Know

How To - Apr 27, 2023
How much does it cost to start an online casino in 2023

Review - Oct 17, 2022
Betting on Sports Events in the Fairplay App

How To - Oct 07, 2022
How to Run a Turnkey Casino Business in 2022?

Mobile - Aug 25, 2022
Beginners' Guide for Online Gambling in India 2022

Review - Jul 26, 2022
Roisea Crypto Exchange: Review from Experts

Review - Jul 15, 2022
WHY BETTING SIGNUP OFFERS ARE IMPORTANT FOR NEW GAMBLERS

Review - Jul 06, 2022
Fairplay club in India

Mobile - Jul 05, 2022
3 Comments
Sort by Newest | Popular
Brett ELDREDGE
2023-07-15 18:45:31
Good day, everyone! I don't want to terrify anyone, but the rise in internet theft is concerning. My relative was duped by an investment fraud organization that promised a 100 percent return in a week. I realize it's greedy, but it can happen to anyone. The first line of defense is to seek assistance rather than fear. Yes, you can receive assistance. In his situation, he completed his investigation and was fortunate enough to come across a genius recovery contact: NITROCRACKHUB @ gmail. com. They were able to immediately retrieve the funds from the bogus company. I had no idea it was possible, but as they say, "knowledge is power." I've decided to share that knowledge with others today in the hopes of enlightening them. You could also file a complaint. Contact details: WWW. NITROCRACKHUB . COM WhatsApp: +1 201 201 8574. Regards
...see moreFrank Victoria
2023-05-06 06:23:43
I am happy i finally know the truth about my partner infidelities all these years and promised Stephenlogicalhacklord to share his contact to anyone in need of same help after getting all the evidence and proofs on my my partner cell phone activities… Stephenlogicalhacklord@gmail.Com is a real, professional and private investigator with so many years of experience in any online hacking related services. I was frustrated cos a lot of fake hacker online has scammed me online before i was introduce to him as my experience with hackers online was really frustrating until i met him Within few hours he was able to track and reveal all the truth of my partner infidelities and lies on all the activities attach to the cell phone like facebook, whatsapp, call log, text messages, email, dating app and the deleted one without touching the phone….God bless this brilliant Man. You can contact him for any kinda help via..Email: up there /Whatsapp:+1(614) 385-2156 He provides accurate and untraceable
...see moreGracie Terra
2022-01-13 16:48:17
I have tried several apps and seen many videos but none worked. I have been trying to spy on my husband because he has been different for a while now and I suspect him. Thanks to a friend who recommended Fred who I contacted and told him the situation I was in. He collected a little info about my spouse and after a few hours of contacting him, i had remote access to everything on my spouse phone without touching his phone or installing any app. You can contact him via gmail fredvalcyberghost@gmail.com or on whatsapp +19783271850 and You can text or call him on +14236411452
...see more