How To Format Laptop Without CD - Step-By-Step Instructions For Windows And macOS
Anil

If you want to make your laptop as clean as a whistle, you may need to know How to format laptop.
- What Is Runtime Broker And What Does It Do? Simple Explanation
- Lenovo IdeaPad S145 Review: Decent Value But Awfully Underpowered
- Don't Input This Link In Your Browser Or Your PC Will Crash Immediately
The moment when you realize your laptop has seen better days is the time you want to get rid of a ton of errors it has created. If you want to sell it with no personal data left, or just want to make it as clean as a whistle, you may need to format your laptop, but How to format a laptop?
By doing this, your laptop will be refreshed to its original state that is not only equipped with a huge amount of available storage but free from bugs and modified settings that lead to its slow processing speed as well.
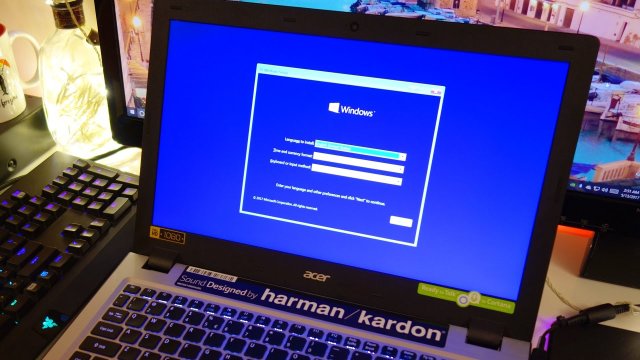
The act of knowing how and when to format a laptop in the right way plays an important role in computer maintenance. But what would happen if you have lost your computer’s installation CD, or if your laptop is unable to read CDs or DVD-ROMs? Don’t worry, because tips are here to help you reformat your computer with no need to open a disk drive.
Table of Contents
How To Format Laptop Running Windows OS
You can start formatting your Windows laptop by activating the “System Reset” through the settings menu. This functionality will remove all files from the laptop; in the meantime, it will reinstall the Windows operating system, keeping the default settings intact. Here is the way to open the Recovery menu which will lead to the following process.
Note: The instructions for Windows below are also usable for How to format PC. In case you're intending to format your computer without having a CD, just keep reading!
How to format laptop Windows 8.1
Step 1: First, open the Settings in the Start menu by clicking the gear icon
Step 2: Next, choose “Change PC Settings” to address the “Recovery” in “Update and Recovery”
Step 3: Click the “Get Started” selection under the title “Remove everything and reinstall Windows” then follow the next instructions
How to format laptop Windows 10
Step 1: Find the “Recovery” function by using the search box near the Windows button
Step 2: After that, choose the result namely “Recovery Options - System Settings”
Step 3: Under the “Reset this PC” heading, click the “Get Started” button
Step 4: Two selections will then appear. If you want to format the laptop entirely, choose “Fully Clean the Drive”. If you want to clear only your files, choose “Just Remove My Files”.
Step 5: In case you are asked to insert media, you will need to insert a USB drive setup to activate Windows 10 recovery media. Then you just need to click the button “Reset” and let the computer covers the rest.
How to format laptop Windows 7
As for Windows 7, you should format your laptop to Factory Settings and there’s no need to use any Installation Disc or CD.
Step 1: Head to the Start menu and find the Control Panel, then choose the System and Security option.
Step 2: Once new options show up in the window, you’ll see the Backup and Restore option. Click on it.
Step 3: Choose “Recover system settings or your computer” option at the bottom of the Backup and Restore window.
Step 4: Right here, tap on “Advanced recovery methods”.
Step 5: You will have two options to choose, “Restore files from a system image backup” to recover files after format and “Return your computer to Factory Condition”. You have to opt for the second option.
Step 6: Depending on your needs, you’ll be provided with “Back up now” and “Skip”. If you don’t need to back up any files at all, just click “Skip”. Otherwise, you should create a backup with “Back up now”.
Step 7: To start the Factory Settings, you need to reboot your laptop – just click “Restart”.
How To Format Laptop Running macOS
Step 1: To start the formatting process of Macbook, turn it off first
Step 2: Switch it on and wait until the startup music comes up, then concurrently press and hold the “Command” and “R” keys
Step 3: Release the key when you see the Apple logo appears
Step 4: Connect to the internet through the menu that follows up
Step 5: From the menu, click on “continue” after opening “Disk Utility”
Step 6: Then select “Startup Disk” and address the “Erase” tab
Step 7: Finally, choose “Mac OS Extended (Journaled) to name your disk and select “Erase” to set on the formatting process.
Final Thoughts
There remains a small difference between formatting and reformatting a laptop. While the former is used to prepare a drive or drive partition for the use of the operating system, the later is the restoration process of a drive to its initial formatted state.
In order for this process to take place, the entire data stored on that drive or in that drive partition has to be deleted, then a file system that is compatible with the operating system will be established. Actually, the thing gets more complex when it comes to the reformatting of the whole computer compared to that of a flash drive or external hard drive.
It is obvious that the process needs to be complicated to prevent users’ starting a system format by accident. After following the How to format laptop instructions, your laptop will have nothing left except the default programs. In case you need to keep any personal files, place them in another external storage before starting the process. Good luck!
>>> How To Activate Windows 10 For Free - Product Keys And Digital Licenses
Featured Stories
How To - Mar 31, 2025
Elevate Your Online Presence: Partnering with a Small Business Digital Marketing...
How To - Aug 03, 2023
What is the Yo-Yo test in Indian Cricket?
How To - Jul 10, 2023
Top 7 Stats Sites Every Cricket Fan Must Know
How To - Apr 27, 2023
How much does it cost to start an online casino in 2023
Review - Oct 17, 2022
Betting on Sports Events in the Fairplay App
How To - Oct 07, 2022
How to Run a Turnkey Casino Business in 2022?
Mobile - Aug 25, 2022
Beginners' Guide for Online Gambling in India 2022
Review - Jul 26, 2022
Roisea Crypto Exchange: Review from Experts
Review - Jul 15, 2022
WHY BETTING SIGNUP OFFERS ARE IMPORTANT FOR NEW GAMBLERS
Review - Jul 06, 2022
Fairplay club in India
Read More
Review- Apr 03, 2025
GameZone: The Ultimate Platform to Play Tongits Online
This review will explore what makes GameZone the best place to play Tongits online, diving into its standout features, user-friendly design, and the overall experience it provides to players.
Mobile- Apr 01, 2025
How to Fake GPS Location on iPhone or Android
If you’re looking for the best fake GPS app for Android or a reliable fake GPS for iPhone, MagFone Location Changer is a top choice. It provides one-click location spoofing, route simulation, and works seamlessly with popular apps.
Review- Apr 03, 2025
Top 5 Budget Cameras For Beginners (2025)
These are our top calls based on price and functions.
Gadgets- Apr 02, 2025
Steam Deck VS ROG Ally, Which is the Better Handheld PC?
For the price, you really can’t beat the Steam Deck. But to get the top graphics, you need to buy the ROG ally.