How To Cut Down On Spams In Your Email
Dhir Acharya - Jul 31, 2019
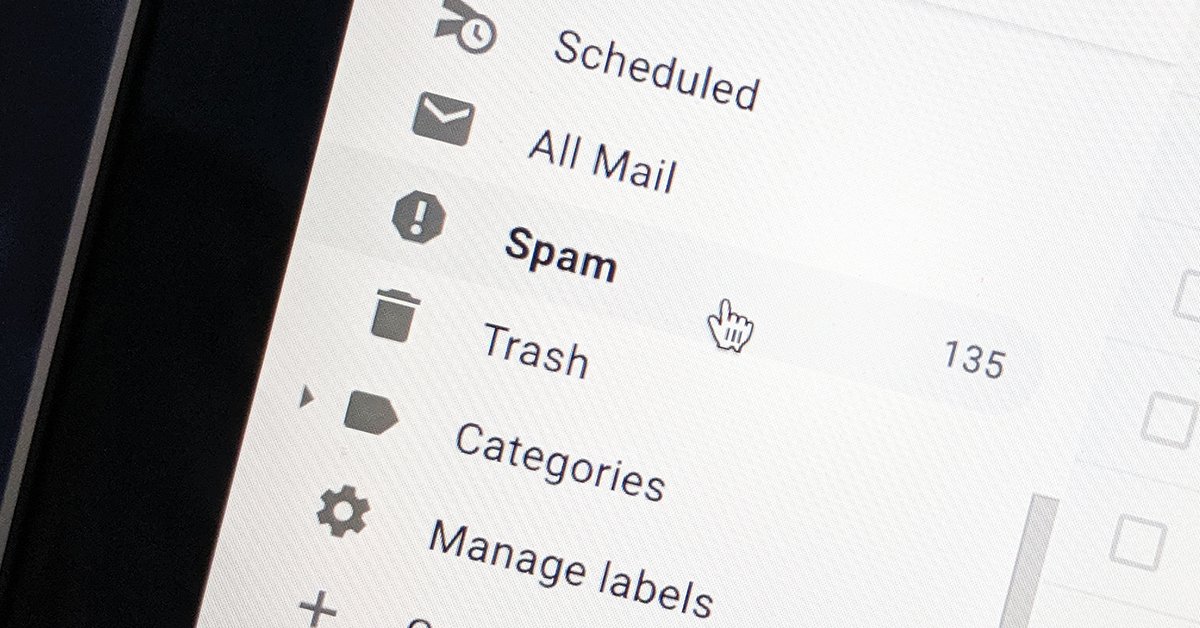
There is a downside of the simple, cheap, and convenient email: spam messages that bother anyone’s inbox. However, you can reduce this.
- How To Save Emails On Gmail, Microsoft Outlook, And Apple Mail To Your Hard Drive
- The Malware Is Reportedly Sending 30,000 Sextortion Emails Per Hour
- To Address Spammers, Twitter Now Allows You To Follow 400 Accounts A Day Instead Of 1,000
There is a downside of the simple, cheap, and convenient email: spam messages that bother anyone’s inbox. However, there are a number of ways that you can use to significantly reduce unsolicited emails without spending much energy or time.
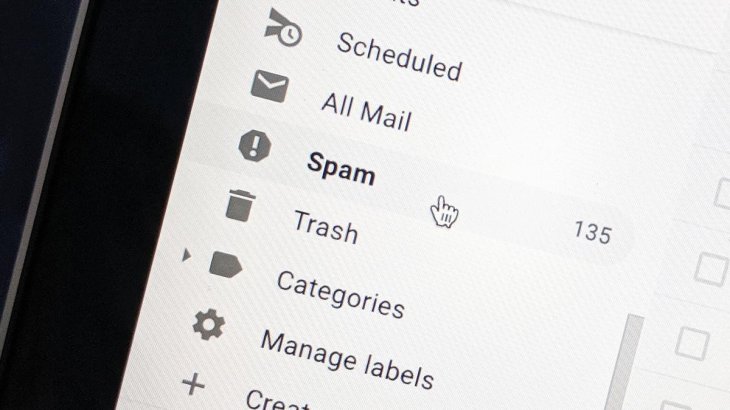
Train the email filters
As spam is a common problem, most current email clients and services have built-in spam-fighting tools though they don’t always work perfectly to prevent unwanted messages from coming to your inbox. You can help train the algorithms behind these filters simply by flagging some emails each week.
It’s equally critical to mark messages which are and aren’t spam. You should check the spam folder regularly to ensure you didn’t miss anything essential, which will also help the system recognize which is spam and which is not.
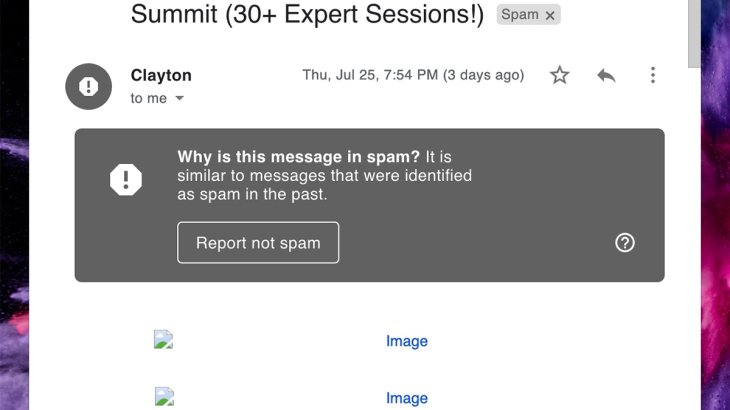
Gmail
For the web version of Gmail, click on Spam icon (as an exclamation mark) with an email opened on the screen that you don’t want to see. For the mobile version, tap on three dots at the top right of the screen, then tap on Report Spam. In case an email was put in the spam folder by mistake, users of the web and Android version can open the mail and tap on Report not spam while iOS users can tap on the three-dot icon located at the top right and select Not spam.
Outlook
For Windows’ pre-installed Mail app, open a mail, click on the three-dot icon located at the top right corner then click on Mark as Spam or Mark as Not Spam for a bad message or a genuine one. Outlook, both web and mobile versions, shows the same options at the same position in the message.
Apple Mail
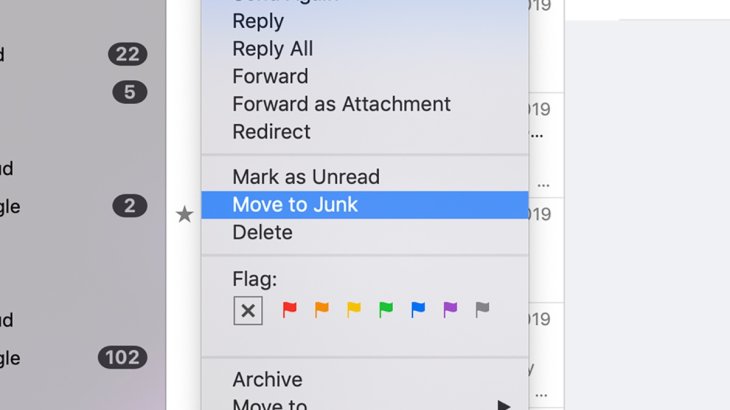
If you are an Apple Mail user and on macOS, open the message, find the Mover selected messages to junk from the toolbar or by Cmd+click. If you’re in the Junk folder, there is an icon for Move selected messages to Inbox, which you can also find by Cmd+click. For iOS users, open the message, tap on the flag icon at the bottom left. Then tap on Mark as Not Junk or Move to Junk, depending on how the system has sorted the message.
Guard your email address
This is another way to reduce the risk of finding unwanted messages in your inbox. Try to remain your main email address off the Internet; meanwhile, you should set up a second email address.
Besides, you can also create email aliases in your current accounts, which are alternative address working in the exact same inbox as well as with the exact same account as the main one. This can be done within a few clicks no matter if you’re on iCloud, Outlook, or Gmail.
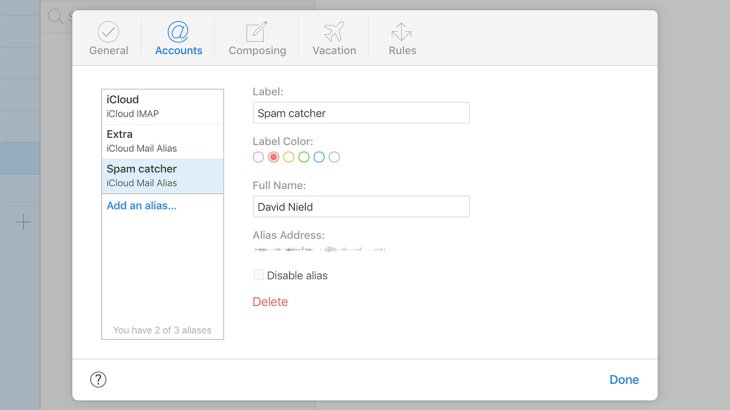
You are recommended to use an email alias or a second email address each time you sing up for an app or website. Then, you can filter messages in the alternative address away from the main inbox and check them when you want to. If your second email address or email alias is filled with spam, you can shut it down completely.
Besides training the spam filter, it can also help if you unsubscribe unwanted messages in case of legitimate marketing and promotional emails from firms that you have interacted with.
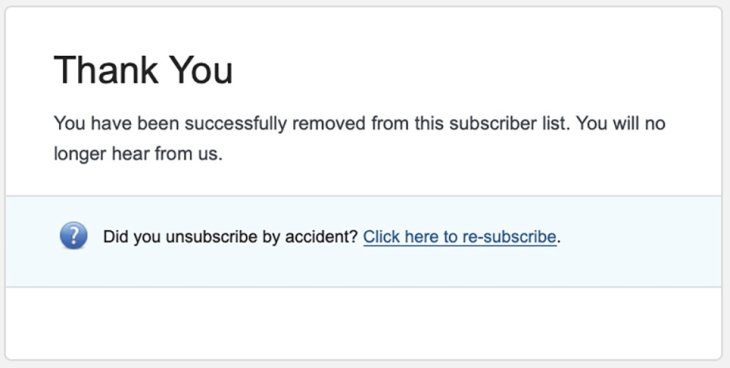
On the phone, both Apple Mail and Gmail will provide the option for Unsubscribe links on the messages that allow unsubscribing. Though it may sound like a drop in the bucket, this can significantly change the number of emails queuing up in your inbox.
Emails that are speculatively sent to your address to see whether it’s active are different, and the spam filter is expected to sort them out immediately. As soon as you’ve detected that they are spam by reading the subject header, you should remove them without opening them. If you open those messages, the sender will know that the address is active and more spams will come.
Use an extra service
SaneBox
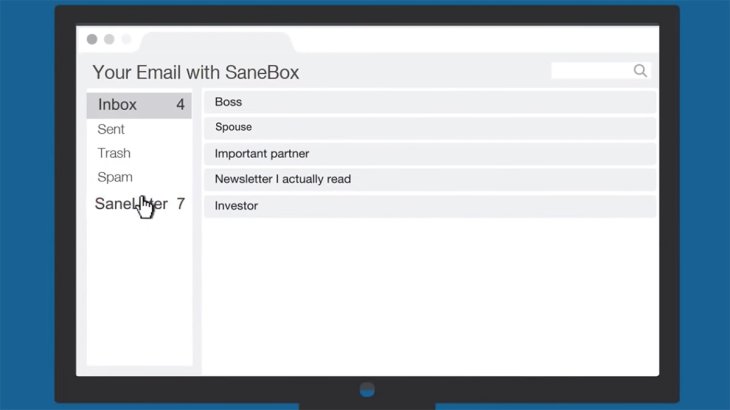
For Rs 481 after the free trial, the service will cut out spam and learn which message is the most important to you, reducing the time spent on viewing through emails. It operates at the server level with any email services or client.
Spamfighter
This has been around for a while now and works effectively when it comes to preventing spams from getting into your inbox. It can plug into any email client and give the default filters extra guidance to cut out spam. And it’s free for Windows users with personal use.
MailWasher
This one also works with any client and it’s free for one email address. For Rs 2,750, you can use it for multiple addresses and receive extras such as technical support.
SpamSieve
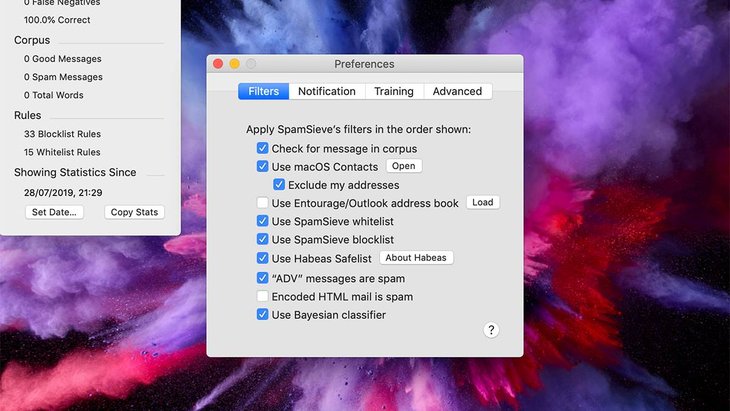
After the free trial, this one costs Rs 2,063 and it supports macOS only. But it does an excellent job in keeping spams out of your inbox. It can work with every email client on your Mac and offers many customization options when you want to change how it functions.
Keep in mind that always check other users’ reviews and privacy policies carefully whenever you sign up for another service, especially one that will access your inbox.
Featured Stories

How To - Aug 03, 2023
What is the Yo-Yo test in Indian Cricket?

How To - Jul 10, 2023
Top 7 Stats Sites Every Cricket Fan Must Know

How To - Apr 27, 2023
How much does it cost to start an online casino in 2023

Review - Oct 17, 2022
Betting on Sports Events in the Fairplay App

How To - Oct 07, 2022
How to Run a Turnkey Casino Business in 2022?

Mobile - Aug 25, 2022
Beginners' Guide for Online Gambling in India 2022

Review - Jul 26, 2022
Roisea Crypto Exchange: Review from Experts

Review - Jul 15, 2022
WHY BETTING SIGNUP OFFERS ARE IMPORTANT FOR NEW GAMBLERS

Review - Jul 06, 2022
Fairplay club in India

Mobile - Jul 05, 2022
0 Comments
Sort by Newest | Popular