Google Chrome Keeps Crashing, What Should You Do?
Dhir Acharya
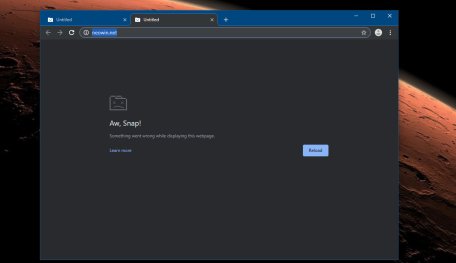
Google Chrome keeps crashing and there are a number of reasons for this, ranging from the software to hardware causes. But ultimately, how can you fix it?
- What Is Google Chrome Helper And How To Disable It
- Chrome Full Screen: How To Enable And Disable The Mode
- If Your Computer Has One Of These Malicious Extensions, Remove Them Immediately
Google Chrome is one of the most widely used web browsers in the world. If you have used this browser for a while, you may have noticed occasional messages that say the software has crashed. However, if this problem happens regularly, there may be a bigger issue hidden that caused it. In this post, we will discuss Google Chrome keeps crashing issue and what to do in those cases.
Table of Contents
Why Google Chrome keeps crashing
There are a lot of reasons why Google Chrome can crash on your device, either a PC or a mobile phone. On the computer, it could be a corrupted file while it could be a memory issue on a mobile phone. Regardless of the reason, once Chrome crashes, it interrupts all the things you are doing on the browser and can cause frustration.

What you can do when Chrome keeps crashing
Run the Google software removal tool
Google provides users with a tool that helps them clean up the browser from everything that’s interfering with its operation. To get this tool. You just have to visit Google’s Software Removal Tool website and download it onto your computer.
When the tool restarts, you will be asked to reset your browser, which can help a lot with preventing crashes as well as other problems.
Check for conflicting software
There can be a conflict between some software on the computer with Google Chrome, causing the browser to crash. This includes network-related software and malware that interferes with the browser.
Now, there is a hidden page on Google Chrome that tells you whether there is any software in your system that conflicts with Chrome. To view this page, you just have to open Chrome, and type chrome://conflicts in the address bar then press Enter.
You can also go to Google and search for the list of software that crashes Chrome. If you check the list and spot any software that exists in your system, you need to update it to the latest version, or disable it, or uninstall it.
Scan for malware
As we mentioned before, malware can be the reason why your Google Chrome keeps crashing Windows 10. If crashes happen regularly, you should take precautions and scan your computer for malware using antivirus software such as Microsoft Security Essentials. If your computer already has antivirus software, you can use it immediately.
Solve Flash crashes
Though this is not the most common cause of all, the Flash plugin in Google Chrome may crash the browser sometimes. If you experience regular crashes from Shockwave Flash, you should consider disabling the internal Flash plugin and switching to the standard one instead.
Switch to the new profile
A corrupted profile can be the cause of Google Chrome keeps crashing Mac. To check if this is the real issue, you can create a new profile in the Settings screen in Chrome. To do this, visit Chrome, open the menu, and go to the Settings page. Then, click on Users > Add new user.
Once you’re done creating the new profile, you can change to this one and see if the crashes stop. If this works, you can sign into the new Google account and sync data from your old profile. It’s worth noting that Google doesn’t recommend you copy files by hand because this can cause them to be corrupted.
Fix system file problems
When Google Chrome keeps crashing, the tech giant recommends users run the SFC.EXE /SCANNOW program to check and fix issues with system files in Windows. To do this, you need to first open the Start menu and find the Command Prompt, or you can press Windows and type Command Prompt. Next, right-click on it then click on Run as Administrator.
Now, in the Command Prompt, type “SFC.EXE /SCANNOW” and press Enter. After that, Windows will begin scanning your device for issues with system files and fix the problems it finds.
Reinstall Chrome
One of the last things you can do to fix the crashing problem is uninstalling then reinstalling Chrome.
To uninstall the software, you need to first go to the Start menu and click on the Settings icon. You will see a pop-up menu and you need to click on Apps. Next, on the Apps & Features list, find and click on Google Chrome, then click on Uninstall. Now, click on another Uninstall button and the process will be carried out.
The next step is reinstalling Google Chrome. To do this, you just have to go to any web browser and type “google.com/chrome in the address bar. Next, press Enter. Then, click on Download Chrome, select Accept and Install then click Save File.
Now, open the ChromeSetup file and click on Run to start the installation process. If you are asked for permissions to make changes to your computer, select Yes. Once the installation is complete, you can start using the browser.
There are different reasons why Chrome won't open. In some cases, Google Chrome keeps crashing when I play videos, and Google Chrome keeps crashing when I try to download. If you encounter the same problems as I do when using this browser, you can try one of the fixes we have suggested in this post. We hope at least one of them will work for you. Good luck!
>>> Google Docs Landscape: How To Use It On A PC And Smartphone
Featured Stories
How To - Mar 31, 2025
Elevate Your Online Presence: Partnering with a Small Business Digital Marketing...
How To - Aug 03, 2023
What is the Yo-Yo test in Indian Cricket?
How To - Jul 10, 2023
Top 7 Stats Sites Every Cricket Fan Must Know
How To - Apr 27, 2023
How much does it cost to start an online casino in 2023
Review - Oct 17, 2022
Betting on Sports Events in the Fairplay App
How To - Oct 07, 2022
How to Run a Turnkey Casino Business in 2022?
Mobile - Aug 25, 2022
Beginners' Guide for Online Gambling in India 2022
Review - Jul 26, 2022
Roisea Crypto Exchange: Review from Experts
Review - Jul 15, 2022
WHY BETTING SIGNUP OFFERS ARE IMPORTANT FOR NEW GAMBLERS
Review - Jul 06, 2022
Fairplay club in India
Read More
Mobile- Apr 01, 2025
How to Fake GPS Location on iPhone or Android
If you’re looking for the best fake GPS app for Android or a reliable fake GPS for iPhone, MagFone Location Changer is a top choice. It provides one-click location spoofing, route simulation, and works seamlessly with popular apps.
How To- Mar 31, 2025
Elevate Your Online Presence: Partnering with a Small Business Digital Marketing Agency
In today's digital age, establishing a robust online presence is imperative for the success of any small business.