Google Docs Landscape: How To Use It On A PC And Smartphone
Dhir Acharya - Jan 04, 2021
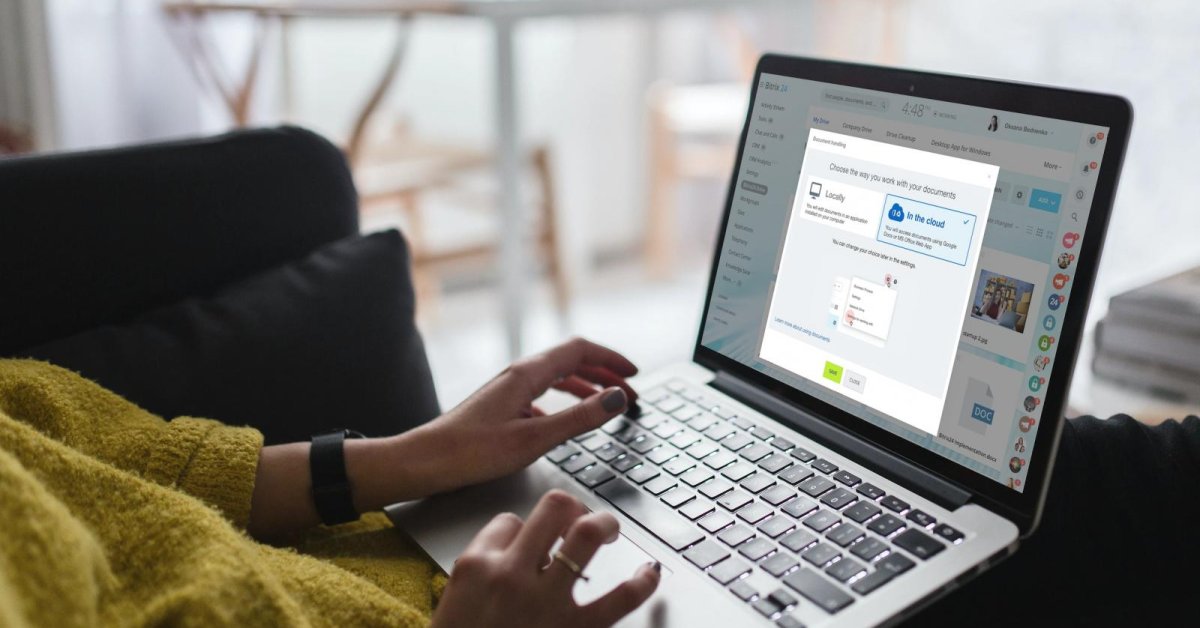
Google Docs landscape is a mode used to view or present documents apart from the standard Portrait mode. So, how do you activate this mode?
Google Docs is probably the most common tool for composing documents online. While this tool is very easy to use, it still takes time for a new user to get used to it and master all the basic tasks. If you have viewed or composed documents using Google Docs, you may have occasionally wished you could turn the page horizontal instead of keeping it vertical. That brings you to the post today where we will help you with Google Docs landscape. We will also provide a step-by-step guide for some other tasks in Google Docs.
Table of Contents
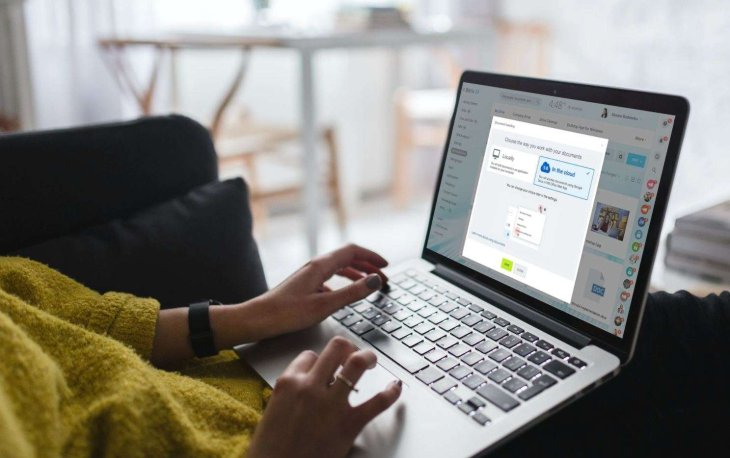
How to change to landscape in Google Docs on the computer
Before we start, keep in mind that you can only change the entire document to the landscape mode, not a single page or some individual pages. Now, here are the things you need to do.
- Step 1: First of all, open your Google Docs document, if you haven’t logged in to your account yet, you will have to undergo the Google Docs login process first. Then, click on File at the top-left corner of the interface. On the drop-down menu, find and click on Page setup.
- Step 2: Once the Page setup menu appears, you will see two options under Orientation, including Portrait and Landscape. You just need to click on Landscape and click on OK to confirm the change.
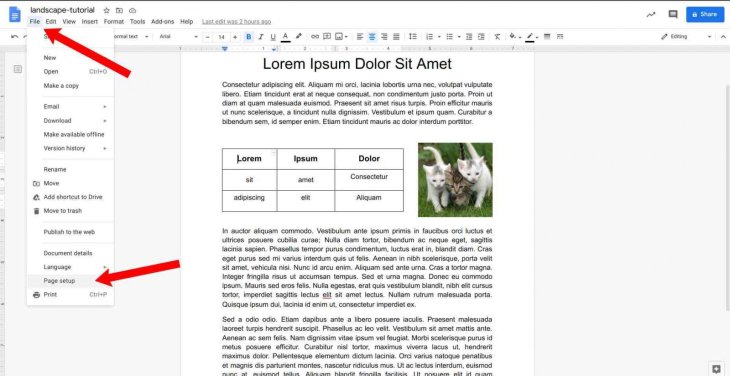
Once this step is done, your entire document will be switched to landscape mode. It’s worth noting that if there are tables, images, or graphs in your document, you need to check them out and make necessary adjustments.
So, as you can see, Google Docs landscape is very simple to do and it should take you only a few seconds to complete this process.
How to get Google Docs landscape on a mobile device?
Before getting to the process on a mobile phone, we also want to note that once you choose the landscape mode, it will be applied to all the pages in your document. In addition, the process is the same for Android and iOS devices, including the following steps:
- Step 1: Open your document in Google Docs and tap on the pencil icon that’s located in the bottom-right corner of the interface, which lets you start editing the file. Next, tap on the three-dot icon in the top-right corner of the interface, after which you will see a drop-down menu. Scroll down until you see Page setup, click on it.
- Step 2: Once you’re in the Page setup menu, tap on Orientation then tap on Lanscape.
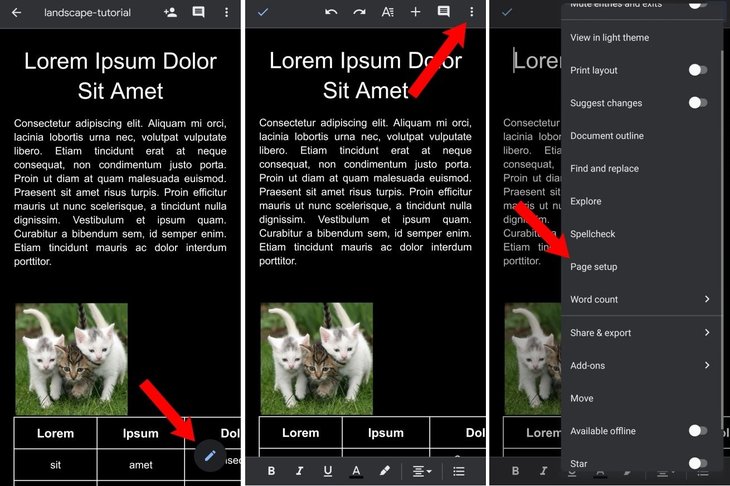
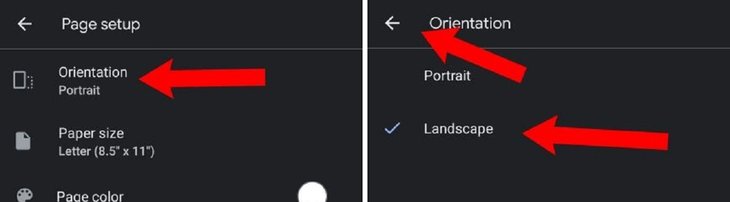
However, because you care using a smartphone, your document may look the same after it’s switched to landscape mode. In this case, if you want to see what the landscape orientation actually looks like, you need to view it in the Print layout mode.
To do this, tap on the three-dot icon in the top-right corner of the interface and switch on the Print layout toggle. After that, you will see what your Google Docs document looks like in landscape mode.
How to insert text box in Google Docs
There are three ways to insert a text box in Google Docs and we will show all the steps to you.
Method 1: Using the drawing tool
While this isn’t the most straightforward way, it’s easy and allows you to move the boxes across the document.
- Step 1: Open the document, click on Insert. On the drop-down menu, click on Drawing then click on New.
- Step 2: Click on the Text box icon.
- Step 3: Click and hold the left button of the mouse to draw the text box and release the mouse to create the text box. You can then type in the box and click on Save and Close to save the text box.
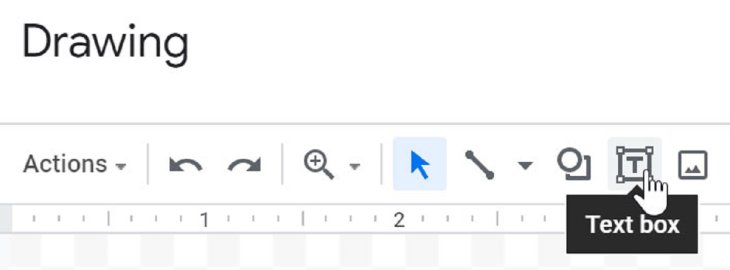
Method 2: Using shapes
This way allows you to have text boxes of different shapes like squares, rectangles, ect. Here are the steps to follow.
- Step 1: In your document, click on Insert, then click Drawing, and click New. Next, click on the Shapes icon.
- Step 2: In the drop-down menu, click on Shapes and choose the one you like to use.
- Step 3: Draw the shape by clicking and holding the mouse. After releasing the mouse, your text box will be created and you can type in your text.
- Step 4: Once you’re done, click Save and Close and the text box will appear on your document.
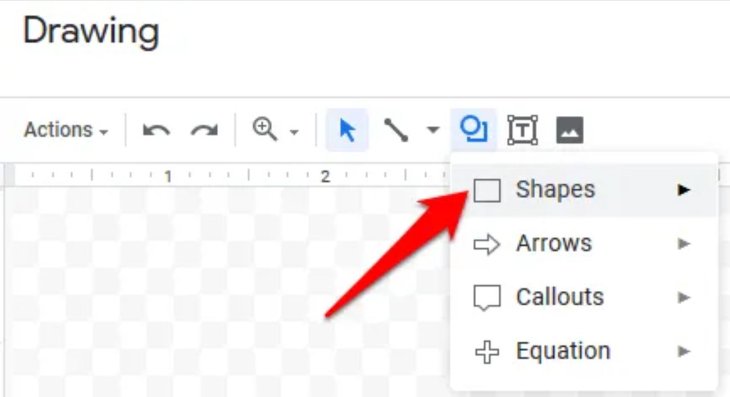
Method 3: Using a single-cell table
This method is simple and quick but you cannot change adjust the box as easily as the other two methods. To insert a single-cell table, you need to click on Insert in your document, then click Table. Next, choose one column and one row.
Then, the cell will show up in your document. You can now type in the box and change the length and width of the box as you like.
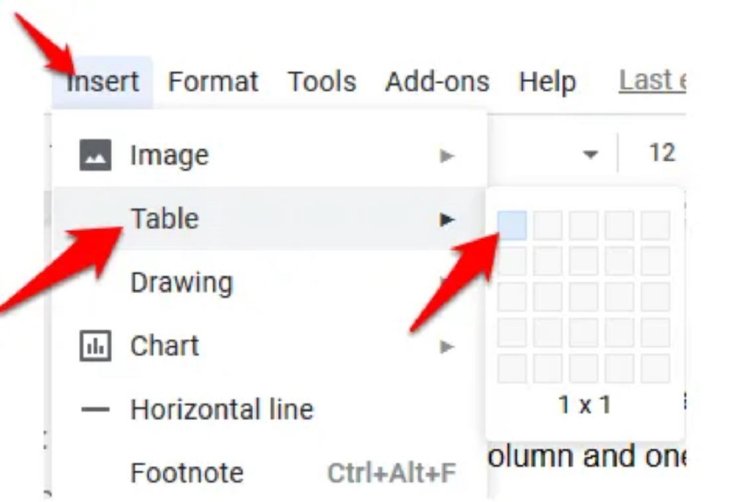
How to delete a page in Google Docs?
The previous sections are part of the answers to the question how to use Google Docs. After learning about activating the landscape mode and inserting a text box, you will now learn how to delete a page.
This is a very simple task to do. If there are texts on the page, you just need to delete all the text using the Del or Backspace key and the page will disappear.
If there is a blank page that you cannot remove, there is likely a page break. To solve this, you just have to press the Delete or Backspace constantly until the page disappears.
>>> What Is Runtime Broker And What Does It Do? Simple Explanation
Featured Stories

How To - Mar 31, 2025
Elevate Your Online Presence: Partnering with a Small Business Digital Marketing...

How To - Aug 03, 2023
What is the Yo-Yo test in Indian Cricket?

How To - Jul 10, 2023
Top 7 Stats Sites Every Cricket Fan Must Know

How To - Apr 27, 2023
How much does it cost to start an online casino in 2023

Review - Oct 17, 2022
Betting on Sports Events in the Fairplay App

How To - Oct 07, 2022
How to Run a Turnkey Casino Business in 2022?

Mobile - Aug 25, 2022
Beginners' Guide for Online Gambling in India 2022

Review - Jul 26, 2022
Roisea Crypto Exchange: Review from Experts

Review - Jul 15, 2022
WHY BETTING SIGNUP OFFERS ARE IMPORTANT FOR NEW GAMBLERS

Review - Jul 06, 2022
Fairplay club in India
Read more
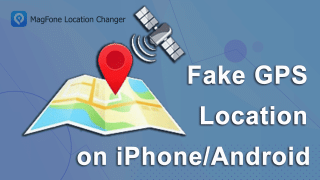
Mobile- 19 hours ago
How to Fake GPS Location on iPhone or Android
If you’re looking for the best fake GPS app for Android or a reliable fake GPS for iPhone, MagFone Location Changer is a top choice. It provides one-click location spoofing, route simulation, and works seamlessly with popular apps.

How To- Mar 31, 2025
Elevate Your Online Presence: Partnering with a Small Business Digital Marketing Agency
In today's digital age, establishing a robust online presence is imperative for the success of any small business.
0 Comments
Sort by Newest | Popular