How To Download Photos From Apple's iCloud To Mac
Anil - Feb 24, 2020
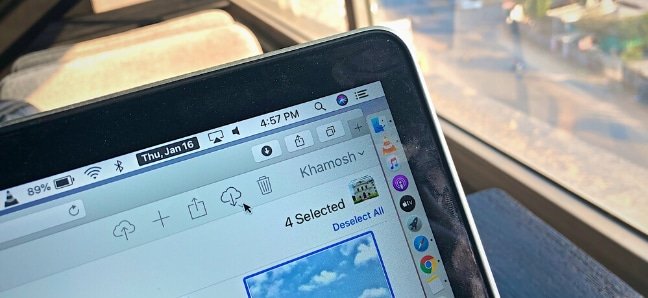
Here's how you can get backed-up photos directly on your Mac.
- Apple Kills Original HomePod, Focusing On HomePod Mini
- iPhone 12 Color Is Fading Away Quickly And No One Knows Why
- Apple Sues Ex-Employee For Stealing Company’s Secrets To The Media
Apple creates a handy environment for those using its cutting-edge products, making users have their tasks done with ease. In case you’re using an old-fashion low-storage iPhone device, it’s safe to back up all your photos on iCloud. However, sometimes you need to download or share these backed-up photos from iCloud to other devices, and here’s how you can get them directly on your Mac.
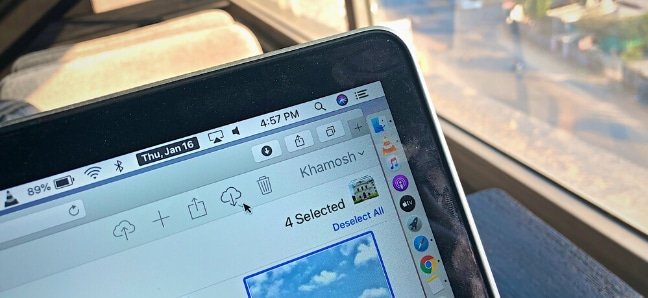
Frankly speaking, you can simply share photos by using AirDrop if they’re still on your iPhone. If you’ve deleted them to have more storage capacity, it’ll take extra time to download older stuff to your device before sharing them. As said above, we’re here to transfer photos right into your Mac computer quickly.
Firstly, make sure that you have your Mac there. Navigate to iCloud.com and sign in with your own Apple ID credentials (which are also used on your iPhone), and tap on “Next”.
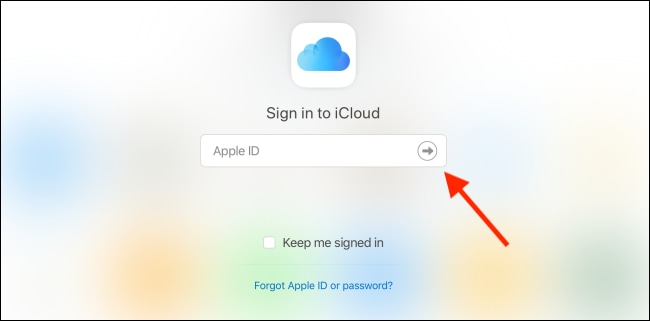
Click on “Photos” button.
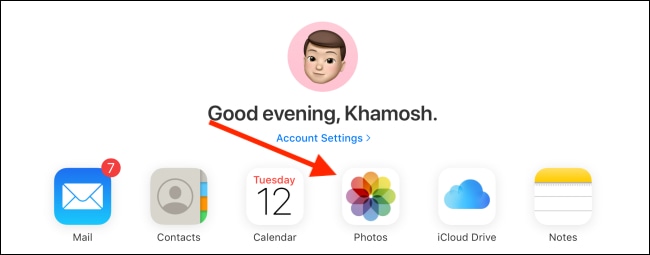
Now you’re able to see the interface of Apple Photos. Those who’ve used the Photos app on the Mac will find it very familiar.
Next, head to the sidebar and choose a particular album or media type you want to take or find them manually.
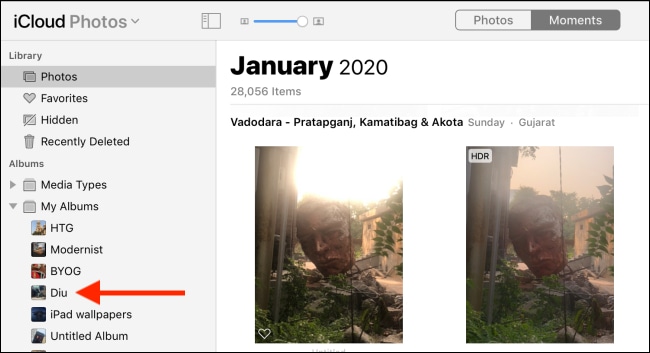
Left-click on a file or hold down “Shift” on your keyboard at the same time to select multiple files.
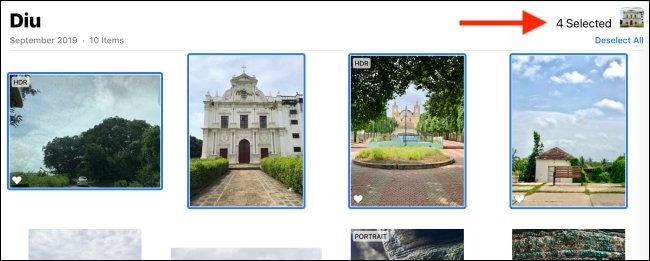
After you’ve completely handled all your choices, tap on “Download” in the toolbar to save them locally. The Mac will then start downloading them in a full-resolution format.
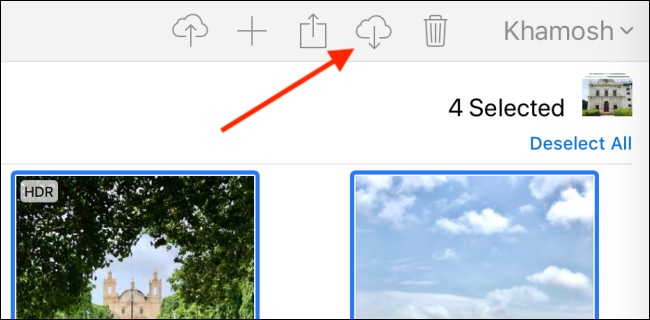
To find the downloads, you can visit the Downloads folder and check out that whether any file you need is downloaded or not.
Featured Stories

How To - Mar 31, 2025
Elevate Your Online Presence: Partnering with a Small Business Digital Marketing...

How To - Aug 03, 2023
What is the Yo-Yo test in Indian Cricket?

How To - Jul 10, 2023
Top 7 Stats Sites Every Cricket Fan Must Know

How To - Apr 27, 2023
How much does it cost to start an online casino in 2023

Review - Oct 17, 2022
Betting on Sports Events in the Fairplay App

How To - Oct 07, 2022
How to Run a Turnkey Casino Business in 2022?

Mobile - Aug 25, 2022
Beginners' Guide for Online Gambling in India 2022

Review - Jul 26, 2022
Roisea Crypto Exchange: Review from Experts

Review - Jul 15, 2022
WHY BETTING SIGNUP OFFERS ARE IMPORTANT FOR NEW GAMBLERS

Review - Jul 06, 2022
0 Comments
Sort by Newest | Popular