Tips To Use Your Large Phone With One Hand
Dhir Acharya - Feb 06, 2019

If your hands are too small to reach the other corner of the phone display, here are some tips on how to use phones with one hand.
- These Are Must-Have Apps For Rooted Android Phones
- This Viral TikTok Video Teaches iPhone Users A Hidden Trick That Many Didn't Know
- Build Your Own App And Earn Money With The Complete Android 11 Developer Bundle
As smartphones are getting bigger, it must be harder for those with small hands or small pockets to hold their phones. However, that doesn’t mean you have to always use both hands to hold your phone.
The following software tricks will help you tackle the small hand – big phone problem.

Reachability Mode
In 2014, Apple launched the Reachability feature into its operating system iOS, which helps you reach the icons and menus at the top of the display.
In iOS 12, this feature is disabled, but you can turn it on if you go to Settings, then tap General > Accessibility and switch to On.
After switching the feature on, go back to home screen, quickly swipe up and down or swipe up, the top half of the display will be brought down. Now you can reach your fingers to the top half with one hand easily.
If you use an older iPhone model, all you need is lightly tapping twice on the Home button.
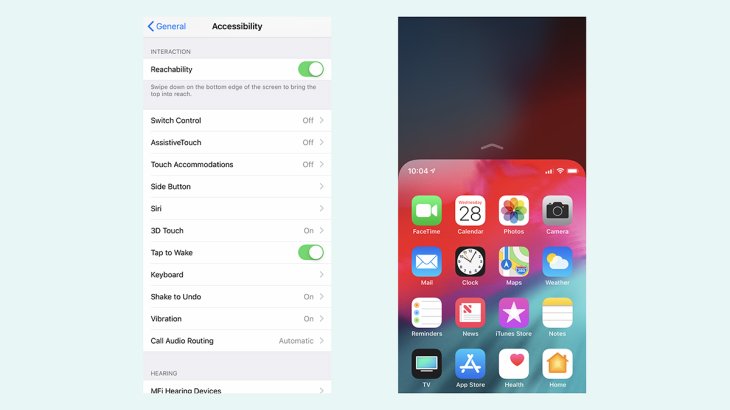
Android doesn’t have a default feature like Reachability, but a few Android phone makers have added a similar feature. If you are a Samsung user, go to Settings > Advanced features > One-handed mode. Here, you can choose to turn the mode on either by swiping up from the bottom corner or via pressing the Home button three times. HTC, on the other hand, has built the feature in its software. To launch the one-handed mode, go to Settings > Display & gestures > One-handed mode, then triple taps on the Home button will turn the mode on.
Tweak the keyboard
Both iOS and Android made their keyboards with the one-handed mode.
For Android phones, first, tap and hold on the comma button, then choose the mode switch button, and release. Now, the keyboard will snap to one side on the display, you can choose the side by using the arrow button, move the keyboard to anywhere you want with the pop-out button, or switch back to the standard mode with the expand button.
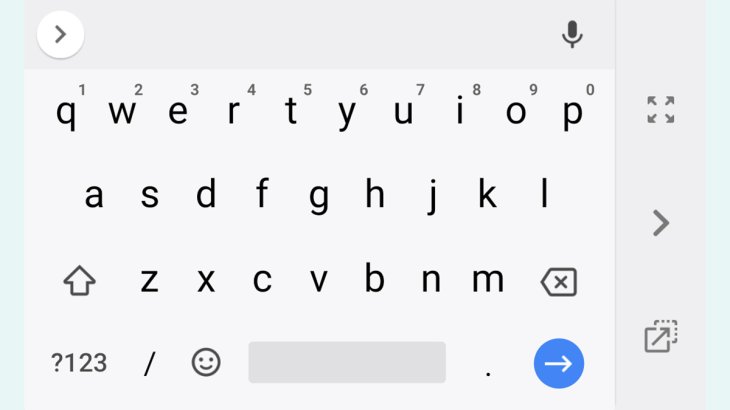
For iPhones, you need to press and hold the emoji button, then select to use the one-handed mode on either the left or right side. Once again, you can switch sides with the arrow button. If you want to go back to the standard mode, just press and hold the emoji button, then pick the full keyboard.
Adapt your home screens
To use a big phone more easily with one hand, bring everything you need down to one bottom display corner where you can reach, on your home screen for example.
On Android phones, simply tap and hold a shortcut, then drag it to the position you like.
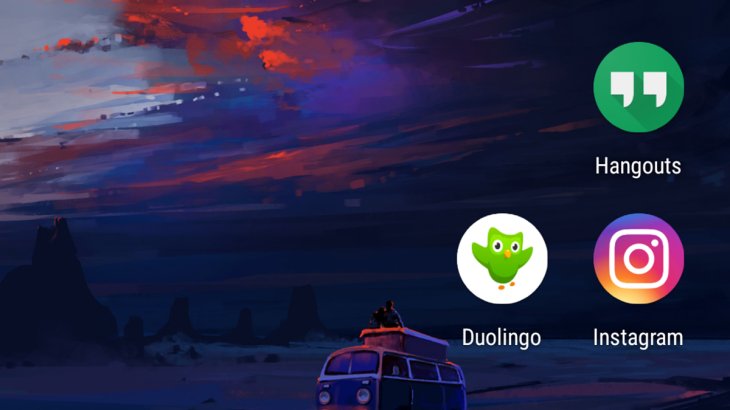
On iPhones, things a little more limited, you need to establish a uniform grid of icons. You can put all of your favorite apps as well as shortcuts in the corners, but you also have to fill the vacancies with other shortcuts to remain the grid.
Choose your apps carefully
You should check if your most-used apps allow adjusting the interface for easier one-handed use, but few apps allow this.
Opera Touch is one exception, the web browser is free for both iOS and Android. More importantly, this browser designed to allow you to use with one hand. At the bottom of the interface lies the Fast Action Button, you need to press and hold for running searches, switch between tabs, or launch other features.
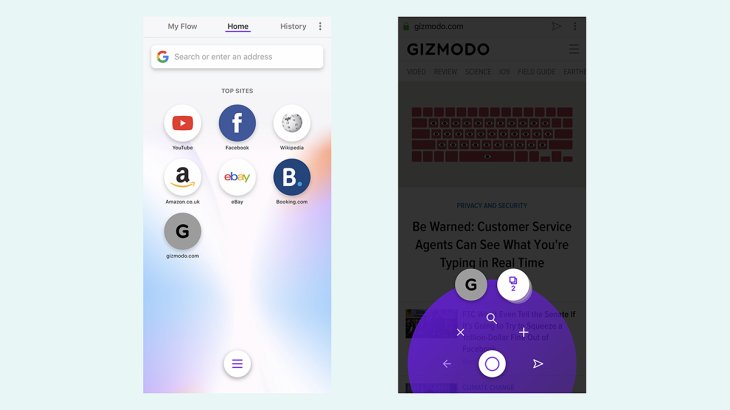
For Android only, you can try the XDA’s OneHanded app, which works similarly to the feature Reachability on iPhones.
Now, on Android with an early beta form of Reachability Cursor, you will have an on-display cursor that your thumb can reach easily. The cursor will allow you to control everything on your handset, including typing and choosing options from a menu.
Switch to voice
This one is not really one-handed, it’s more like non-handed.
This solutions simply involves using Google Assistant or Siri to do anything you want on your phone. Both apps take command from your voice to do the required tasks, including opening websites, turning Bluetooth on and off, switch wifi on and off, setting reminders, bringing up calendars, etc.
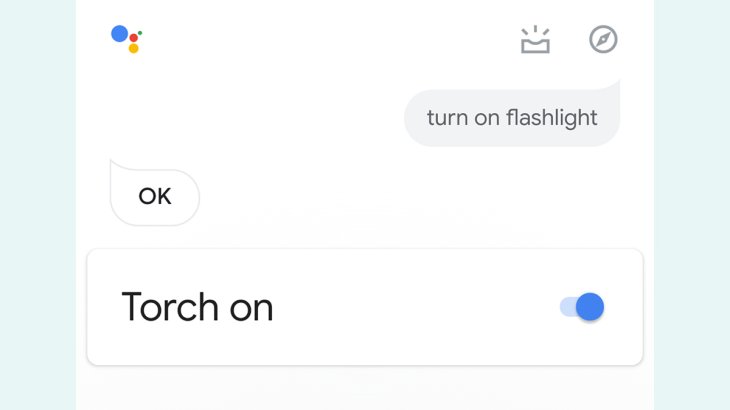
In addition, Siri and Google Assistant help you send emails, messages, make or take calls, type texts, and take pictures.
Featured Stories
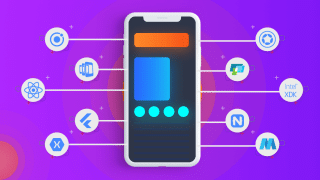
Mobile - Dec 04, 2023
Most Widely-Used Cross-Platform Mobile App Development Frameworks

Mobile - Sep 28, 2023
Why iPhone 15 Costs A Lot Even Though It's Made in India?

Mobile - Aug 15, 2023
4 Ways AI Could Change The Mobile Gaming Industry

Mobile - Aug 09, 2023
Apple iPhone 15 Launch Date in India, Price, Specifications & More

Mobile - Jul 28, 2023
Best Gaming Smartphones In 2023 Game Enthusiasts Should Know
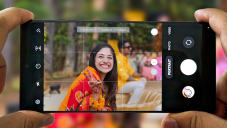
Mobile - Jul 28, 2023
Which Smartphone Has The Best Camera 2023?

Mobile - Jul 12, 2023
Samsung Galaxy F54 5G Price in India (July 2023)

Review - Oct 18, 2022
Online Gambling in India is Flourishing

Mobile - Sep 27, 2022
Three Reasons Why the Gaming Community is Focusing more on Playing Mobile Games

Mobile - Sep 22, 2022
Comments
Sort by Newest | Popular