How To Take Great Pictures With Samsung Galaxy S10, S10 Plus, And S10e
Aadhya Khatri - Jul 01, 2019

The cameras of Samsung Galaxy S10, S10 Plus, and S10e have lots of power waiting to be unlocked. However, not many users know how to use that capacity
- Samsung Galaxy S10, S10 Lite, And Note 10 Get New Features From The Galaxy S20 Lineup
- Here Are Benchmark Scores Of Samsung Galaxy S20 & Galaxy S10
- Using Samsung Smartphones, Celebs Threatened To Release Nude Photos
The cameras of Samsung Galaxy S10, S10 Plus, and S10e have lots of power waiting to be unlocked. However, not many users know the way to use that capacity to generate great pictures. So here are some top tips to get the most out of them.
Camera Specs

There are differences users should be aware of between Galaxy S10, S10 Plus, and S10e. However, all of the tips can be applied to the three of them.
On the rear, the Galaxy S10 and S10 Plus feature a triple-camera setup making up of a 12 MP with a variable of f/1.5 to f/2.4 aperture, a 16 MP ultra-wide-angle lens coupled with an f/2.2 aperture, and a 12 MP telephoto lens accompanied by an f/2.4 aperture. On the Galaxy S10e, we have a dual camera arrangement without the 12 MP telephoto lens. All of the three phones support HDR and OIS (short for optical image stabilization) in all of the 12 MP lenses. The telephoto lenses allow for 2x optical zoom on the Galaxy S10 and S10 Plus.
The three phones are capable of recording 4K UHD video at 60 fps, 1080p at 240 fps, and 720p at 960 fps. Users also have HDR10+ support.
On the other side, the Galaxy S10 Plus stands out for having a dual-camera setup consisting of a 10 MP with an f/1.9 aperture, and an 8 MP with an f/2.2 aperture for pictures with more depth. It can record 4K video at 30 fps.
Getting Started
Out of the box, the icon for camera will be at the phone screen's bottom right. When the phone is not locked, you can access the camera by tapping at it; otherwise, you have to drag it to the center.
Another way to initiate the camera app is to press the power button two times. This should go with the phone by default, but if for some reason, it is not, here is what you need to do: access Settings and find Quick Launch.
When the camera app is on, pressing the power button two times to change between the front and the rear cameras.
The Camera App
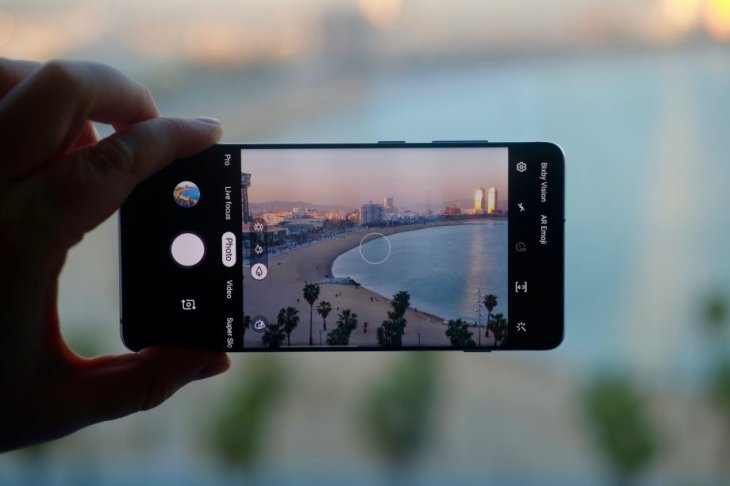
Samsung Galaxy S10 camera app is straight forward, but since it has quite a lot of features, users may need a certain amount of time to get used to it. On the right, you can see different camera modes to choose from according to what you want to capture.
To access the list of available modes, users can swipe up or down in landscape view, and right or left in portrait.
To change back and forth between the front and rear cameras, users can tap the arrow icons near the shutter button. On the other side you will see the last photo you take, tapping it and you open it in the Gallery app.
Look at the top of the screen, and you will find some white icons, an option for Bixby Vision, and AR Emoji. You can use Bixby Vision on objects to shop for them or to try on make-up. The AR Emoji can be used to create a cartoonish version of you but what it made is far from resembling you. The while icons are the settings, consisting of the flash, the aspect ratio, the timer, and a wand that lets you access 12 live filters or accessing Beauty mode.
There is a wide range of modes in the camera app, and if you find that you do not need all of them, you can clear them out. You can always turn them on later if you need. To do this, access Camera modes>Edit modes. For the ones you do not want to appear, turn them on. Dragging and tapping will also change the order you see them.
How To Use The Wide-Angle Or Telephoto Lens

When you first access the camera app, you will be at the main camera lens. Look on the right, and you will see the tree icons to change the lens. The two-tree icon is the main lens, the three-tree one is the wide-angle lens, and the one-tree is for the telephoto lens.
How To Use Scene Optimizer
Scene Optimizer makes use of AI to better detect scenes for the best pictures possible. To turn it on or off, you can tap on the blue swirl icon on the right.
How To Use Shot Suggestions
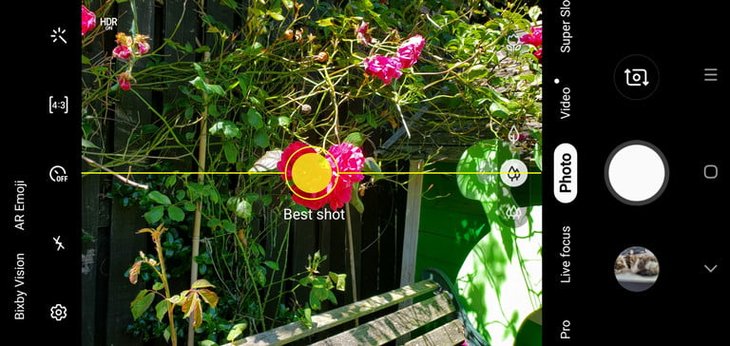
One of the most-loved features on the Galaxy S10 is the Shot suggestion. You will see a horizontal line to match and a point that the phone considers the best spot to take a picture. When your camera is in the right position, the line and the spot will turn yellow to notify you.
How To Use Pro Mode

The Pro Mode provides you with a higher level of camera options and photo quality. However, users have to have some knowledge with photography to excel with this mode.
In landscape view, you can see the autofocus area as a grid of yellow squares. At the top left, you will see the option to change this. On the right, there is a list of options for changing the ISO, white balance, focus, shutter speed, exposure, and many more.
The Pro Mode can also let you save the images in RAW or JPEG formats.
How To Use Live Focus
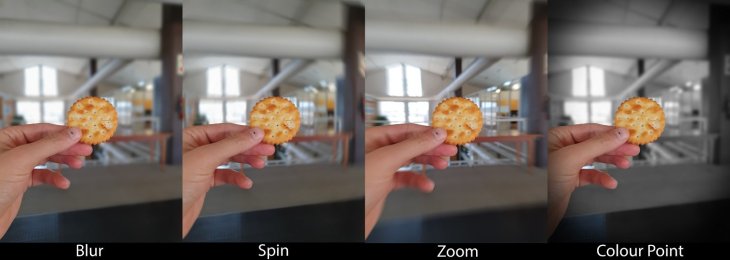
On the Galaxy S10, the Portrait Mode is called the Live Focus to have a blur effect behind the subject as well as adding the bokeh effect you see on DSLR cameras.
All you have to do is to choose the subject and adjust the level of blur by dragging the bar below. Samsung also gives you the Color, Spin, and Zoom options.
How To Shoot Great Video
The default settings will please most users, but if you want something more advanced, you should access the camera settings. The camera will produce 1080p videos by default, but users can pump it up to 4K at 60 fps.
If you have large TVs and something that can enable HDR10+, you should definitely toggle the option on. This feature is at the Advance recording options.
The Super steady option can smooth any shaking or wobbles, and this function can be initiated by tapping the hand icon or access settings and turn on the Video stabilization.
At 60 fps, the Video effects and Tracking auto-focus will not work. And with 4K at 60 fps, video stabilization will not take effect either.
Featured Stories

Mobile - May 09, 2025
After Windows Replacement OS, Huawei Set to Launch "Kirin X90" Chip for PCs to...

Mobile - Apr 04, 2025
3 Best Budget Gaming Phones In 2025

Mobile - Apr 01, 2025
How to Fake GPS Location on iPhone or Android

Mobile - Jul 28, 2023
Best Gaming Smartphones In 2023 Game Enthusiasts Should Know
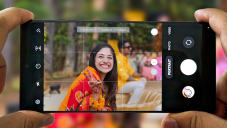
Mobile - Jul 28, 2023
Which Smartphone Has The Best Camera 2023?

Mobile - Jul 12, 2023
Samsung Galaxy F54 5G Price in India (July 2023)

Review - Oct 18, 2022
Online Gambling in India is Flourishing

Mobile - Sep 27, 2022
Three Reasons Why the Gaming Community is Focusing more on Playing Mobile Games

Mobile - Sep 22, 2022
The Best Budget Smartphones: An Option for Everyone

Mobile - Sep 13, 2022
How To Play Free Slots On Mobile
Read more

Mobile- May 09, 2025
After Windows Replacement OS, Huawei Set to Launch "Kirin X90" Chip for PCs to Replace Intel
This isn't Huawei's first venture into the personal computer market, but it marks the first time the company will own both the operating system and domestic processing chip for a desktop device.
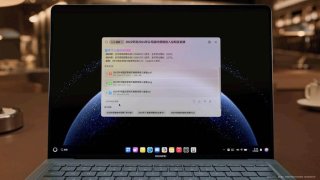
Features- May 09, 2025
Huawei Officially Launches PC-Exclusive Operating System, Completely Replacing Windows
Huawei confirms its upcoming computer models will come pre-installed with HarmonyOS 5 for PC.
1 Comments
Sort by Newest | Popular
Jason Bennett
2022-10-27 03:40:32
Omg I Finally Got Helped !! I'm so excited right now, I just have to share my testimony on this Forum.. The feeling of being loved takes away so much burden from our shoulders. I had all this but I made a big mistake when I cheated on my wife with another woman and my wife left me for over 4 months after she found out.. I was lonely, sad and devastated. Luckily I was directed to a very powerful spell caster Dr Emu who helped me cast a spell of reconciliation on our Relationship and he brought back my wife and now she loves me far more than ever.. I'm so happy with life now. Thank you so much Dr Emu, kindly Contact Dr Emu Today and get any kind of help you want.. Via Email emutemple@gmail.com or Call/WhatsApp cell number +2347012841542 Https://web.facebook.com/Emu-Temple-104891335203341
...see more