How You Can Easily Transfer Your Contact From An iPhone To An Android
Harin
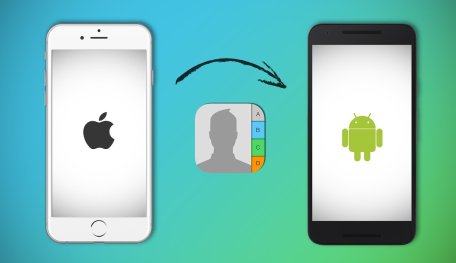
How to transfer contacts from iPhone to an Android phone? Continue reading, as we are going to provide you with three methods.
- These Are Must-Have Apps For Rooted Android Phones
- This Viral TikTok Video Teaches iPhone Users A Hidden Trick That Many Didn't Know
- This Viral TikTok Video Details How To Unlock iPhone With Mask On
There was a time when you need to manually type in names, phone numbers as well as other information when you want to transfer contacts from one phone to another one. Thankfully, the process is much easier with smartphones. And most importantly, it only takes a little amount of time.
So, how to transfer contacts from iPhone to an Android phone? Continue reading, as we are going to provide you with three methods.
Method #1 – Using your Google account to transfer contacts
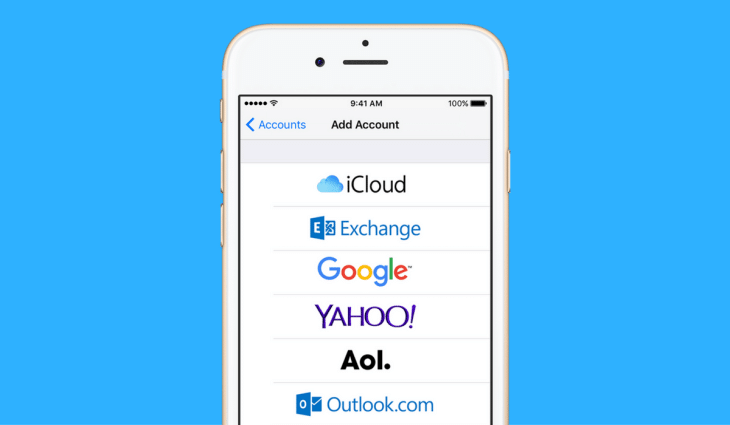
The first thing you need to take into account is that it is necessary to have a Google account if you are going to use an Android phone.
If you don’t have one, go to Google’s homepage, click on the option for “create account”. It is possible to do this using your smartphone; however, your laptop or computer will provide you with a much better experience.
After you are done creating your Google account, open your iPhone, go to Settings, then open the section for “Passwords & Accounts”. Here, you will need to put in your Google account. Tap “Add Account”, then select the option for Gmail, and enter your login information.
You will then be asked which parts of your account you want to sync. You need to select the Contacts option. After that, your contacts will be synced between your iPhone and other Android devices. This is where your patient will be tested. If your contact list has a lot of numbers, it could take some time. Make sure that your phone is connected to the Internet while it is syncing.
Note that when the syncing process is completed, your iPhone will not notify you. To check on the progress, from your desktop, go to the Google Contacts site, use your Google account to sign in. There, you can check the contact list.
Once all your contacts are synced, use your Google account to log into your Android device. And you’re done.
Method #2 – Using iCloud
If you have already enabled iCloud on your iPhone, transferring contacts from an iPhone to an Android device should be easy.
Open your iPhones, then go to Settings. Select “Passwords & Accounts”, where you will find the “iCloud” option. Toggle the button for “Contacts”. You will then be asked to “Merge” your contacts on the device with iCloud.
Once everything is done, from your computer or laptop’s web browser, go to icloud.com. Use your Apple ID to log in and select “Contacts”. In the lower-left corner, there is a gear icon. Click on that, and press “Select All”. Click on the wheel again, then select “Export vCard”.
Go to gmail.com, select the “Mail” button, choose “Contacts”. Select “More” tab -> “Choose File”. Select your vCard file.
Once the importing process is done, all imported contacts will be displayed. You may find that there are some duplicate contacts, under the “More” tab, you can press “Find & Merge Duplicates” to deal with these.
Method #3 – Using email or text
This is another method to transfer your contact list from an iPhone to an Android one. However, it’s worth noting that this method is only suitable if you only have a few contacts, or if you only need to transfer some of them. On your iPhone, open Contacts, select the contact you wish to transfer. Click on Share. You can choose either via text or email. That’s all you need to do. Remember, this method is only for when you don’t have a lot of contacts to transfer.
The three methods above will instruct you on how to transfer contacts from iPhone to Android without computer.
You can also use another third-party app, but these methods are the simplest and most straightforward way. If you are asking what about how to transfer contacts from android to iPhone, the methods might be different.
Featured Stories
How To - Mar 31, 2025
Elevate Your Online Presence: Partnering with a Small Business Digital Marketing...
How To - Aug 03, 2023
What is the Yo-Yo test in Indian Cricket?
How To - Jul 10, 2023
Top 7 Stats Sites Every Cricket Fan Must Know
How To - Apr 27, 2023
How much does it cost to start an online casino in 2023
Review - Oct 17, 2022
Betting on Sports Events in the Fairplay App
How To - Oct 07, 2022
How to Run a Turnkey Casino Business in 2022?
Mobile - Aug 25, 2022
Beginners' Guide for Online Gambling in India 2022
Review - Jul 26, 2022
Roisea Crypto Exchange: Review from Experts
Review - Jul 15, 2022
WHY BETTING SIGNUP OFFERS ARE IMPORTANT FOR NEW GAMBLERS
Review - Jul 06, 2022