All You Can Do With The Long-Press On Safari
Aadhya Khatri - Jan 16, 2020
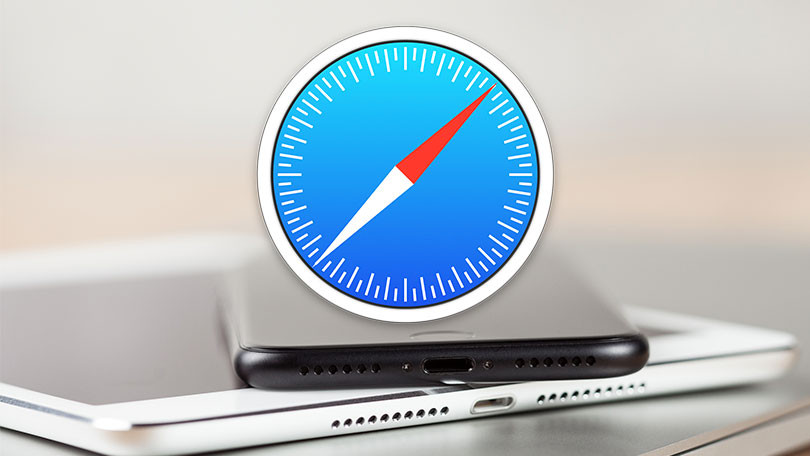
Here we will provide you 10 tips to take full advantage of the long-press on iPads and iPhones running iOS 13
- This Viral TikTok Video Teaches iPhone Users A Hidden Trick That Many Didn't Know
- This Viral TikTok Video Details How To Unlock iPhone With Mask On
- How To View Messages When Your Phone Screen Is Broken
Long press in iPads and iPhones are not always obvious in terms of what it will do in different apps.
The Haptic Touch is extremely handy if you know how to use it. The long-press can go a long way in Safari, Apple’s own browser for mobile devices. Here we will provide you 10 tips to take full advantage of the feature on iPads and iPhones running iOS 13.
Please bear in mind that for a press to be recognized as a long press, your finger must remain on the button for at least half a second. If you want to adjust the time, head to Settings, Accessibility, Haptic Touch, and try choosing Slow or Fast duration.
Bookmark Multiple Tabs In One Go
If you have several tabs on Safari and want to bookmark them for later use, the long press can shorten the process. All you have to do is to select one of these tabs and then long-press the icon for the bookmark which looks like an open book.
Now you will see a popup menu shows up asking the actions you would like the device to perform, the options include Add to Reading List, as well as Add Bookmarks for … Tabs, the blank is the number of tabs that are open.
Choose the second option and the device will ask if you want to save all of the tabs to a new folder. If you do not want to do so, there is also the option of saving them to an existing folder available to you.
Bulk Copy Links In A Bookmarks Folder
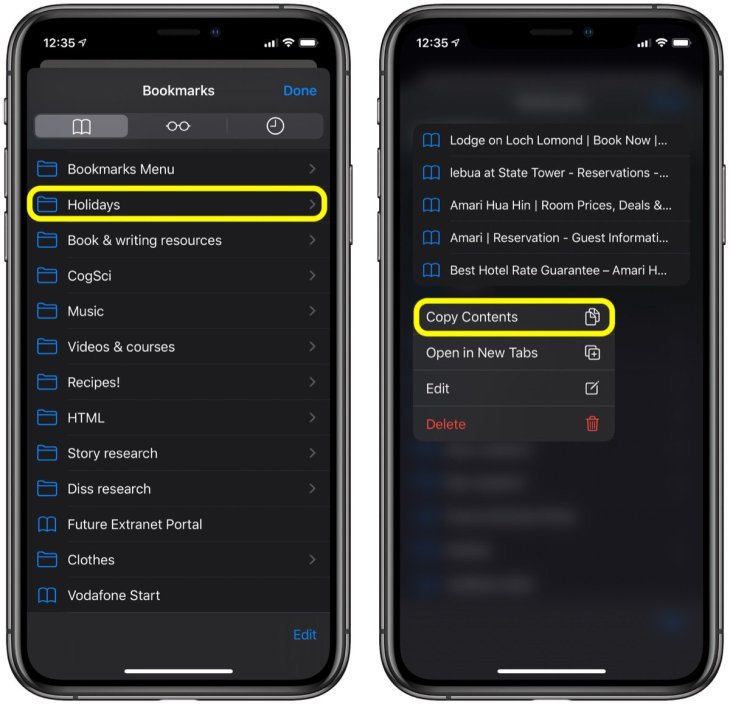
If you long-press the folder for bookmarks in Safari, the menu will show an option that allows you to copy the content.
If you choose it, the device will copy all the URLs stored in the folder to the clipboard, making it easier for you to paste them elsewhere.
Fast Scroll Web Pages
When you swipe to navigate a page, a scroll bar will show up on the right of the Safari window. If what you are reading is long and you want to swipe up and down faster, long press on the scroll bar and it will shrink a little bit.
Close All Open Tabs
When you need to close all tabs at hand, long press can help. All you have to do is to press and hold the Tabs icon on the web page view and you will see the option to execute the task.
If you are using the vertical view, to have the same option, press and hold the Done button in the same location with the Tabs icon.
With iOS 13, you can have Safari to close tabs for you according to when you last open them. To do so, in Safari, choose Close Tabs, and you can program the browser to close tabs that have not been viewed in the following time durations: After One Month, After One Week, or After One Day.
Re-Open Recently Closed Tabs
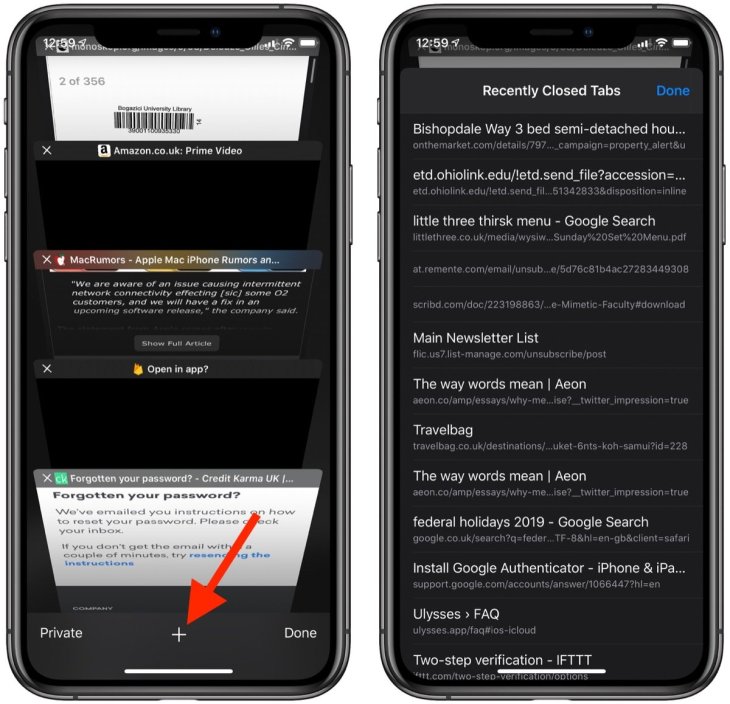
We have all experienced the time when you actually need to keep a tab open but accidentally close it. Safari has a solution for this so you do not need to browse for web page again or go to history. Here is what to do.
In Tabs view, long-press the “+” icon and all the tabs you have recently closed will appear.
Another reason to be aware of this function is to prevent someone from seeing your closed tabs when they get hold of your device. To avoid this situation, clear out history beforehand or use a private browser if you want to keep the information available to you only.
Open All Bookmarks in a Folder in New Tabs
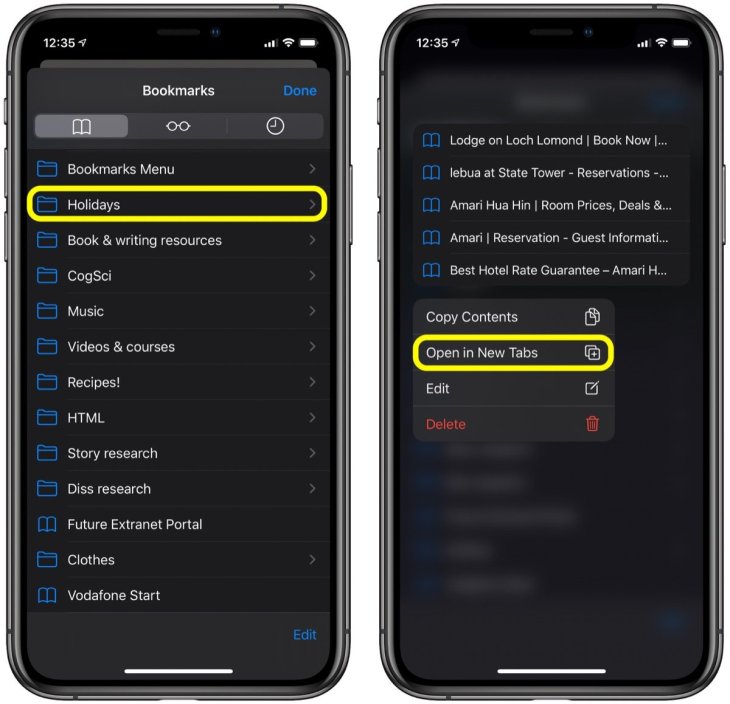
This is the tip that comes after the tip 1. If you press and hold a bookmarks folder, the Open in New Tabs option will appear. What happens next is Safari opens what you have bookmarked in separate tabs, just like when you saved them in the first place.
Preview a Favorite Site or Hyperlink
If you want to know what the hyperlink is without opening the page, you can long-press it to see a preview. This also works for Frequently Visited and Favorites sites on a new tab’s start page.
This can be annoying when you just want to copy the link and do not want to wait for the preview to load. You can hide it by choosing Hide preview at a link preview’s top-right corner.
To get it back, long press and then select Tap to show preview.
Merge All Safari Windows
This tip is for owners of iPad running iPadOS. If you have opened multiple browsers in the background and want to see all the tabs on one only, here is what to do:
Long press the Tabs icon and you will see the option to Marge All Windows, choose it.
Download A Linked File
There is a Downloads Manager on Safari so you can save files directly from the hyperlinks. Long press a linked file and choose Download Linked File from the menu. If you want to see the progress, select the Downloads Manager icon.
Do the same steps and you can have the same result on web pages. If you press and hold the headline of an article, you can save the HTML version of it.
Access the Tab Control Panel
This is another tip that works on iPad Safari only. When you have several tabs open, long press one of them and the new tab control panel will open.
This panel provides options to save the URL of a tab to the clipboard, close other tabs, as well as Arrange Tabs By Website, and Arrange Tabs By Title. The two latter will arrange the tabs alphabetically.
>>> Due To Security Flaw, Safari Users In India Are Blocked From Hotstar Video Streaming Service
Featured Stories

How To - Mar 31, 2025
Elevate Your Online Presence: Partnering with a Small Business Digital Marketing...

How To - Aug 03, 2023
What is the Yo-Yo test in Indian Cricket?

How To - Jul 10, 2023
Top 7 Stats Sites Every Cricket Fan Must Know

How To - Apr 27, 2023
How much does it cost to start an online casino in 2023

Review - Oct 17, 2022
Betting on Sports Events in the Fairplay App

How To - Oct 07, 2022
How to Run a Turnkey Casino Business in 2022?

Mobile - Aug 25, 2022
Beginners' Guide for Online Gambling in India 2022

Review - Jul 26, 2022
Roisea Crypto Exchange: Review from Experts

Review - Jul 15, 2022
WHY BETTING SIGNUP OFFERS ARE IMPORTANT FOR NEW GAMBLERS

Review - Jul 06, 2022
Fairplay club in India
Read more

Review- 16 hours ago
Top 4 Budget Gaming Laptops to Check Out in 2025
It is a bit more expensive to get a good enough gaming laptop comparing to PC options - here are the 4 best choices in 2025.

Review- Apr 05, 2025
Nintendo Switch 2 vs PlayStation 4, Which Is More Powerful?
For gamers valuing flexibility and Nintendo’s signature polish, the Switch 2 is the superior choice, even at launch.
0 Comments
Sort by Newest | Popular