Common Problems With iPhone Camera App After Updating To iOS 13 And How To Fix Them
Aadhya Khatri - Nov 05, 2019
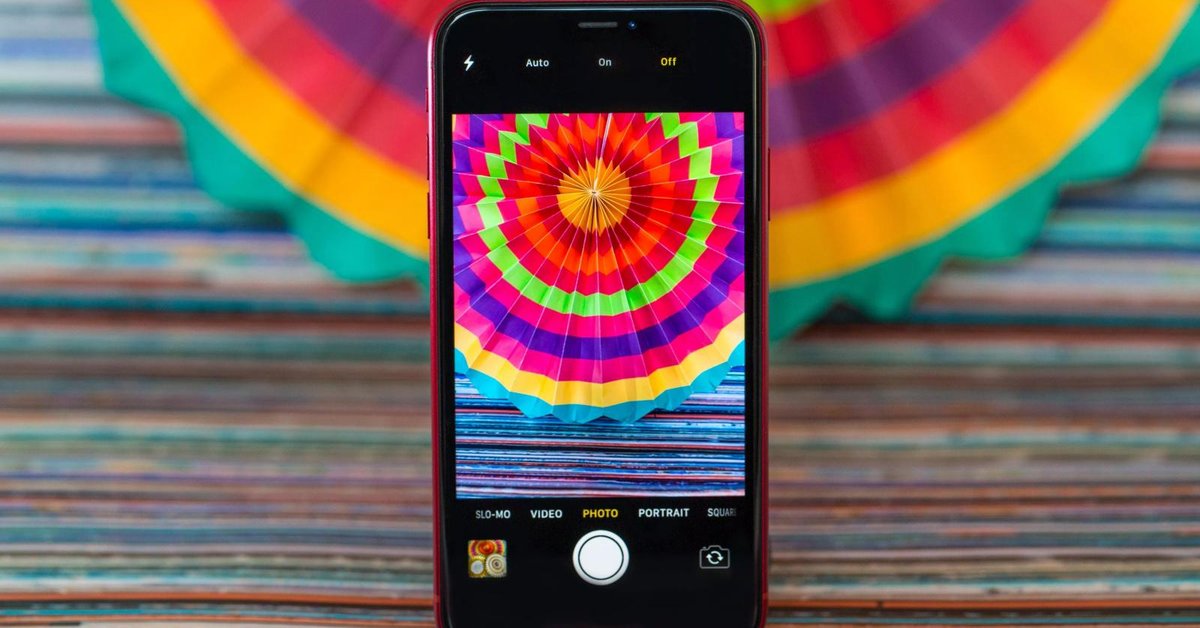
If you experience problems with the camera app after updating to iOS 13. Here are some solutions to try
- Australian Man Sues Apple For His Exploding iPhone X
- Refurbished iPhone India: Best Refurbished Models In India And Prices
- You Can Now Replace iPhone X, Xs, XS Max Display For Half The Price
Recently, many users report an issue with the camera app on their iPhones after updating to iOS 13. If you are one of those users with the iPhone camera goes dark, here are some solutions to help you:
Common Problems With iPhone Camera App After Updating To iOS 13
- The flash and camera on iPhone XR or X do not work.
- The iPhone camera shows a black screen.
- iPhone camera is blurry.
Solutions
Solution 1: Restart Your iPhone
The first measure to apply whenever you experience an issue with your iPhone is to restart it. If you do not know how to do so, here is the guide:
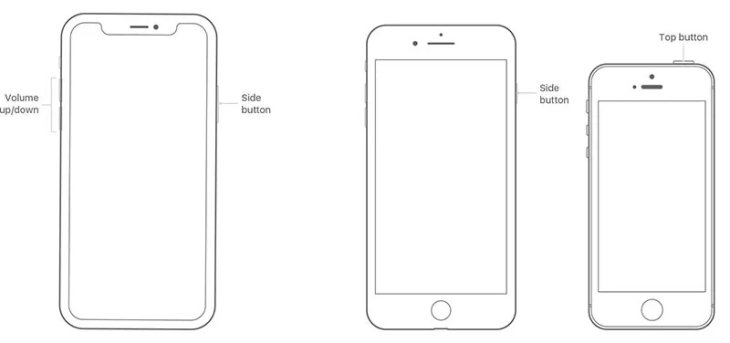
With iPhone X and above:
- Hold the Side button and the Volume Up or Down until a slider for powering off your device appears.
- Drag the slider to switch off the iPhone.
- Hold the Side button until you see the logo of Apple on the screen.
With iPhone 8 and earlier:
- Hold the Side or Top button until you see a slider appears on the screen.
- Drag the slider and the iPhone will be off.
- Repeat the first step to turn it on. Hold until you see the Apple logo.
Solution 2: Force Quit the Camera App
If the camera app still works, but it is blurry or does not focus, force closing it is the first thing to try. Here is how to force quit the app on iOS 13:
- Tap the Home button twice to conjure the list of the apps you have used.
- If you do not see the camera app, swipe left to find it.
- When you see it, swipe up to force close the app.
Solution 3: Force Restart Your iPhone
If solution 1 and 2 do not work for you, it is time to force restart the iPhone. You can also use this measure to fix many other issues with iOS 13.

With iPhone 8 and later:
- Press and release the Volume up.
- Do the same with the Volume down.
- Hold the Side button until the Apple logo appears on the screen.
With iPhone 7 and iPhone 7 Plus:
- Hold the Volume Down and Wake/Sleep button.
- When you see the Apple logo, release them both.
With iPhone 6S and earlier:
- Hold the Wake/Sleep and Home button.
- Release them both when you see the Apple logo appears on the screen.
Solution 4: Reset iPhone Settings
The problems with the camera app does not work after updating to iOS 13 might come from the settings. So you need to reset the settings of the iPhone. This will not erase your data. Read carefully before you go for any option. If you tap on “Erase All Settings and Contents,” you will definitely lose everything you have saved on the device.
Here is the guide on how to restart the settings of your iPhone:
- On your iPhone, launch the Settings app.
- Choose “General” and then “Reset.”
- Tap on “Reset All Settings.”
Solution 5: Restore iPhone in iTunes (Data Loss)
Bring back the backup with iTunes is another solution to fix issues with the camera not working on iPhones. However, doing so will delete data from your phone. So if you have tried everything and nothing works, here is how to restore the phone in iTunes.
- Open iTunes and connect the phone to a PC.
- Choose the icon of your device and go to the Summary section.
- Now you will see an option that reads “Restore iPhone,” choose it.
Solution 6: Downgrade iOS
The last resort to fix issues with the camera app on the iPhone is to use a more stable version of iOS. If you are running iOS 13.1.2, try to downgrade the device to iOS 13.1.1 to see if the problem is fixed. However, please note that doing so will wipe some data out of your iPhone.
Featured Stories

How To - Mar 31, 2025
Elevate Your Online Presence: Partnering with a Small Business Digital Marketing...

How To - Aug 03, 2023
What is the Yo-Yo test in Indian Cricket?

How To - Jul 10, 2023
Top 7 Stats Sites Every Cricket Fan Must Know

How To - Apr 27, 2023
How much does it cost to start an online casino in 2023

Review - Oct 17, 2022
Betting on Sports Events in the Fairplay App

How To - Oct 07, 2022
How to Run a Turnkey Casino Business in 2022?

Mobile - Aug 25, 2022
Beginners' Guide for Online Gambling in India 2022

Review - Jul 26, 2022
Roisea Crypto Exchange: Review from Experts

Review - Jul 15, 2022
WHY BETTING SIGNUP OFFERS ARE IMPORTANT FOR NEW GAMBLERS

Review - Jul 06, 2022
0 Comments
Sort by Newest | Popular