How To Split Screen In Note 9 - A Step-By-Step Guide For Indian Users
Anil - May 28, 2020
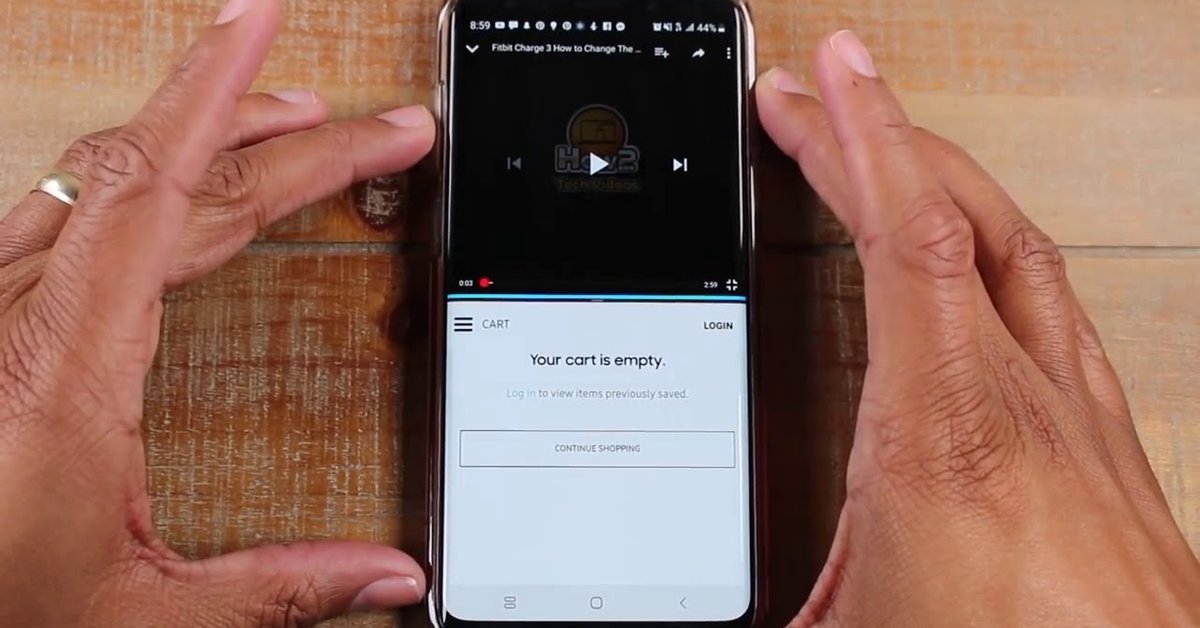
From now on, you can take full advantage of your Samsung Galaxy Note 9 screen.
- No One UI 2.1 For Galaxy S9 And Note 9, Samsung Confirmed
- Top 5 Smartphones With The Longest Battery Life
- The List Of Waterproof Gadgets You Should Consider In Holi 2019
Despite the arrival of Samsung Galaxy Note 10 lineup in 2019, the predecessor Samsung Galaxy Note 9 has still been an excellent choice when people stumble upon a multitude of Android devices. If you’re a Note 9 user and love the large screen, it’s evident that you’d better know How to split screen in Note 9 with the Multi-window Mode.
Here's how you can take full advantage of this pocket mode and the display to improve your productivity.
How to Split Screen in Note 9 - Activate the Multi-window Mode
How to split screen in Note 9 or activate the multi-window functionality on the device is not too complicated at all.
Step 1: Open Menu on your Note 9 and choose Settings.
Step 2: Scroll down to find Device, and then the Multi-Window option.
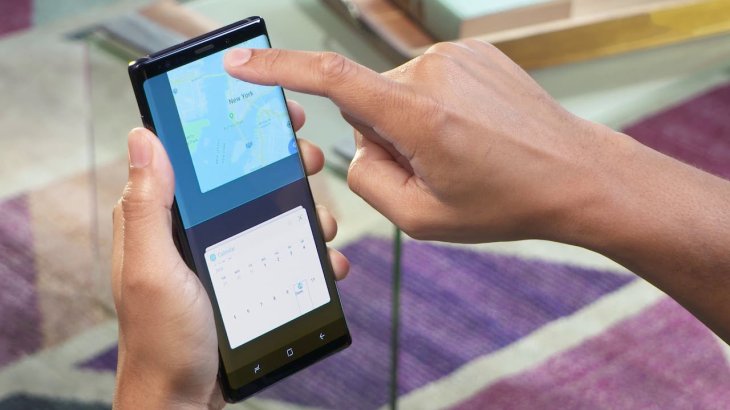
Step 3: You’ll see a switch button at the top-right corner. Just toggle it to On.
Step 4: In case you want to set Multi-Window Mode as the default option when viewing apps, let’s check the ‘Open in Multi-window view’ box.
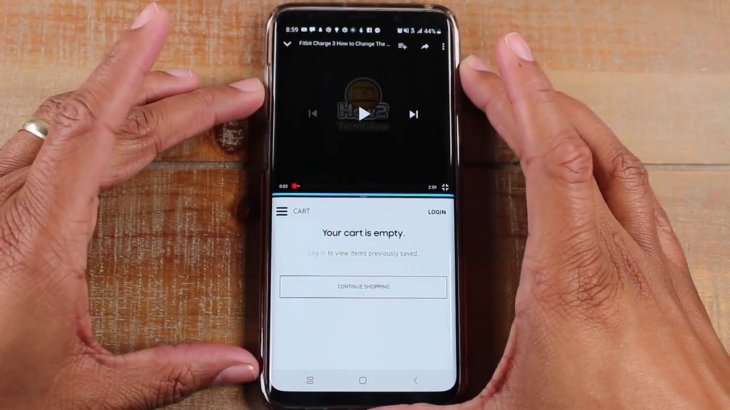
Once How to do split screen Samsung Note 9 is done and the feature is enabled, your Galaxy Note 9 will show a half-circle symbol on the screen, which stands for that you’ve activated the Split Screen Mode on the device.
Now, you can tap the half-circle so the multi-window will be located at the top of the interface. You can also choose to move any favorite app into the multi-window screen, and make it more comfortable for use by adjusting the size of the window as well.
How to Open apps directly into Multi-window Mode
There’re different ways for How to split screen in Note 9 and open multi-window mode. For example, you can open an app in the Multi-window mode if it’s been used recently. These steps will guide you through How to do split screen in Note 9.
Step 1: On the left of your Home button, press Recent.
Step 2: Look for the app you need to open and choose the “Open in split-screen view” option right from the pop-up context menu.
However, it should be noted that not every app will support the multi-window mode. In fact, a few apps aren’t compatible with the Split Screen feature, so you won’t be able to prompt such an option when you tap on these apps.
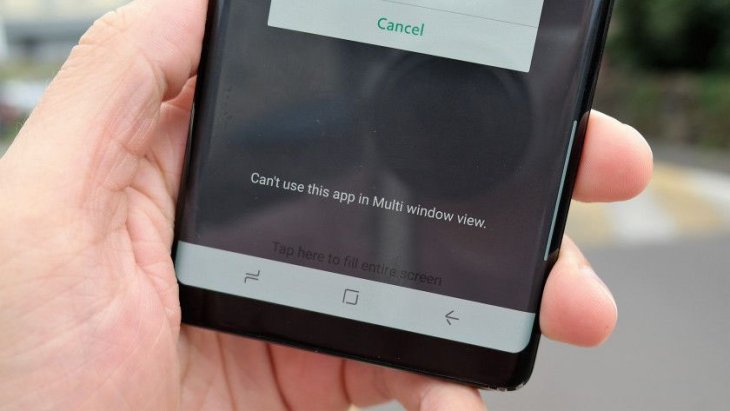
How to Deactivate Multi-Window Mode
When you no longer need to use the multi-mode feature and instead, want to experience the entire screen for displaying just only one app, here’s how to deactivate it.
Step 1: Press the Home button.
Step 2: At the top of the display screen, you’ll see the multi-window icon. To close the mode, all you have to do is to tap the circled-X button.
Note: Now you will have the Note 9 split screen gone, but you can find your running apps in the Recent menu later.
How to Activate Popup View
Here’s an amazing feature of the split-screen mode: Popup View. If you’re not accustomed to this term, let’s think about when you play a YouTube video: Once you click on the official channel of the channel, the video you’re watching will appear in the form of a small popup window.
This is similar to what will happen on your Galaxy Note 9. The Popup View is actually based on the multi-window mode, but it will consume less area on your screen. How to activate Popup View is very simple because opening an app in this mode is like what we’ve mentioned above with How to split screen in Note 9.
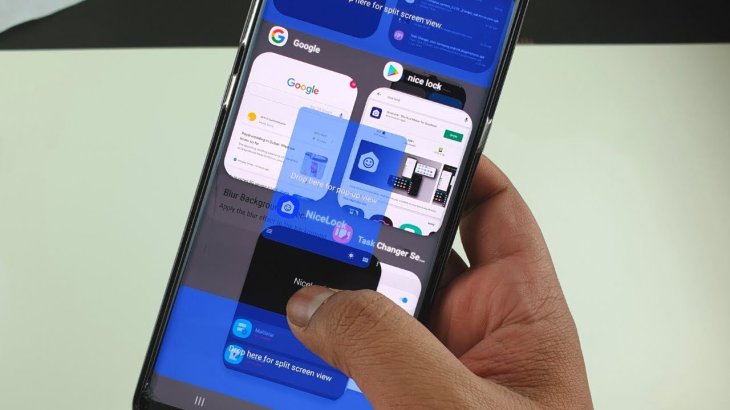
Step 1: Open the Recent section
Step 2: Choose a specific app, tap on the “Open in pop-up view” option when a context menu pops up on the screen.
You can place the popup window anywhere on the screen by dragging it around. The mode also provides some controls and you’ll see them on the top of the popup app.
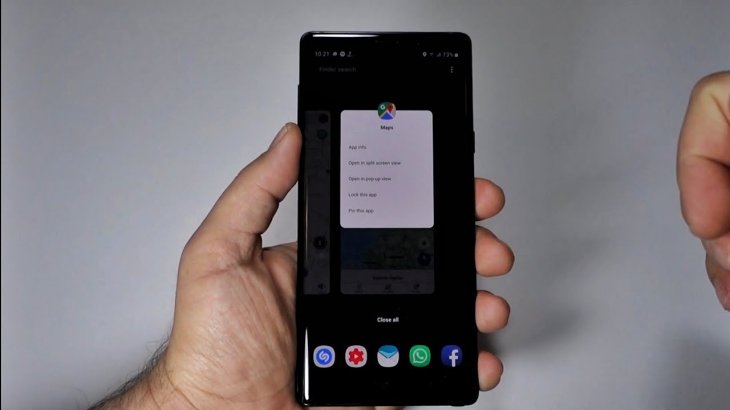
To control the opacity like the transparency rate, you’ll have to use the left-side control which has two interlocking rectangles. There’s a control with two opposing arrows will help you switch the app into icon mode, and what’s more, you can turn multiple apps into this mode without any hassle.
Another control with the two-headed arrow will bring the app back to the original view with full-size display, and the last one (X) lets you end the Popup View and close the app, too.
Conclusion
As you've seen, the guide to How to split screen in Note 9 is so easy to follow. With the Multi-window Mode, you'll have a chance to eye on different content at a time and that's when the usefulness of your large screen speaks for itself!
Featured Stories

How To - Mar 31, 2025
Elevate Your Online Presence: Partnering with a Small Business Digital Marketing...

How To - Aug 03, 2023
What is the Yo-Yo test in Indian Cricket?

How To - Jul 10, 2023
Top 7 Stats Sites Every Cricket Fan Must Know

How To - Apr 27, 2023
How much does it cost to start an online casino in 2023

Review - Oct 17, 2022
Betting on Sports Events in the Fairplay App

How To - Oct 07, 2022
How to Run a Turnkey Casino Business in 2022?

Mobile - Aug 25, 2022
Beginners' Guide for Online Gambling in India 2022

Review - Jul 26, 2022
Roisea Crypto Exchange: Review from Experts

Review - Jul 15, 2022
WHY BETTING SIGNUP OFFERS ARE IMPORTANT FOR NEW GAMBLERS

Review - Jul 06, 2022
2 Comments
Sort by Newest | Popular
Cassa elbritin
2022-09-08 18:19:27
Incase you are in need of good and quality hacking services such as spouses cell phone hack, email hack, bank account hacks and others, HACKMART is the best at that. I decided to hire him after a long history of disappointments from other hackers and he really surprised me by helping with every hacking help I needed, contact him and get yours done. Contact on email Hackmart242@gmail.com. WWW. HACKMART. ORG
Charlotte Ava
2022-08-14 04:06:58
I would like to recommend the most efficient, honest and trustworthy hacker with a good reputation to you. He is the best when it comes to any hacking related services most especially on infidelity and cheating partners. ADRIANCYBERGHOST@GMAIL COM has worked for me and a few of my friends countless times and he never disappoints and that's why we are always glad to write positive reviews about him and always recommend his job delivery to people out there. If you are facing any kind of infidelity and cheating your relationship or marriage you can reach out to him through email : adriancyberghost@gmail com or Text/call: + 1470 2 5 3 1986 or Whatsapp + 1 8573425 7 2 3. He is always available online and ready to help.
...see more