How To Speed Up Your Web Browsing: 9 Tips And Tricks
Dhir Acharya - Jul 22, 2019
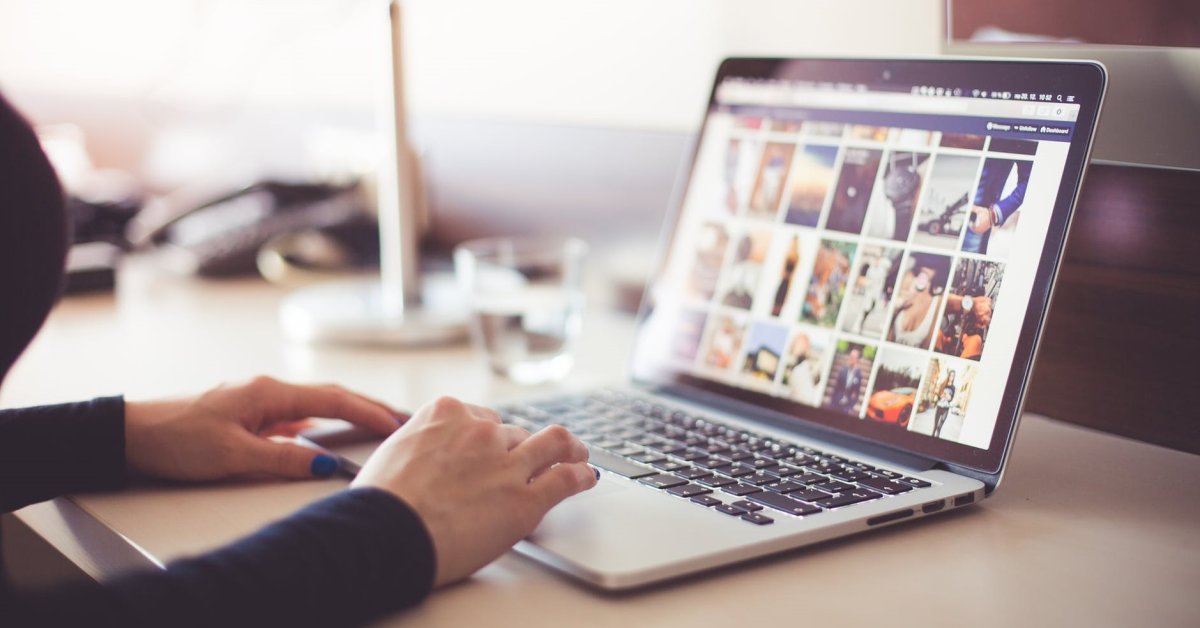
It would be infuriating if the Internet connection is bad. However, there are things you can do to make it faster and save yourself some time.
- Receive Buffers And Other Tips To Improve Your Internet Connection
- Internet Shutdowns In India By The Government Caused A $2.7 Billion Loss In 2020
- You May Not Know These Things From Before The Internet
We all spend a lot of time in a web browser because there’s a lot of things to do like work, social life, etc. So it would be infuriating if the Internet connection is bad. However, there are things you can do to make it faster and save yourself some time. Here’s how to speed up your web browsing.
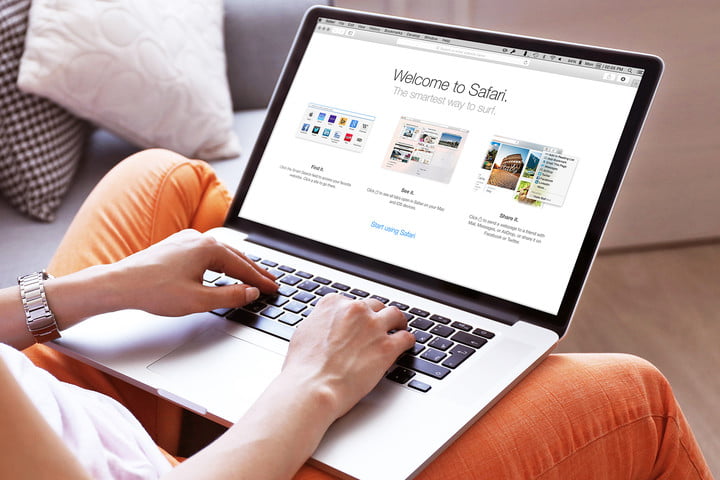
1. Turn off images
If you only need to read the raw content, you can disable image loading to boost your browsing speed. You have to sacrifice the full web experience, of course.
To do this, go to Settings > Advanced > Site setting > Images. Now, if you use Firefox, from the address bar, launch the page “about:config” and set permissions.default.image value as 2. Meanwhile, in Safari, you enter Safari > Preferences > Advanced and then put a tick next to Show Develop menu in menu bar. Then, you can open Develop and select Disable images.
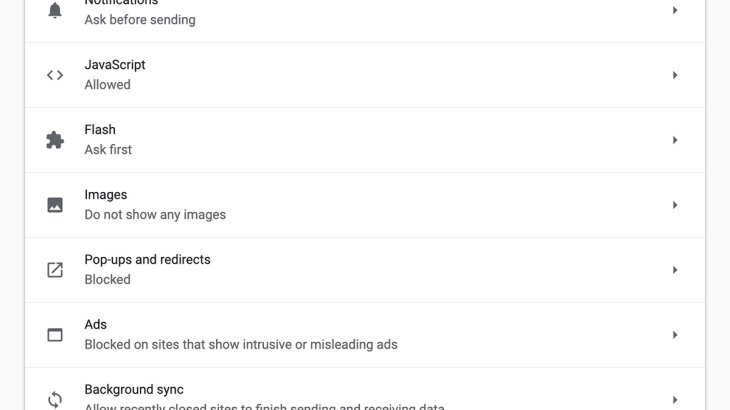
2. Change DNS
Typically, your Internet provider chooses your DNS server, but there are alternatives such as Google, Cloudflare, or OpenDNS. It’s quite straight forward for changing DNS on iOS, macOS and Windows, but on Android, it’s a little more involved. To change DNS settings for wifi networks on Android, go to Settings > Network & Internet > Advanced > Private DNS and choose your DNS server.
3. Flush DNS
This means you reset how sites are looked up on the Internet. Although this can lead to short-term speed decrease, in the long term, your browsing will be faster as out-of-date entries will be minimized.
For Windows users, launch the command prompt by searching it on the taskbar. Next, type “ipconfig/flushdns” before hitting Enter. Meanwhile, macOS users need to search for the terminal from Spotlight, and enter “sudo killall -HUP mDNSResponder.” Android users need to go to Settings > Apps & notifications to clear their browser’s cache. Meanwhile, on iOS, users need to go to Settings > General > Reset > Reset Network Settings.
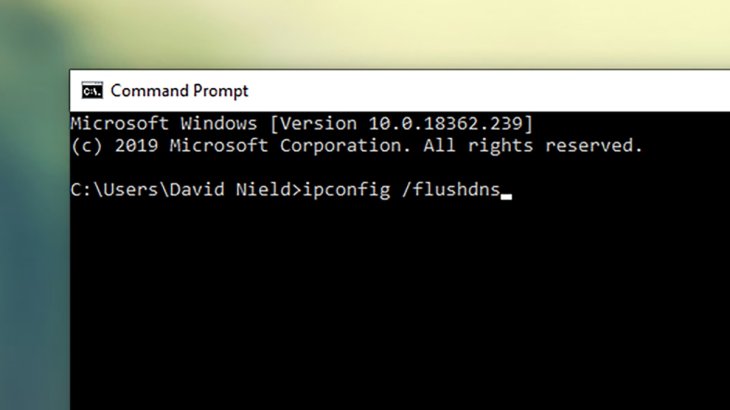
4. Block ads and scripts
You can choose among Privacy Badger, uBlock Origin, Ghostery, and NoScript to do this. These are some of the best that cover all popular borwsers. In addition, they protect users from getting tracked by marketers and sites.
5. Choose a mobile browser which saves data
Use a mobile browser that has a data-saving mode, which will reduce waiting time for you when browsing. One option is Google Chrome, in which you can go to Settings > Lite mode for compressing data on sites.
Puffin Web Browser is a great choice for this and it’s available for both iOS and Android users. The browser process pages in the cloud to do much of the heavy lifting before the code reaches the phone.

6. Tame your tabs
In Chrome, you can use an extension named The Great Suspender to remove unused tabs till you want to reopen them.
In Firefox, you can use Tab Suspender for this purpose as it helps avoid having multiple tabs in the background. An excellent choice for both Firefox and Chrome is OneTab, which takes unused tabs to a separate list till you need them, then OneTab will restore them to where you left.
7. Bear with lower quality
To avoid video buffering, you can choose a lower quality, which is enabled for every app and site currently available. For YouTube videos, you can find the quality option behind the web version’s cog icon and mobile version’s three dots. For Netflix, in the mobile app, you can go to App settings; in the web version, go to your account page then click on Playback settings. You can also speed up videos on YouTube and Netflix to save more time.
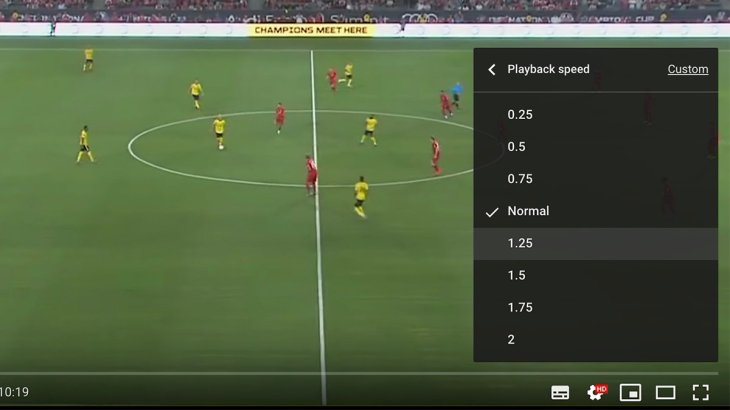
8. Use shortcuts
Shortcuts boost productivity when browsing. You should try Ctrl+W/Cmd+W for closing tabs and Ctrl+T/Cmd+T for launching a new one and see the difference.
To open a link in a background tab, hold down Cmd/Ctrl while clicking on the link or just click the middle mouse button on the link. There are fewer options when it comes to mobile browsers, but you can press and hold on tabs to launch them in a tab on the background.
9. Streamline your browser
View all the extensions on your browser and delete those you don’t use to make the program lighter. You should do this once in a while too.
If there are too many extensions, try uninstalling then reinstalling the browser to get a clean slate that’s free from aggregated data and out-of-date settings, as well as general clutters.
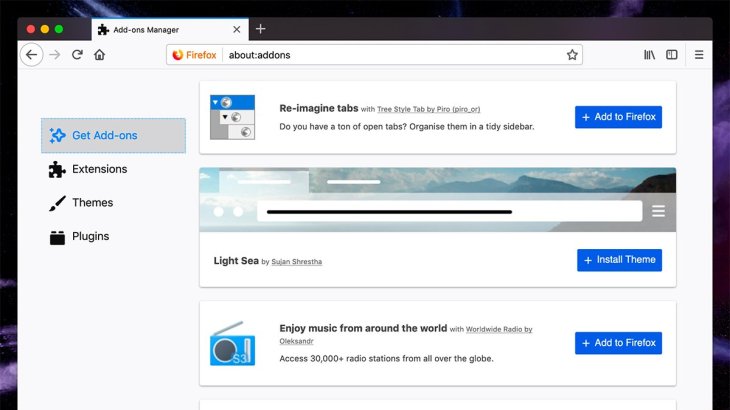
Featured Stories

How To - Mar 31, 2025
Elevate Your Online Presence: Partnering with a Small Business Digital Marketing...

How To - Aug 03, 2023
What is the Yo-Yo test in Indian Cricket?

How To - Jul 10, 2023
Top 7 Stats Sites Every Cricket Fan Must Know

How To - Apr 27, 2023
How much does it cost to start an online casino in 2023

Review - Oct 17, 2022
Betting on Sports Events in the Fairplay App

How To - Oct 07, 2022
How to Run a Turnkey Casino Business in 2022?

Mobile - Aug 25, 2022
Beginners' Guide for Online Gambling in India 2022

Review - Jul 26, 2022
Roisea Crypto Exchange: Review from Experts

Review - Jul 15, 2022
WHY BETTING SIGNUP OFFERS ARE IMPORTANT FOR NEW GAMBLERS

Review - Jul 06, 2022
Fairplay club in India
Read more

Review- Apr 03, 2025
Top 5 Budget Cameras For Beginners (2025)
These are our top calls based on price and functions.

Mobile- 14 hours ago
3 Best Budget Gaming Phones In 2025
For a smooth gaming experience, you need good battery life, sufficient cooling, a high refresh rate, and more depending on which games you enjoy.

Review- Apr 03, 2025
GameZone: The Ultimate Platform to Play Tongits Online
This review will explore what makes GameZone the best place to play Tongits online, diving into its standout features, user-friendly design, and the overall experience it provides to players.
1 Comments
Sort by Newest | Popular
Jason Bennett
2022-10-27 03:36:09
Omg I Finally Got Helped !! I'm so excited right now, I just have to share my testimony on this Forum.. The feeling of being loved takes away so much burden from our shoulders. I had all this but I made a big mistake when I cheated on my wife with another woman and my wife left me for over 4 months after she found out.. I was lonely, sad and devastated. Luckily I was directed to a very powerful spell caster Dr Emu who helped me cast a spell of reconciliation on our Relationship and he brought back my wife and now she loves me far more than ever.. I'm so happy with life now. Thank you so much Dr Emu, kindly Contact Dr Emu Today and get any kind of help you want.. Via Email emutemple@gmail.com or Call/WhatsApp cell number +2347012841542 Https://web.facebook.com/Emu-Temple-104891335203341
...see more