How To Set Wi-Fi Priority On Both iOS And Android
Aadhya Khatri - Nov 08, 2019

Setting Wi-Fi priority and you stand a better chance of your smartphones connecting to the best networks possible. Here is how.
- These Are Must-Have Apps For Rooted Android Phones
- Build Your Own App And Earn Money With The Complete Android 11 Developer Bundle
- How To View Messages When Your Phone Screen Is Broken
Wi-Fi is becoming more important nowadays. And come with it are various tools you can use to search for free connections in the area. However, the availability of Wi-Fi means that you will get several signals competing in one particular place.
When our smartphones detect too many Wi-Fi in one place, it will take the security level, signal strength, as well as the stability of the network into consideration to connect to the one they think is the best. However, they may have difficulty deciding which one to use. In this case, you might want to give them a hand by prioritizing certain networks.
Doing so, and you stand a better chance of your smartphones connecting to the best networks possible. Moreover, what you have if the process is done right is a consistent connection and a smooth transition between networks.
So let’s see how you can prioritize Wi-Fit on both iOS and Android devices:
Wi-Fi Priority On Android Smartphones
You have two methods if what you have is an Android handset, depending on the type of device. One can be executed in the settings. If it does not work, you can try the other.
Using The Phone’s Inbuilt Settings
CyanogenMod and other custom ROMS on Android have their own setting you can use to prioritize Wi-Fi networks. Here is how you can check if yours has it. In Settings, go to Wi-Fi and then Advanced Wi-Fi. If your device displays the option for Wi-Fi Priority, you can specify the ones you want there.
Users of stock Android will probably not have this inbuilt setting, but there are plenty of third-party apps that can deliver you similar functions.
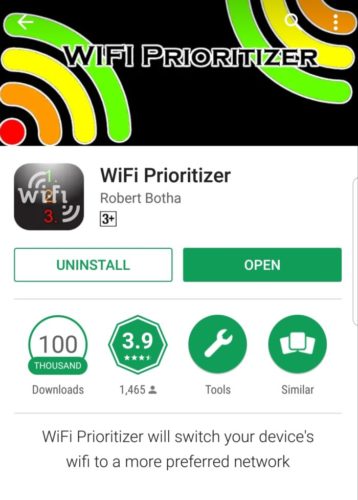
Using WiFi Prioritizer
A straightforward and easy to remember app is WiFi Prioritizer. The best part is, it is free of charge. It will keep track on the strength of signals of networks and then switch accordingly.
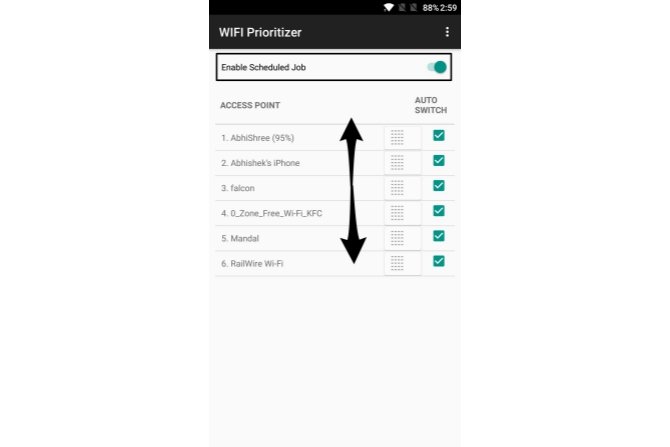
First, get the app on your device, open it, and then toggle Enable Scheduled Job on. Now you can see the list of all the Wi-Fis that have been saved in order of the one with the strongest signal on top. To arrange the priority, simply drag and drop the names to change their positions. Your device will connect in the order that you have made.
If you make no change in the time between each interval, the app will try to scan for a new network every 60 seconds and make the switch. If you want to prolong or shorten this period of time. From the menu, go to Settings, and then Refresh Interval. You can change the duration of the intervals anytime between 5 seconds to half an hour. The lower the value, the faster the switches, but the tradeoff is your device’s battery life.
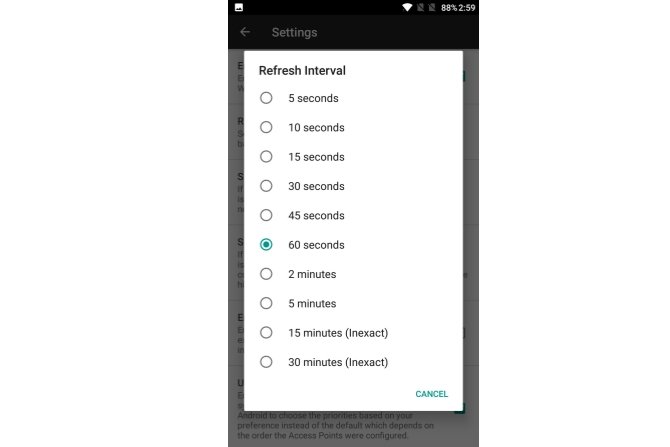
From the same settings, you can also set the minimum value of signal strength. If a network has a stronger signal and it also is prioritized, the device will automatically connect to this one.
The app will do another task, which is to check the Internet connection. If the current one is no longer available, the device will connect to the next network.
If you have no use for the app, turn it off with Enable Scheduled Job. Uninstall the app will permanently disable this function.
Wi-Fi Network Priority On iPhones
If you have an iOS device, the bad news is you have no way to set Wi-Fi priority directly on the handheld device. However, if you also own a Mac, you can perform the task on it and then sync the settings to the smartphone.
Before you set anything, check again and make sure that you are using the same Apple ID on both the iPhone and the Mac. Another thing to ensure is that iCloud Sync is on. Select iCloud to see if the keychain has been checked:
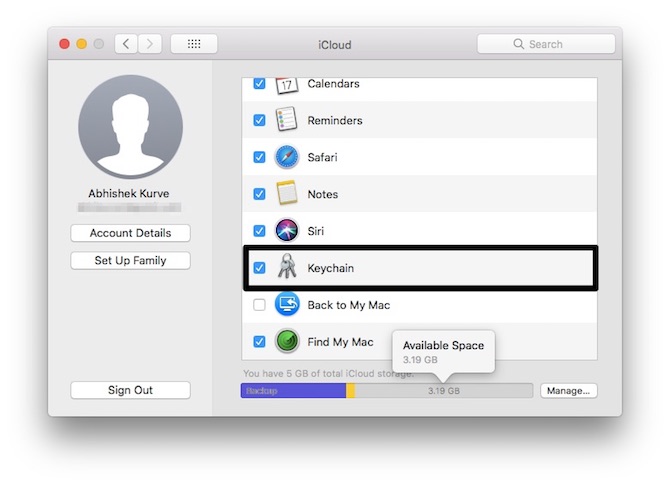
On the smartphone, launch Settings. At the top, you will see a banner, select it. In iCloud, choose Keychain and toggle it on.
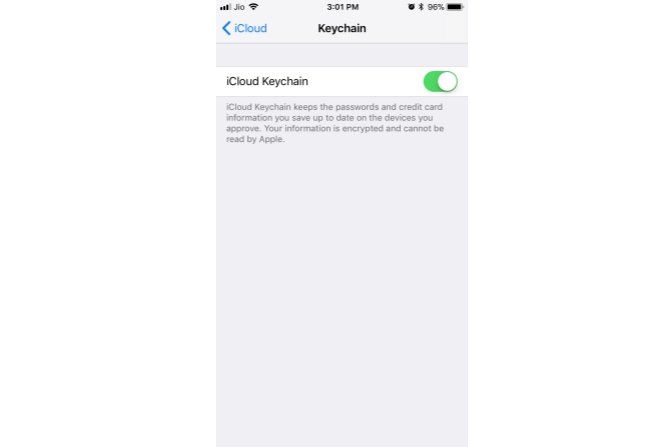
Now you have had everything set for Wi-Fi priority.
On the Mac, select the icon for Wi-Fi and navigate to Open Network Preferences. Now, choose Advanced.
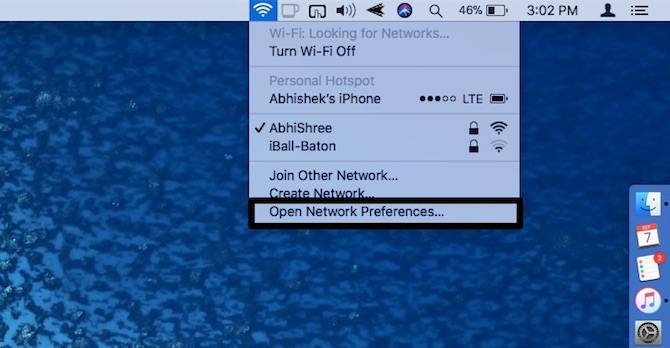
You should see the list of all networks the device has saved. What is next is similar to the process with WiFi Prioritizer on Android. The one on top of the list has higher priority and you can change the rankings by dragging and dropping. When you are happy with the new order, choose OK to save the new setting.
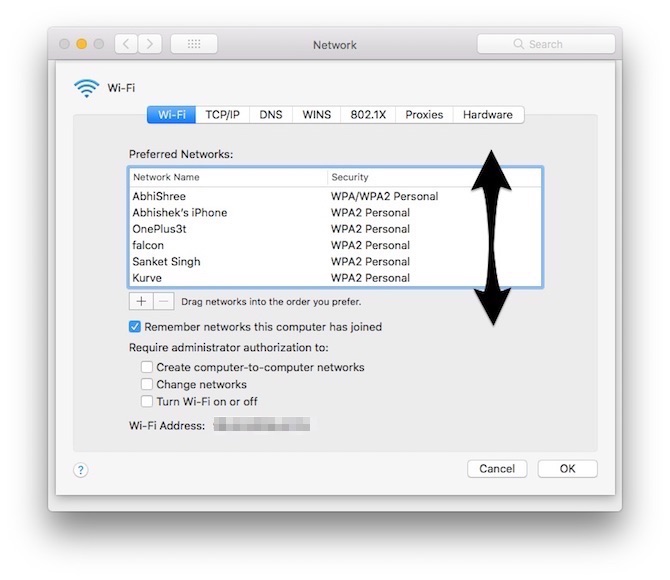
Since syncing is on, the preferences should be the same on your iPhone. If you have difficulty with syncing, check again and make sure that you sign in the same iCloud account on both devices and the Keychain is on.
This route is easy to execute but since it requires a Mac, it will be rendered useless if you do not have one. While many users prefer using Apple devices with each other, a large number still want to stick to Windows, leaving them no other choice if they need to set Wi-Fi priority.
Prioritize Wi-Fi Networks For A Consistent Connectivity
Those who are unaware of the convenience Wi-Fi priority can bring usually have their Android phone clung to one network while there are others with stronger signals available.
With Android’s Wi-Fi Prioritizer, all you need is to install the app and then tweaking it a little bit. After that, you may have your device switching seamlessly to deliver the best connection possible.
Featured Stories

How To - Mar 31, 2025
Elevate Your Online Presence: Partnering with a Small Business Digital Marketing...

How To - Aug 03, 2023
What is the Yo-Yo test in Indian Cricket?

How To - Jul 10, 2023
Top 7 Stats Sites Every Cricket Fan Must Know

How To - Apr 27, 2023
How much does it cost to start an online casino in 2023

Review - Oct 17, 2022
Betting on Sports Events in the Fairplay App

How To - Oct 07, 2022
How to Run a Turnkey Casino Business in 2022?

Mobile - Aug 25, 2022
Beginners' Guide for Online Gambling in India 2022

Review - Jul 26, 2022
Roisea Crypto Exchange: Review from Experts

Review - Jul 15, 2022
WHY BETTING SIGNUP OFFERS ARE IMPORTANT FOR NEW GAMBLERS

Review - Jul 06, 2022
Fairplay club in India
Read more

Gadgets- Apr 02, 2025
Steam Deck VS ROG Ally, Which is the Better Handheld PC?
For the price, you really can’t beat the Steam Deck. But to get the top graphics, you need to buy the ROG ally.

Review- Apr 03, 2025
Top 5 Budget Cameras For Beginners (2025)
These are our top calls based on price and functions.

Review- Apr 03, 2025
GameZone: The Ultimate Platform to Play Tongits Online
This review will explore what makes GameZone the best place to play Tongits online, diving into its standout features, user-friendly design, and the overall experience it provides to players.

Mobile- 10 hours ago
3 Best Budget Gaming Phones In 2025
For a smooth gaming experience, you need good battery life, sufficient cooling, a high refresh rate, and more depending on which games you enjoy.
0 Comments
Sort by Newest | Popular