How To Remap A Chromebook's Keyboard
Aadhya Khatri

If you are not happy with the way the keyboard works, here is how you can remap the keys on any Chromebook
- Minecraft For Chromebook: How To Install And Play On ChromeOS
- Don’t Know How to Install iTunes For Chromebook? Here’s How
- Google Joins With Samsung In Making Chips For Pixel Phones And Chromebooks
A Chromebook is not exactly the regular type of laptop you can find on the market. The most visible difference lies in the keyboard. Users will have specific keys relating to Chrome OS. So depending on the way you work, this will be painful or comfortable.
If you are not happy with the way the keyboard works, here is how you can remap the keys in the way you want on a Chromebook:
In the Chromebook setting, access the section for Keyboard:
- At the lower right corner, find the clock and click on it.
- When a panel appears, find the gear-like icon and click on it.
- Now scroll down and choose Keyboard.
- Now you will see a list of keys you can assign new functions to.
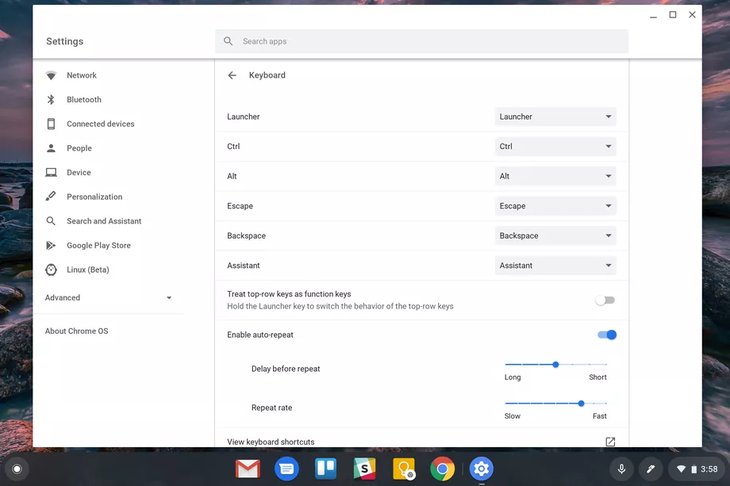
The list includes:
Each of the keys in the list can be reassigned to do the following tasks:
If you want to remap any of the keys, click the box next to it and choose a new function for it. The Pixelbook has a separate key for Assistant, but if the Chromebook you have is not this device, you might want to consider assigning a key to handle this task, like the Launcher or the Escape.
Below the list, you will see an option called “Treat top-row keys as function keys.” If you want the top row to be the F1-style like on any other keyboard, simply turn on the toggle.
The specialty functions are still there, but if you want to use them, you have to hold the Launcher key first and then press the corresponding key.
Featured Stories
How To - Mar 31, 2025
Elevate Your Online Presence: Partnering with a Small Business Digital Marketing...
How To - Aug 03, 2023
What is the Yo-Yo test in Indian Cricket?
How To - Jul 10, 2023
Top 7 Stats Sites Every Cricket Fan Must Know
How To - Apr 27, 2023
How much does it cost to start an online casino in 2023
Review - Oct 17, 2022
Betting on Sports Events in the Fairplay App
How To - Oct 07, 2022
How to Run a Turnkey Casino Business in 2022?
Mobile - Aug 25, 2022
Beginners' Guide for Online Gambling in India 2022
Review - Jul 26, 2022
Roisea Crypto Exchange: Review from Experts
Review - Jul 15, 2022
WHY BETTING SIGNUP OFFERS ARE IMPORTANT FOR NEW GAMBLERS
Review - Jul 06, 2022
Fairplay club in India
Read More
Review- Apr 03, 2025
Top 5 Budget Cameras For Beginners (2025)
These are our top calls based on price and functions.
Review- Apr 03, 2025
GameZone: The Ultimate Platform to Play Tongits Online
This review will explore what makes GameZone the best place to play Tongits online, diving into its standout features, user-friendly design, and the overall experience it provides to players.
Mobile- Apr 04, 2025
3 Best Budget Gaming Phones In 2025
For a smooth gaming experience, you need good battery life, sufficient cooling, a high refresh rate, and more depending on which games you enjoy.
Gadgets- Apr 02, 2025
Steam Deck VS ROG Ally, Which is the Better Handheld PC?
For the price, you really can’t beat the Steam Deck. But to get the top graphics, you need to buy the ROG ally.