How To Record Screen - Step-By-Step Guides For Android, iOS, Windows And MacOS
Anil - Jun 09, 2020
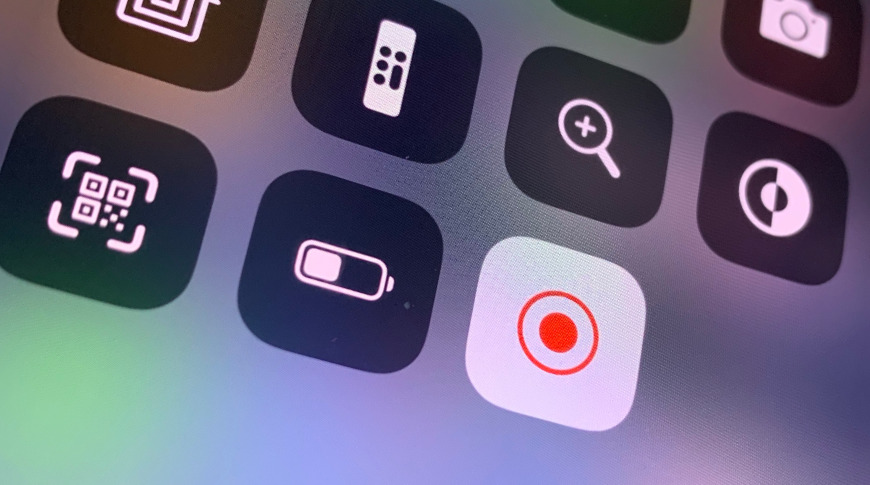
Whatever devices you’re using, there comes a time when you have to prepare for your upcoming presentation or make a tutorial video to upload on Youtube - here's how to record screen.
Recording your screen means everything happening on the screen will be saved, and there are several reasons to do so. Whatever devices you’re using, there comes a time when you have to prepare for your upcoming presentation or make a tutorial video to upload on Youtube - that's why we're here to introduce you to How To Record Screen.
The reasonable first step can be searching for an effective and free screen recorder. The good news is there are tons of such tools for both Android and iOS devices while Windows actually has already had one in the Xbox app that has been on your computer right from the start.
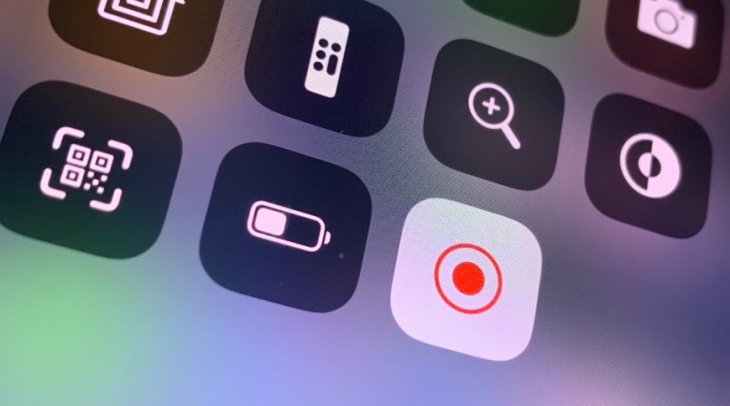
You can also do it without downloading any applications or software by using a browser window. But, this action is only suitable for certain contents, hardware, and the amount of recording time.
Once it’s all done, you can do several things with your recording video such as sharing and editing with a free video editor (including trimming, inserting titles, or a voiceover).
How To Record Screen In Windows
Finding this hidden recording tool is easier than you think. First, head to the Xbox app on your computer by typing its name into the search box, then from the keyboard press Windows + G and choose “Yes, this is a game”.
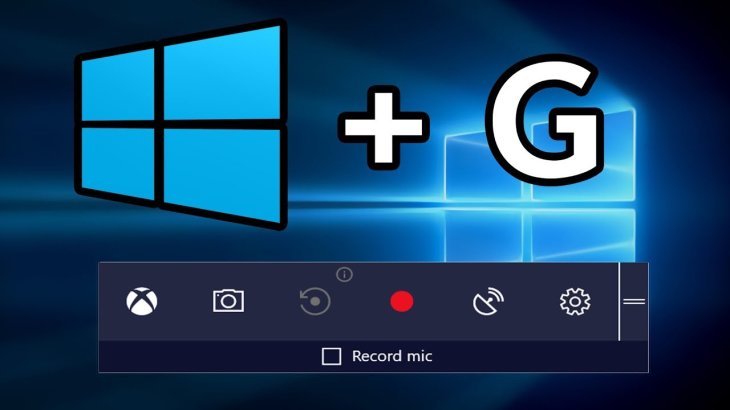
Next, to start recording, click “Start recording” or use the keystrokes of Windows + Alt + R and use it again when you’re done. You can find your MP4 recordings in the Videos/Capture folder.
If you wish to make a few adjustments, go back to Xbox, sign in, and head to Game DVR menu. It’s impossible to move your recordings to different folders, but you can make an audio version and make changes with their quality or length.
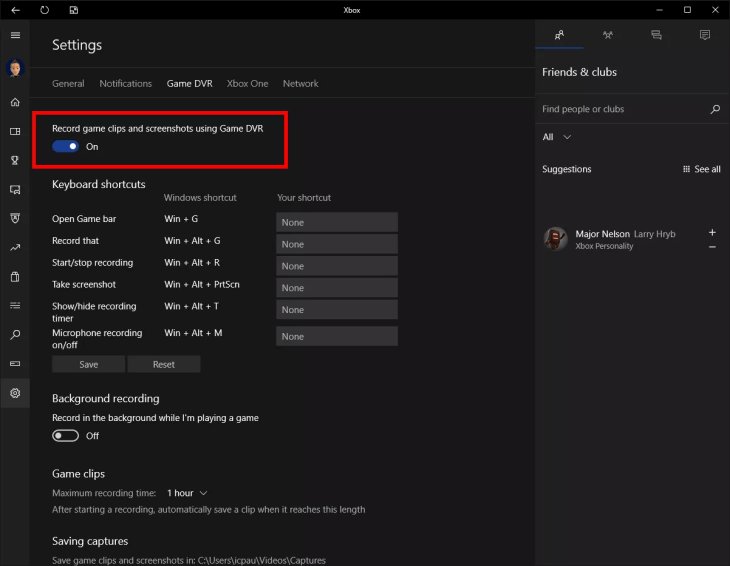
One drawback is that you can’t record with the Game Bar on every Windows 10 device without having a video card connected to Intel Quick Sync H.260, Nvidia NVENC or AMD VCE.
If your device doesn’t match any qualifications above, check out our list of the best free screen recorders.
How To Record Screen - MacBook
It is way more simple to record on a Mac than on a Windows device. For the macOS Mojave, press Shift+⌘+5 on the keyboard and a menu of options about taking screenshots and capturing video will pop up. Possible actions including recording a full screen or a window, adjusting the length of the final product, then save and share it freely.
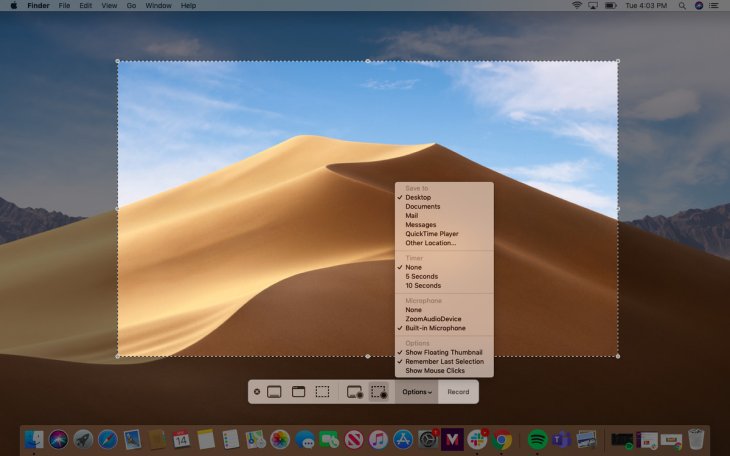
For an older version of macOS, Quicktime Player is highly recommended. The app is default installed so you just have to open it.
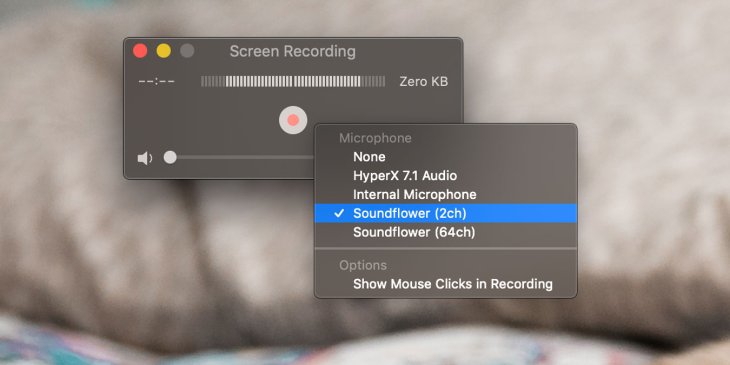
How To Record Screen - Android devices
If you have already had your phone updated to Android 10, you will find its screen recorder in Settings → “About phone”. Type your own unlock credentials when asked after continuously hitting the version number for seven times. Then you will experience the developer mode, which allows you to try unfinished features.
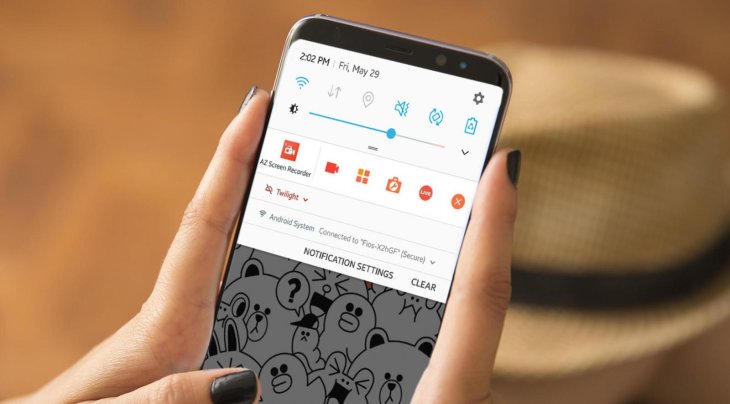
Head back to Settings → Developer Options → Feature Flags. When you see the flag ‘settings_screenrecord_long_press, switch it on. Once finished, each time you need to record, just press the power button and when the menu appears, press and hold the screenshot button until you see the screen recording options.
For Android Pie or older versions, it’s better if you use a third-party screen recorder. Get it from the Google Play Store. However, since the app is widely used, there are always threats like shoddily made or outright malicious ones.
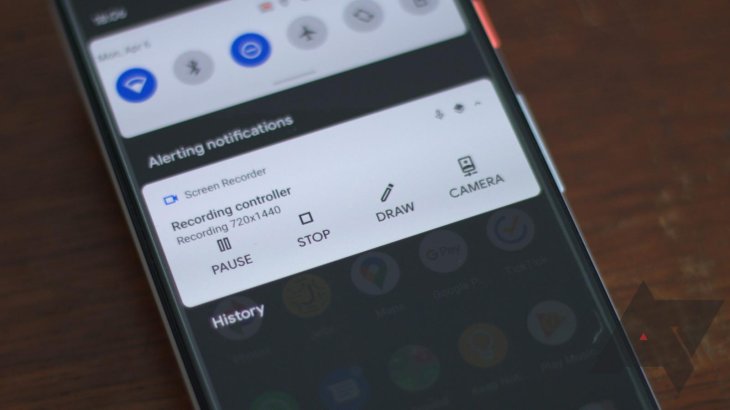
In case you’re a gamer and want to record your processes, there is a built-in screen recorder in Google Play Games that will start recording right from the moment you open the game app. For the best experience, you should give AZ Screen Recorder a try. The app along with its features is very easy to use. The free version is already awesome, but if you want more options, you will have to pay for them.
How To Record Screen - iPhone and iPad
This is pretty easy as well. Just follow these steps: Settings → Control Center → Customize Controls, find the green plus icon near “Screen Recording” and tap it.
Turn to the app or screen you want to be recorded. For common iPhones, on the screen, just swipe up from the bottom, and for iPhone X and later, iPad with iOS 12 or iPadOS, swipe down from the top right, hit the circle icon, and it will countdown 3 seconds before recording.
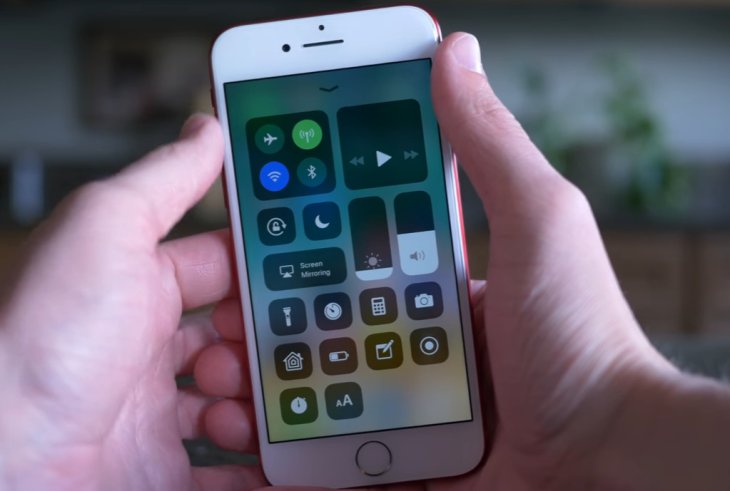
When you feel enough with How to record screen on your iPhone and iPad, from the top left of the screen, hit the time indicator, and tap “Stop”. But remember that you should turn off the notifications of some apps as they will also appear in the video while recording.
>>> Here Is How You Can Open The Hidden Camera Toolbar On Your iPhone
Featured Stories

How To - Mar 31, 2025
Elevate Your Online Presence: Partnering with a Small Business Digital Marketing...

How To - Aug 03, 2023
What is the Yo-Yo test in Indian Cricket?

How To - Jul 10, 2023
Top 7 Stats Sites Every Cricket Fan Must Know

How To - Apr 27, 2023
How much does it cost to start an online casino in 2023

Review - Oct 17, 2022
Betting on Sports Events in the Fairplay App

How To - Oct 07, 2022
How to Run a Turnkey Casino Business in 2022?

Mobile - Aug 25, 2022
Beginners' Guide for Online Gambling in India 2022

Review - Jul 26, 2022
Roisea Crypto Exchange: Review from Experts

Review - Jul 15, 2022
WHY BETTING SIGNUP OFFERS ARE IMPORTANT FOR NEW GAMBLERS

Review - Jul 06, 2022
Comments
Sort by Newest | Popular