How To Make, Adjust, And Use Memoji In iOS 13
Aadhya Khatri - Oct 29, 2019
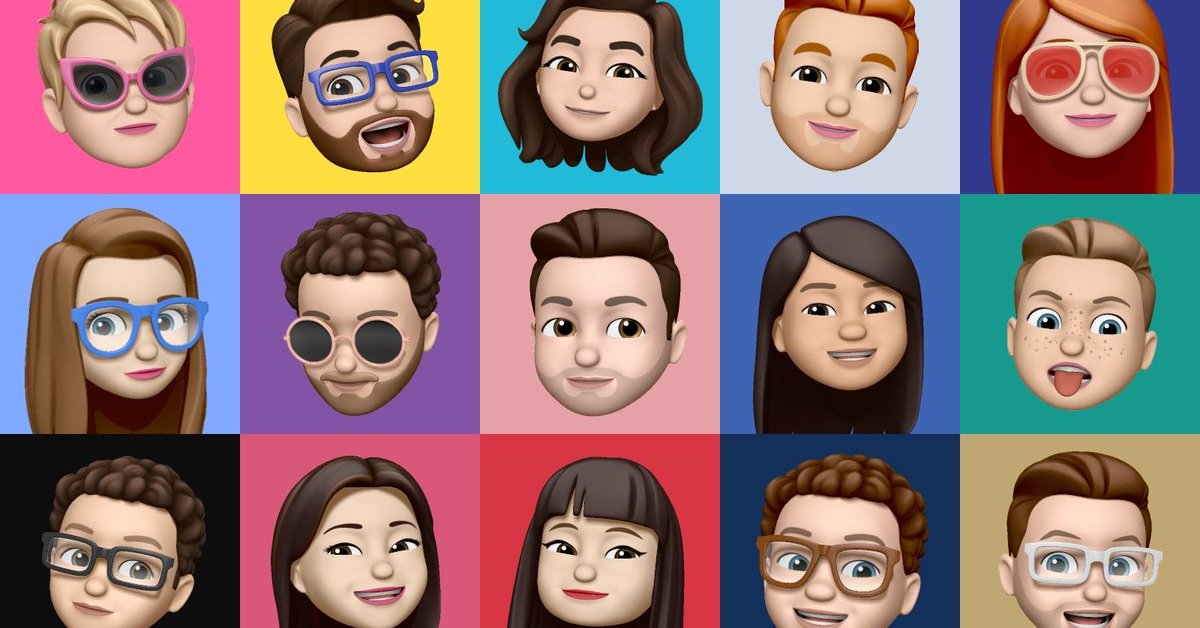
With iOS 13, even owners of Apple devices without TrueDepth Cameras are able to create their own Memoji, with some limitations of course
- Apple Kills Original HomePod, Focusing On HomePod Mini
- iPhone 12 Color Is Fading Away Quickly And No One Knows Why
- Apple Sues Ex-Employee For Stealing Company’s Secrets To The Media
With Apple trying to make its devices more appealing to users, it has come up with lots of cool features.
Among them, the trendiest now is arguably the Memoji and Animoji. While the latter makes use of animal images and some other objects, such as poop, as the main motif, the former offers you avatars that users can customize to look somewhat like them or someone they know, a lot like what you have with Bitmoji. More importantly, both Animoji and Memoji allow users to control what their contacts can see when they connect with you.
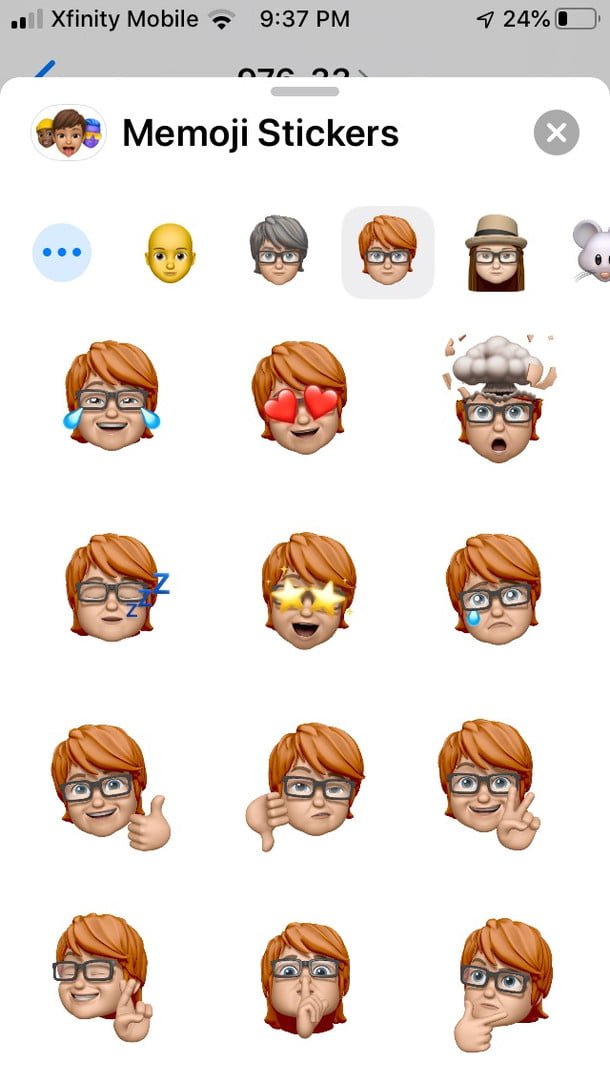
The Animoji trend was fuelled by the iPhone X and the release of the Animoji in iOS 11. In the following year, iOS 12 was introduced with Memoji, a blend of avatars and Animoji. However, unlike its brother, Memoji is limited to more recent iPhones that come equipped with TrueDepth cameras that allow the phone to imitate users’ facial expressions and the movements of their heads.
Basically, the Face ID of your phone is used to make recording and creation of your facial expressions possible. So what you have are animated messages that resemble you.
This has long been an obstacle for users with older Apple handsets. But now, with iOS 13, even they can make your own Memoji. Our guide down below used an iPhone 6S.
iOS 13 comes equipped with the ability to make Memoji packages that available on Mail, Message, and any app from third-party developers. The best part is, it works on the Apple devices that do not have advanced cameras.
The feature is not limited to iOS 13 though, users of iPadoS 13 can take advantage of it and send Animoji and Memoji packs.
However, without the help of TrueDepth cameras, these Animoji and Memoji will stay static. So if you want to change the expressions, you will have to choose among the 24 varieties to customize in the way you want.
The update in iOS 13 also lets you change the skin color, makeup, accessories, facial hair, and hairstyles. To make unique combinations for color for Memoji, you can use the sliders. To make the look unique, you can add accessories like headgear, Apple AirPods, body piercings, earrings, and eyewear.
How To Make A Memoji
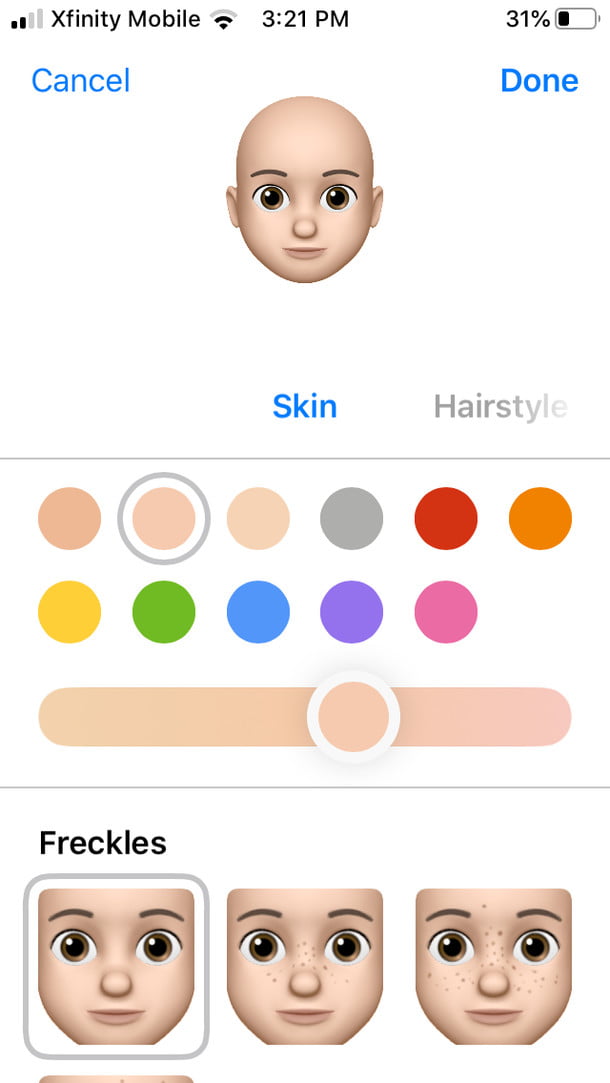
Making your own stickers is a fun and easy process. You can customize them to look like you or the way you want to look. You can create some for your friends. Here is how to do so:
- On your iPhone and iPad, open the Messages app.
- Find the icon for new messages at the top of the screen.
- You should see the app drawer now, but if you do not, select the App Store icon, and the app tray will show up.
- Now choose the Memoji icon, the one with three heads.
- You will see several Animoji by now, choose the Plus icon to open blank canvas for creating Memoji.
- First, customize details on Beauty Spot, Freckles, Skin Tone, and Cheeks. You do not have to choose everything, just change the attributes you want.
- Swipe to access other panels for eye shapes, hairstyles, head shapes, mouth, nose, jewelry, age, and many more. The AirPods are in the section for Headwear.
How To Edit A Memoji
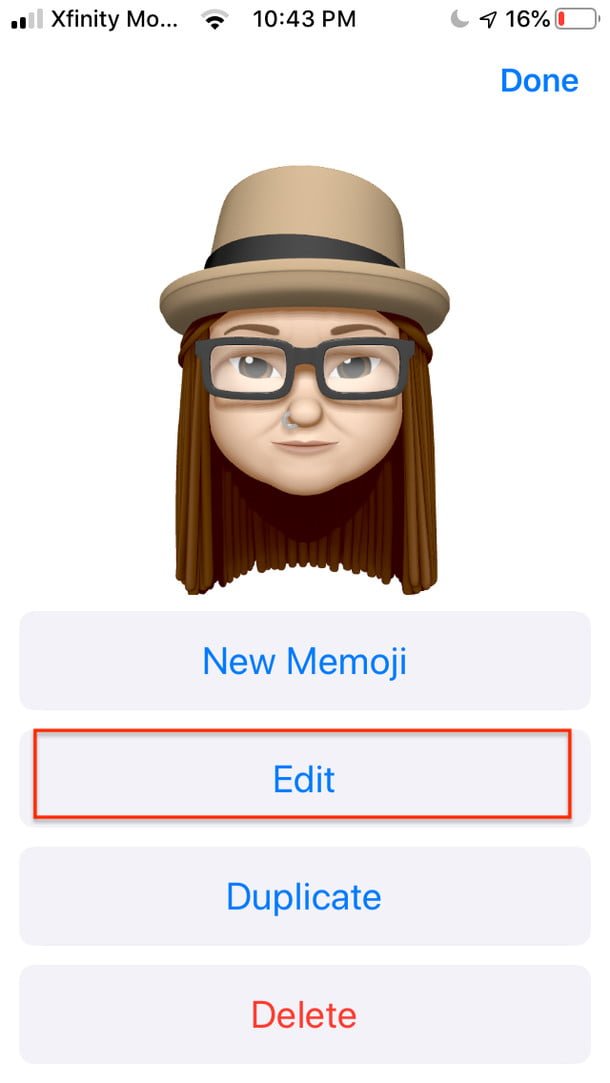
Once created, Memoji can be customized anytime you want. You do not need to create another one with minor changes like hair highlights or red hair color. All you have to do is to make these alterations on the one you have already had. Here is how to do that:
- Open the Messages app.
- Create a new message.
- If you do not see the app tray, choose the App Store icon to reveal it.
- Choose the Memoji icon.
- Now you want to go to the menu that lets you update the current Memoji. To do so, select the three-dot icon.
- Now choose Edit and browse through different options to tweak the look of the Memoji.
How To Use Your Memoji On An iPhone With A TrueDepth Camera
From the iMessage window, launch the App Drawer and choose the icon for Animoji. Swipe to find your Memoji. As these stickers will be built on the way your facial muscles move, make sure that the camera can capture it. When you are ready for a recording, press the button to start, you have up to 30 seconds.
Press the record button to stop; however, the button is only visible when you still have some time left in that 30-second window. You can watch a playback once, but if you want to watch for the second and third time, tap on the Replay button.
If the changes do not satisfy you, tap on the icon for garbage to remove all the adjustments, and do everything all over again. When you are happy and ready to send the Memoji, choose the blue arrow button.
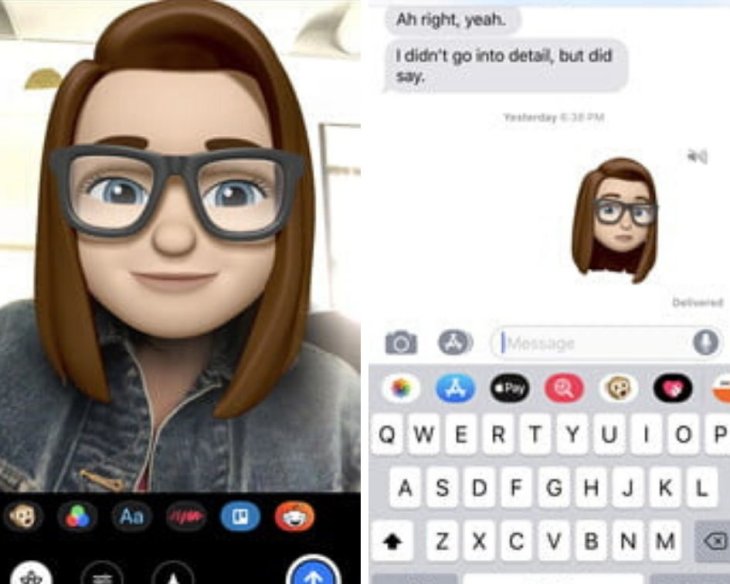
The Memoji can be added to the pictures taken by the cameras through the iMessage app. When the camera is activated, you can place the avatar on any place you want and take a picture. It is the case for FaceTime too. You can add Memoji when chatting with someone else
How To Use Your Memoji Without The TrueDepth Camera
Momoji can be used in any place that accepts regular emoji. You can even use them as your photos for Contacts. The Memoji stickers can be shown in apps, including Instagram, Mail, Messages, Notes, Reminders, and Facebook Massager.
- Open a new message, note, or email.
- To see all of your frequently used Memojis, swipe right. Or you can choose the icon with three dots to access your library of stickers.
Once it is sent, your contacts will be able to see the stickers, even those who use Android devices.
Featured Stories

How To - Mar 31, 2025
Elevate Your Online Presence: Partnering with a Small Business Digital Marketing...

How To - Aug 03, 2023
What is the Yo-Yo test in Indian Cricket?

How To - Jul 10, 2023
Top 7 Stats Sites Every Cricket Fan Must Know

How To - Apr 27, 2023
How much does it cost to start an online casino in 2023

Review - Oct 17, 2022
Betting on Sports Events in the Fairplay App

How To - Oct 07, 2022
How to Run a Turnkey Casino Business in 2022?

Mobile - Aug 25, 2022
Beginners' Guide for Online Gambling in India 2022

Review - Jul 26, 2022
Roisea Crypto Exchange: Review from Experts

Review - Jul 15, 2022
WHY BETTING SIGNUP OFFERS ARE IMPORTANT FOR NEW GAMBLERS

Review - Jul 06, 2022
0 Comments
Sort by Newest | Popular