How To Enable NVIDIA Low Latency Mode
Aadhya Khatri

If you decide that NVIDIA low latency mode isn’t what you want, you can always go back to the default setting of the graphic drivers and choose ‘Restore'
The GPU market leader last year introduced the NVIDIA low latency mode to cater to hardcore gamers or those who desire the quickest input response time in games. This feature can be accessed via the Control Panel of NVIDIA and is available for all of the company’s GeForce GPUs.
What Is NVIDIA Low Latency Mode?
Graphics engine line frames up waiting for the GPU to render them. After being rendered, they are displayed on the screen. NVIDIA low latency mode is built on the decade-old Maximum Pre-Rendered Frames, which helps you lower the number of frames in the queue.
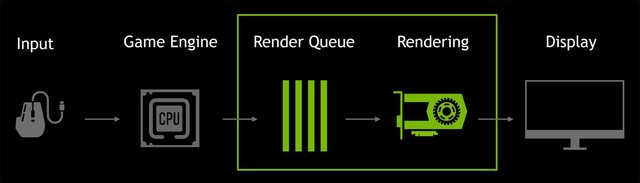
The low latency mode NVIDIA works to line frames up in the render queue right before the GPU needs them. The company calls this “just in time frame scheduling,” and it said using the feature will reduce latency by a maximum of 23% compared to when users use the Maximum Pre-Rendered Frames mode.

The feature is available to all GeForce GPUs but it can only work with DirectX 11 and DirectX 9 titles. With Vulkan and DirectX 12 games, the one controlling how frames are lined up is the game, not the graphic drivers, so there is no use using the NVIDIA low latency mode.
According to NVIDIA, the mode can work best when the games have frame rate ranging from 60FPS to 100FPS and are GPU bound. The mode allows users to experience high-framerate gaming’s responsiveness without lowering graphical fidelity.
If the games you are playing are CPU bound – meaning they are limited by the CPU, not the GPU, NVIDIA low latency mode won’t help much. The same is true for those having too low or too high FPS.
If the frame rate per second is too low, you will see input latency when you play. Unfortunately, this mode won’t help solve that issue.
Please bear in mind that NVIDIA low latency mode is turned off by default to enable maximum render throughput, according to NVIDIA. When it is turned on, the mode might lower your FPS.
For gamers, having it off is better but for competitive gamers who want every advantage they can get, including lower latency.
How To Enable Low Latency Mode NVIDIA Control Panel
In order to use NVIDIA low latency mode, you need at least version 436.02 or something newer of graphics driver. There are two ways you can update the drivers. One, go to NVIDIA’s website and get it. And two, use the GeForce Experience app. Choose what is most convenient for you.
Step 1: Once you have updated the driver, open the NVIDIA control panel low latency mode by right-clicking on the Windows desktop, and choose the NVIDIA Control Panel.
Step 2: Navigate to the left sidebar and click on ‘Manage 3D Settings,’ which is under the 3D Settings.
Step 3: Now you will have to decide how you want to turn on the NVIDIA low latency mode. If you only want it to work on some particular titles, choose “Program Settings” and pick the games you want, otherwise, choose “Global Settings” and the mode will be enabled on all titles on your system.
Step 4: On the settings list, find “Low Latency Mode.” Looking to the right and you will see a setting box. Choose “Ultra” on the list.
When the settings are off, the engine will line up to three frames’ when it is on, the mode will queue only one frame to be rendered, which works similarly to when the Max Prerendered Frames setting is set to 1 in older versions of NVIDIA drivers.
The Ultra setting will make sure there are no frames waiting to be rendered and the frame will be lined up just in time for the GPU to work on it.
Step 5: After choosing ‘Apply,’ close the control panel.
Please bear in mind that this mode comes with some performance drawbacks, as you can see on NVIDIA low latency mode Reddit. If you are not so sure, our advice is to enable it on a game and test it out to see if you like what it brings you.
If you decide that the NVIDIA low latency mode isn’t what you want, you can always go back to the default setting of the graphic drivers and choose ‘Restore.’
Featured Stories
How To - Mar 31, 2025
Elevate Your Online Presence: Partnering with a Small Business Digital Marketing...
How To - Aug 03, 2023
What is the Yo-Yo test in Indian Cricket?
How To - Jul 10, 2023
Top 7 Stats Sites Every Cricket Fan Must Know
How To - Apr 27, 2023
How much does it cost to start an online casino in 2023
Review - Oct 17, 2022
Betting on Sports Events in the Fairplay App
How To - Oct 07, 2022
How to Run a Turnkey Casino Business in 2022?
Mobile - Aug 25, 2022
Beginners' Guide for Online Gambling in India 2022
Review - Jul 26, 2022
Roisea Crypto Exchange: Review from Experts
Review - Jul 15, 2022
WHY BETTING SIGNUP OFFERS ARE IMPORTANT FOR NEW GAMBLERS
Review - Jul 06, 2022
Fairplay club in India
Read More
Mobile- Apr 04, 2025
3 Best Budget Gaming Phones In 2025
For a smooth gaming experience, you need good battery life, sufficient cooling, a high refresh rate, and more depending on which games you enjoy.
Review- Apr 03, 2025
Top 5 Budget Cameras For Beginners (2025)
These are our top calls based on price and functions.
Gadgets- Apr 02, 2025
Steam Deck VS ROG Ally, Which is the Better Handheld PC?
For the price, you really can’t beat the Steam Deck. But to get the top graphics, you need to buy the ROG ally.
Review- Apr 03, 2025
GameZone: The Ultimate Platform to Play Tongits Online
This review will explore what makes GameZone the best place to play Tongits online, diving into its standout features, user-friendly design, and the overall experience it provides to players.