How To Create GIFs On iPhones
Aadhya Khatri - Nov 19, 2019

If you own an iPhone and want to create GIFs on your smartphones, you can choose either the native features of iOS or third-party apps
- This Viral TikTok Video Teaches iPhone Users A Hidden Trick That Many Didn't Know
- This Viral TikTok Video Details How To Unlock iPhone With Mask On
- How To View Messages When Your Phone Screen Is Broken
If you own an iPhone and want to create GIFs on your smartphones, you can choose either the native features of iOS or third-party apps. Here we will show you how:
Use A Live Photo
iPhone’s Live Photos allow you to create GIFs easily and quickly. The feature was first introduced back in 2015 on the iPhone 6S and one of its cool functions is the ability to create GIF animations.
What Live Photos does is to start capturing the video 1.5 seconds before and after you tap on the shutter button, creating a three-second video with sound. Here is how you can use the feature:
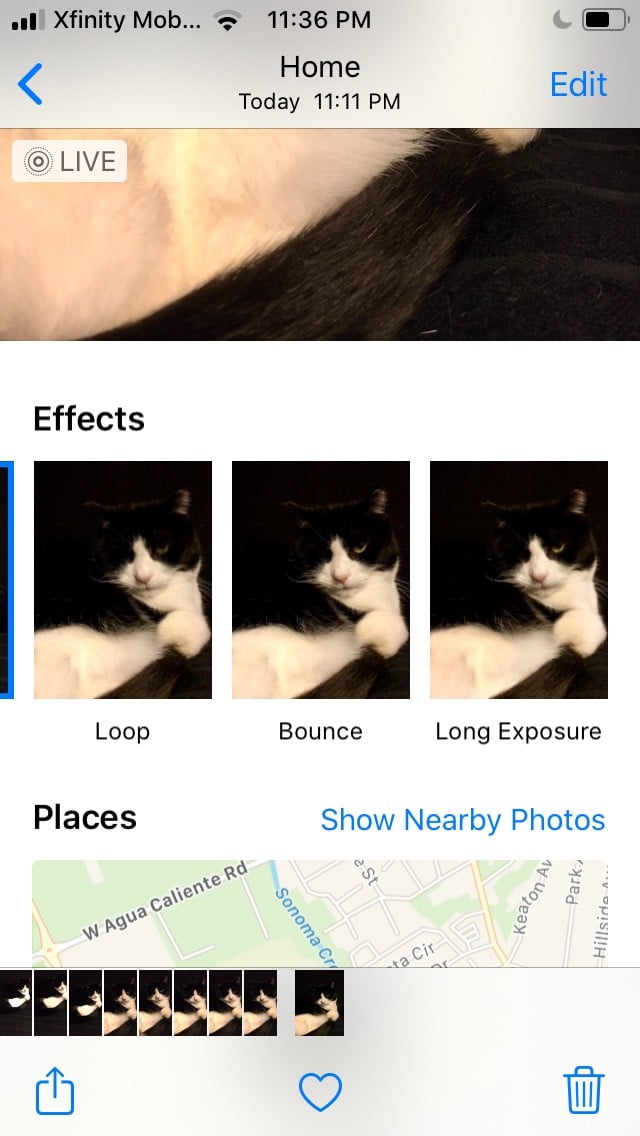
Step 1: Open the camera app and tap on the icon that looks like a bull’s eye. When it turns yellow, the Live Photos function is ready.
Step 2: When you have had the three-second video, turn it into a GIF by swiping up.
Step 3: Now you have the choice to use the Bounce, Loop, or Long Exposure effects. To make a GIF, select either Bounce or Loop. The former will play the video backward and forward so you will have the effect of a perpetual loop. The latter, on the other hand, play it in a loop with no sound. Choose the option you want.
Chose A GIF In Messages
If you just want a quick GIF and do not wish to spend time creating your own, Apple Messages have a lot you can use.
Step 1: Launch Messages and tap on an existing conversation or enter a contact.
Step 2: Choose Find Images and type in the keywords.

Step 3: When you found the suitable one, tap on it to add it to the conversation.
Step 4: Select Send.
Use The Shortcut App
Many people have, at least once, accidentally held the shutter button for too long, resulting in a series of still photos at a high resolution. If you open them in succession, it will be like an animation created by a flipbook. They can also be used to create GIFs on iPhones.
Step 1: Open the Shortcuts app, users with iOS 12 and later will have it by default.
Step 2: Find “Convert Burst to GIF” and download it. Save also the “Convert Video to GIF.”
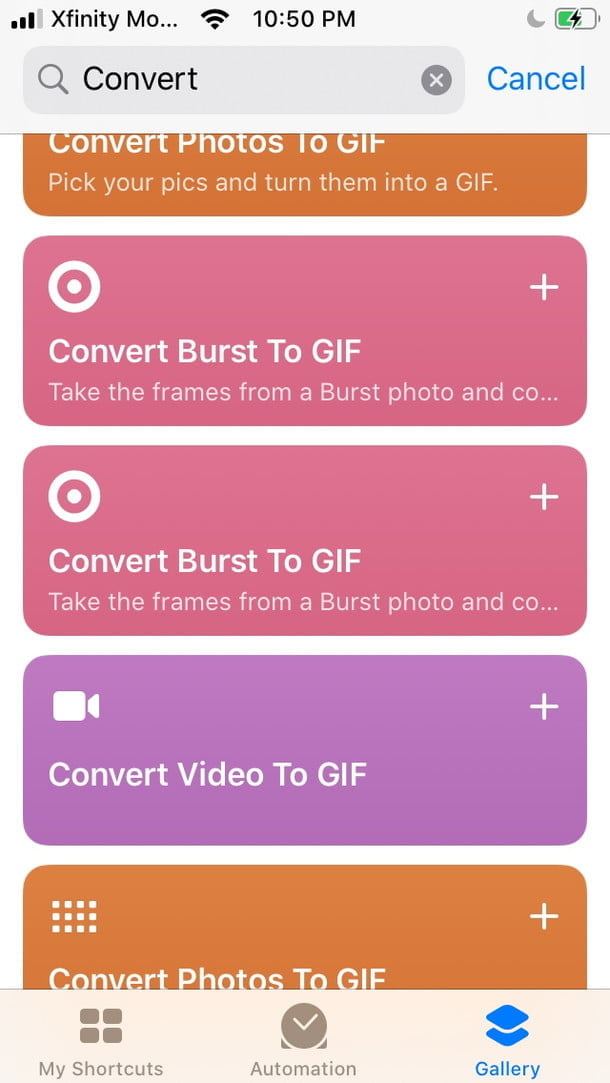
Step 3: The app will ask for your permissions to access your photos and videos, when it does, grant it the permission.
Step 4: Tap on the arrow button and you will see the list with all of your burst photos.
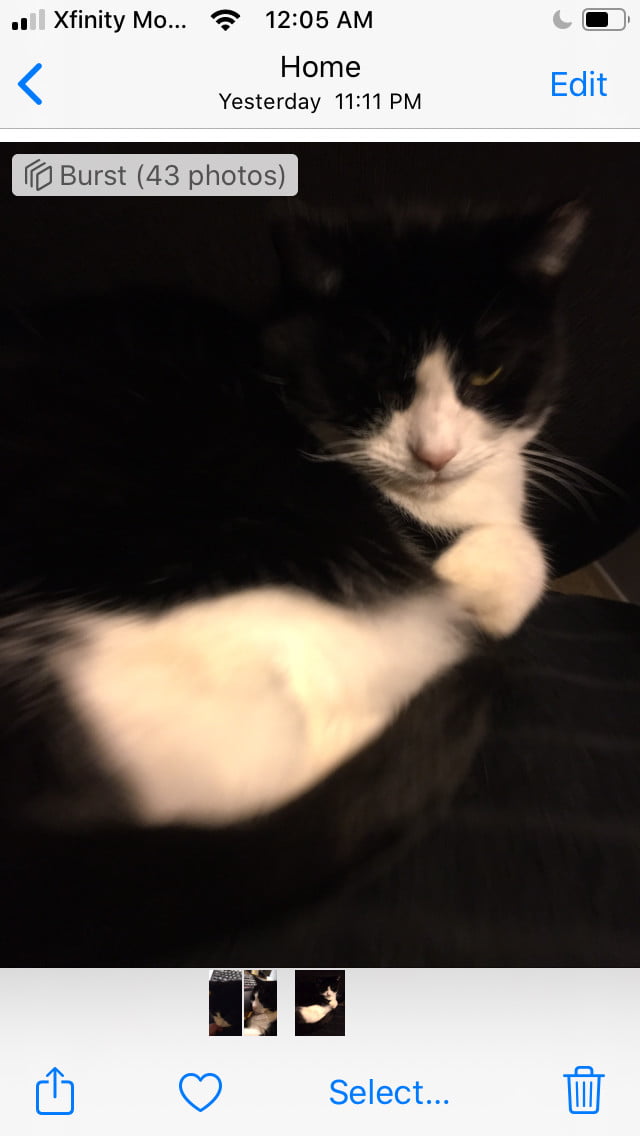
Step 5: Choose the one you want and it will be converted into a GIF.
Step 6: Choose Done and save the newly-created GIF to Photos or share it.
Just Use Giphy
The most well-known app to create GIFs for free is arguably Giphy. You can choose from the app’s huge storage of pre-made ones for most purposes imaginable. You can also create one from the photos you have in Camera Rolls, add text, stickers, and other effects. You will have guidance from Giphy all along the way.
Here is what to do:
Step 1: Find Giphy from the App Store and download it.
Step 2: Follow the instructions to make GIFs.
Step 3: Grant Giphy permission to have access to your phone’s camera.
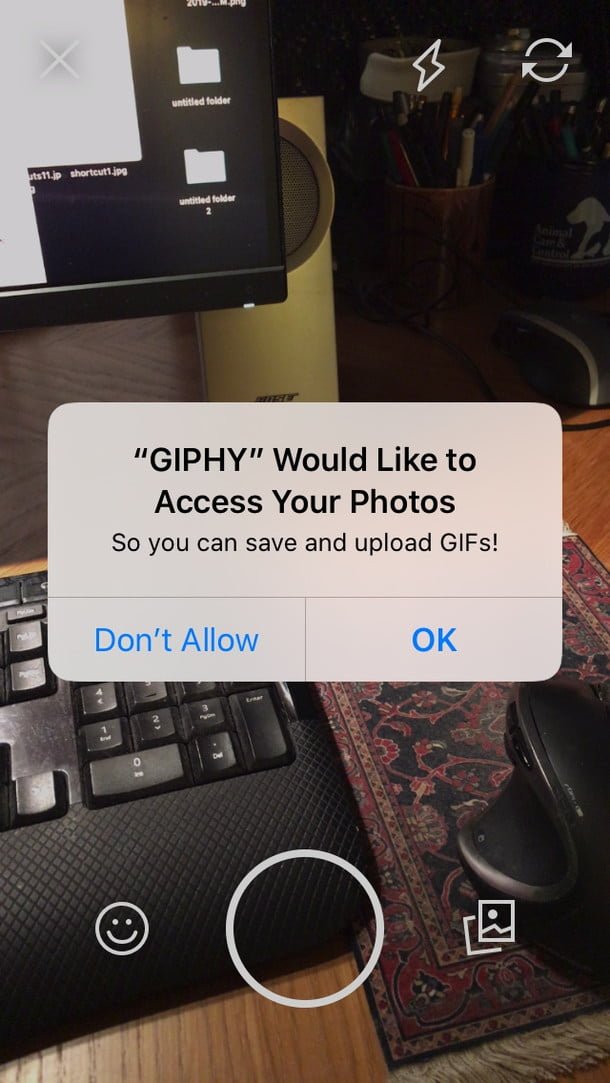
Step 4: Save or share the GIF with your friends.
Featured Stories

How To - Mar 31, 2025
Elevate Your Online Presence: Partnering with a Small Business Digital Marketing...

How To - Aug 03, 2023
What is the Yo-Yo test in Indian Cricket?

How To - Jul 10, 2023
Top 7 Stats Sites Every Cricket Fan Must Know

How To - Apr 27, 2023
How much does it cost to start an online casino in 2023

Review - Oct 17, 2022
Betting on Sports Events in the Fairplay App

How To - Oct 07, 2022
How to Run a Turnkey Casino Business in 2022?

Mobile - Aug 25, 2022
Beginners' Guide for Online Gambling in India 2022

Review - Jul 26, 2022
Roisea Crypto Exchange: Review from Experts

Review - Jul 15, 2022
WHY BETTING SIGNUP OFFERS ARE IMPORTANT FOR NEW GAMBLERS

Review - Jul 06, 2022
Fairplay club in India
Read more
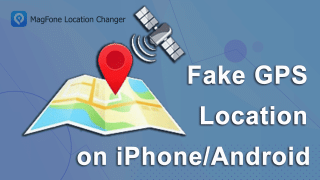
Mobile- Apr 01, 2025
How to Fake GPS Location on iPhone or Android
If you’re looking for the best fake GPS app for Android or a reliable fake GPS for iPhone, MagFone Location Changer is a top choice. It provides one-click location spoofing, route simulation, and works seamlessly with popular apps.

Review- 3 hours ago
Top 5 Budget Cameras For Beginners (2025)
These are our top calls based on price and functions.

Gadgets- Apr 02, 2025
Steam Deck VS ROG Ally, Which is the Better Handheld PC?
For the price, you really can’t beat the Steam Deck. But to get the top graphics, you need to buy the ROG ally.

Review- 2 hours ago
GameZone: The Ultimate Platform to Play Tongits Online
This review will explore what makes GameZone the best place to play Tongits online, diving into its standout features, user-friendly design, and the overall experience it provides to players.
1 Comments
Sort by Newest | Popular
James Walker
2023-07-15 12:47:48
I went on google in search of how to take off eviction from my public records and most people on different forums kept talking about a professional . and how fast, affordable and reliable he is...I then went ahead, and told him my issues with my records. His response to my mails made me calm and optimistic about the whole thing. I made a down payment for the job and he cleaned my public records in 3 days. What a relief!...Now i don''t have to worry anymore and its so amazing. Fix your credit report and also hack your partner phone by contacting him and by the time he''s done with your job, do not hesitate to spread words about his services to people in need of a professional hacker because i''m very sure you''d be glad you hired him for the job. Email: Samsmithcyberhost@gmail.com Text or call him: +1 (323)374-3539.
...see more