How To Check The Battery Life Of Your Apple Watch
Aadhya Khatri - Jan 22, 2020

There are several ways to check the amount of juice the Apple Watch has left, read on to find out about them
- Apple Watch Icons And Their Meanings For New Users
- Apple To Redirect 100% Of Product Red iPhone Profit To COVID-19 Global Fund
- First Case In India: Apple Watch Saved A 61-Year-Old User’s Life
The battery on the Apple Watch can last for up to 18 hours, as long as all of the optimal conditions are met. However, if you use the watch a lot, you might expect a shorter period of time.
There are several ways to check the amount of juice the watch has left, read on to find out about them:
How To Check Apple Watch Battery Life While You Are Wearing It
Here is how you can check the watch’s battery life while you are wearing it or it is in your hand:
Step 1: Swipe up from the bottom to the top of the watch’s face and then type in the passcode when the watch asks you to.
Step 2: You should now see the Control Center of WatchOS. Tap on the icon that looks like a percentage.

Step 3: You will see a percentage representing the level of power left and a button that reads Power Reserve. Now you need to slide the button to the right to access the Power Reserve Mode, which turns off all the features except for the time clock.
How To Check The Battery Life Of The Apple Watch On Your iPhone
If you are on the iPhone and want to check the Apple Watch’s battery life, head to the watch’s app to do so.
Step 1: To access the app, swipe right from the home screen and type in the passcode or use Touch ID.
Step 2: You should now see the iOS Widgets. Scroll down and find the label that reads Batteries, which shows the remaining battery level of both devices, the iPhone and the connected Apple Watch.

How To Check Apple Watch Battery Life While It Is Being Charged
When the watch is plugged in, you can also check how much it has been juiced up to decide whether to remove it from the charger.
Step 1: Whenever the watch is in the Nightstand mode or the charger, you will see a symbol of a lightning bolt, tap on the icon.
Step 2: Now you should see the time and the same lightning bolt in miniature. Now tap on it again to see the battery level in numerical format.
How To Check With Battery Usage Stats
If you want to check information like the last time the watch is charged in full, the Power Reserve mode, or the Standby mode, the battery usage stats are where to find them.
Step 1: From your iPhone home screen, launch the Watch app.
Step 2: Scroll down to find General and tap on it.
Step 3: You should see the General settings of your Watch. Now scroll down and choose Usage.
Step 4: When the Usage interface is shown, you might need to wait for a few minutes for the information to be synced from the Apple Watch to the iPhone, be patient. After the loading indicator disappears, the screen will be filled with data. The Standby and Usage indicators are at the bottom of the list, so scroll down to find them.
What you see here is a time the watch has been used and how long it has been in the standby mode, from the last time the watch is fully charged.
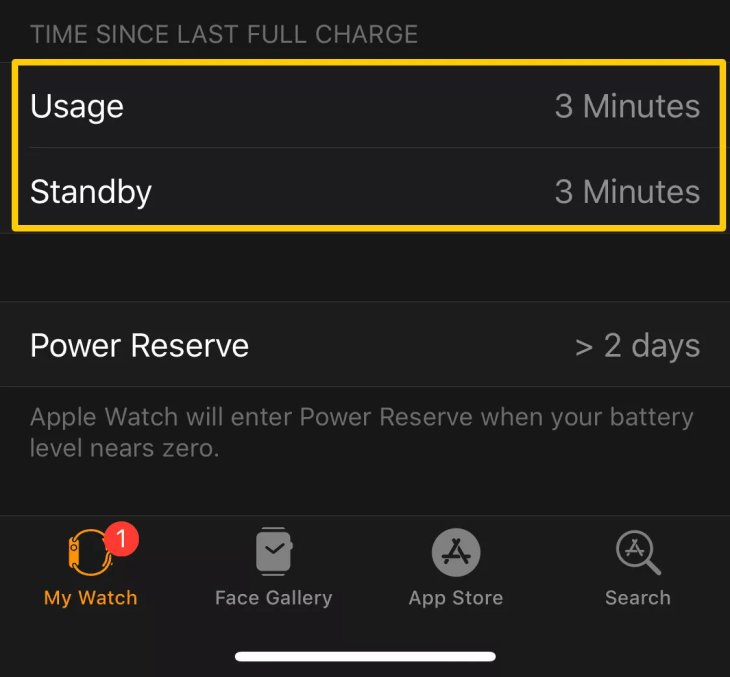
You will also see an estimation for the Power reserve Mode, which is initiated when the watch is close to a flat battery, forcing it to turn off all functions except for the time displayed on its face until it is charged again.
Featured Stories

How To - Mar 31, 2025
Elevate Your Online Presence: Partnering with a Small Business Digital Marketing...

How To - Aug 03, 2023
What is the Yo-Yo test in Indian Cricket?

How To - Jul 10, 2023
Top 7 Stats Sites Every Cricket Fan Must Know

How To - Apr 27, 2023
How much does it cost to start an online casino in 2023

Review - Oct 17, 2022
Betting on Sports Events in the Fairplay App

How To - Oct 07, 2022
How to Run a Turnkey Casino Business in 2022?

Mobile - Aug 25, 2022
Beginners' Guide for Online Gambling in India 2022

Review - Jul 26, 2022
Roisea Crypto Exchange: Review from Experts

Review - Jul 15, 2022
WHY BETTING SIGNUP OFFERS ARE IMPORTANT FOR NEW GAMBLERS

Review - Jul 06, 2022
11 Comments
Sort by Newest | Popular
Edward Chester
2025-03-27 05:18:48
My purpose in writing is to educate the general public about PROFESSIONAL WIZARD HACKERS RECOVERY . If you ever need hacking services, look no further. I found myself in a difficult situation after losing almost $415,000 USD in bitcoin. I was distraught, divasted and thought I had hit my lowest point, I had no chance of recovering my investment. When I came across PROFESSIONAL WIZARD HACKERS, everything changed completely. The PROFESSIONAL WIZARD HACKERS stepped in and quickly assisted me in recovering my entire refund. They guarantee their clients the highest level of happiness and their services are highly recommended and very low cost with fast respond. Contact customer service via whatsapp: +44 7442 684 963 fast reply: professionalwizardrecovery@gmail.com Email address: ( professionalwizardrecovery@programmer.net )
...see moreTracy Gunderson
2023-09-24 21:38:00
Marriage is sweet, Love is also sweet but i don't see why after getting married to my dream man he still cheated on me with his EX girlfriend though i had try breaking into his IPHONE since last year but still not getting access to his phone since then i just try to swallow all my husband had been doing but i can't take it any more so i came in contact to gmail of fredvalcyberghost@gmail.com, with his help I had access to my husband's phone without touching his phone. I had full information of his chats with his ex-girlfriend last year. With all I saw, I don't think I can move on with the marriage. He went as far as telling the girlfriend that I have been his wrong & i beat her up almost everyday. I was so disappointed & I called off the marriage.. and you can text, call or whatsapp him on +15177981808
...see moreFlorence Mary
2023-03-16 09:58:37
I caught my husband so many times through his chats and all about cheating on me and when i told him he always claims that he has changed and all. right now he hides his phone from me and i still guess he is cheating cause i could not break into his phone any more so i was referred to a hacker named Fred Valentino who i ran to for help and this hacker was able to break into his phone and proved me with the access to my husband phone without my spouse knowing about the hack. Right in my phone I have all my husband's daily activities . I got to read all his chats, texts, calls, whatsapp, Facebook, and many more. This hacker is really great, thank you. Did you find this review helpful? contact him via gmail fredvalcyberghost@gmail.com and you can text, call him on +14236411452
...see more