Apple Watch Icons And Their Meanings For New Users
Dhir Acharya - Mar 03, 2021

If you don't remember the meanings of Apple Watch Icons, this post is for you. We will explain each icon and include its image for easy finding.
- Apple Kills Original HomePod, Focusing On HomePod Mini
- iPhone 12 Color Is Fading Away Quickly And No One Knows Why
- TicWatch Pro 3 GPS Review: Slicker And Faster But Not Enough
The Apple Watch is the most popular smartwatch brand in the world with new users every year. Therefore, there must be people wondering what the Apple Watch icons mean. With that in mind, we have compiled this post to help you fully understand every icon on the Apple Watch.
Table of Contents
- Red Dot Symbol
- Green flash icon
- Red flash icon
- Lock icon
- Water symbol
- Moon icon
- Plane symbol
- Mask icon
- Running man icon
- Red X icon
- Red phone slash icon
- Green phone icon
- Pointer icon
- WiFi icon
- Wireless Activity icon
- Mic icon
- Four green dots
- Now Playing icon
- Call icon
- Maps icon
- Navigation icon
- Walkie-Talkie icon
- How to change icons on Apple Watch

Red Dot Symbol
When you see this icon on your Apple Watch, it means there are notifications you haven’t read. What you need to do is swiping down from the top of the screen to open the Notification Center to view the unread notifications. When you’re in an app, you can press and hold the top edge of the display then swipe down to open the Notification Center.
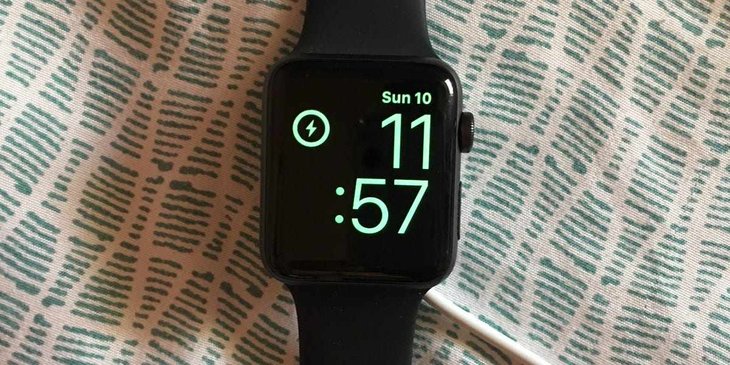
Green flash icon
If this icon appears on the screen of your Apple Watch, it means your device is charging. When you place your watch on its charging dock, you should check if this icon shows up to make sure the power is coming in.
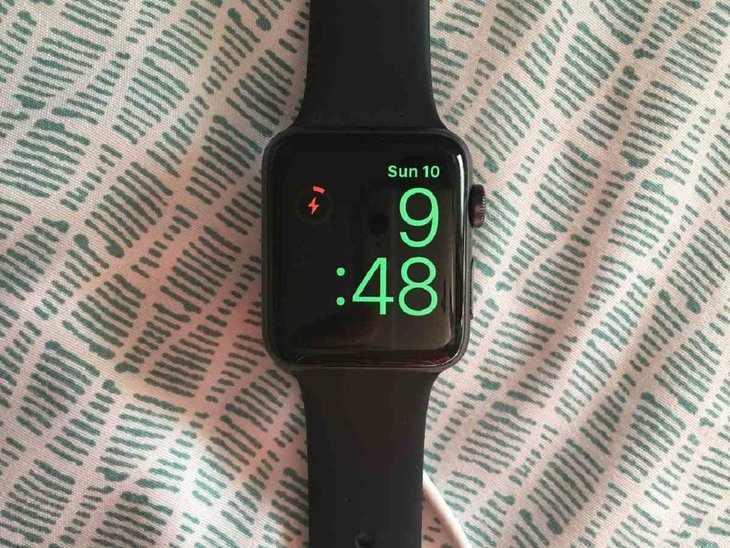
Red flash icon
The red flash on your Watch Series device shows that the smartwatch battery is running out of juice. In this case, you need to recharge the device. However, if you see this icon more than usual, you should troubleshoot the problem and try different ways to improve the battery life.
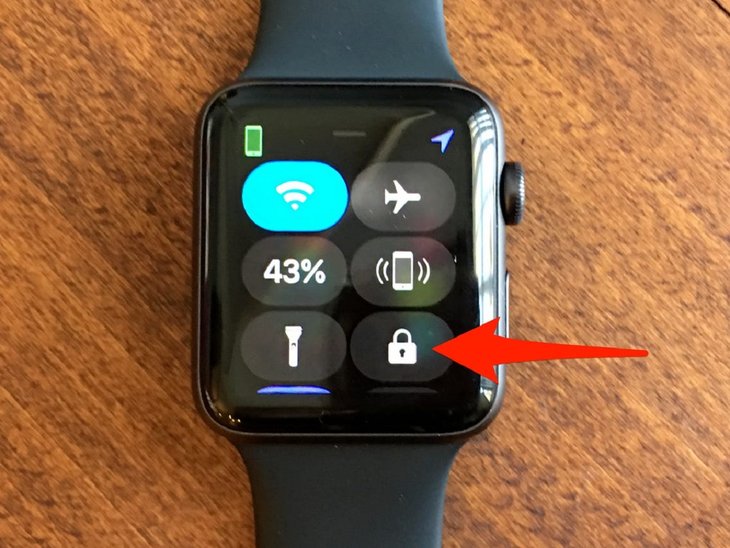
Lock icon
While the devices have small screens, Apple manages to stack a lot of icons on Apple Watch, each of which has its own meaning. The next one is the lock icon, which appears when the device is locked with a passcode.
If you take the watch off your wrist, it will be locked automatically unless you disabled the wrist detection feature. Otherwise, you can lock the device through the Control Center. To unlock the watch, just enter the passcode.

Water symbol
Among all the Apple Watch icons, this one only appears in the Watch Series 2 and newer models. You will see this symbol when the Water Lock mode is enabled from the Control Center. This mode prevents the device from responding to touches to avoid accidental touches due to being exposed to water.
To turn off this mode, you need to rotate the Digital Brown until you hear a series of beeps, which helps push water out of the speakers.
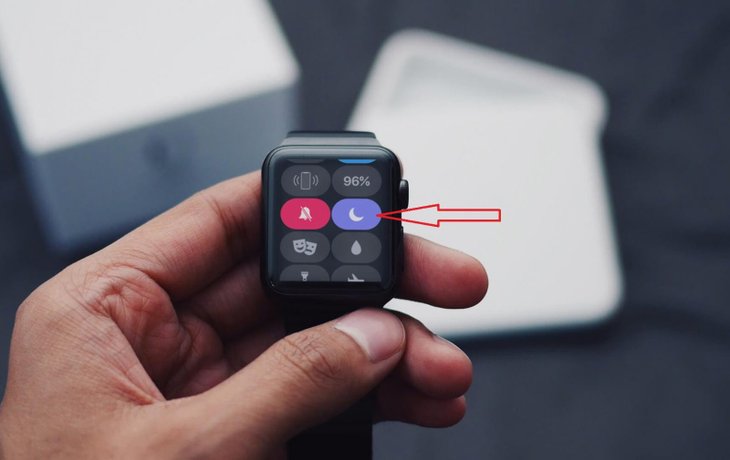
Moon icon
Actually, this icon shows that the Do Not Disturb mode is on. As long as this mode is enabled, all calls and alerts won’t make a sound or light up the display, except for your alarms.

Plane symbol
This is one of the Apple Watch 3 icons, but it’s also common on other Watch Series models. You cannot access any wireless features of the watch.
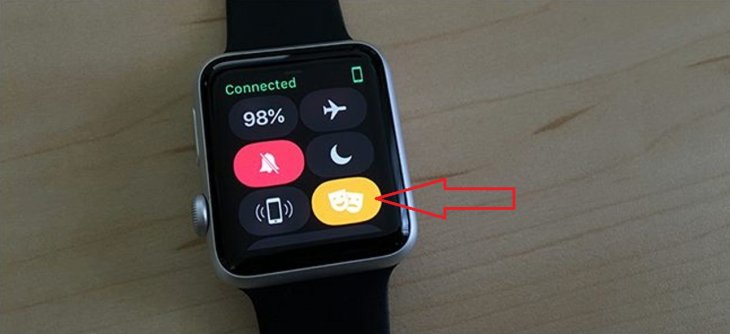
Mask icon
This icon represents the Theater Mode and shows up when the mode is enabled. During this time, the display of the watch will not light up when there are new notifications and the Always-on Display feature is off.
The mode is designed for use in movie theaters to help users avoid distraction but it’s also useful if you wear the watch while sleeping.

Running man icon
You will see this icon when you are working out. If you tap on it, you will be taken to the workout training screen to pause or end the workout.
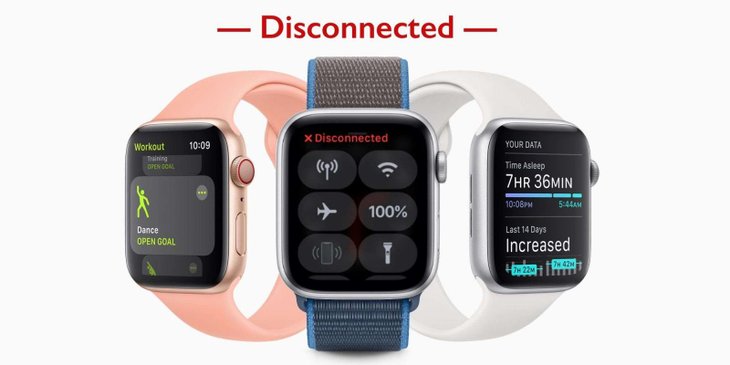
Red X icon
When this icon appears on your Apple Watch screen, it means the cellular and GPS connection is not available.

Red phone slash icon
This icon shows that your Apple Watch is disconnected from its accompanying iPhone. You can move the devices closer to each other, restart the watch, or turn off the Airplane Mode.

Green phone icon
Continuing the list of Apple Watch icons, this one has an opposite meaning to the one above. It says that your Apple Watch is connected to your iPhone.
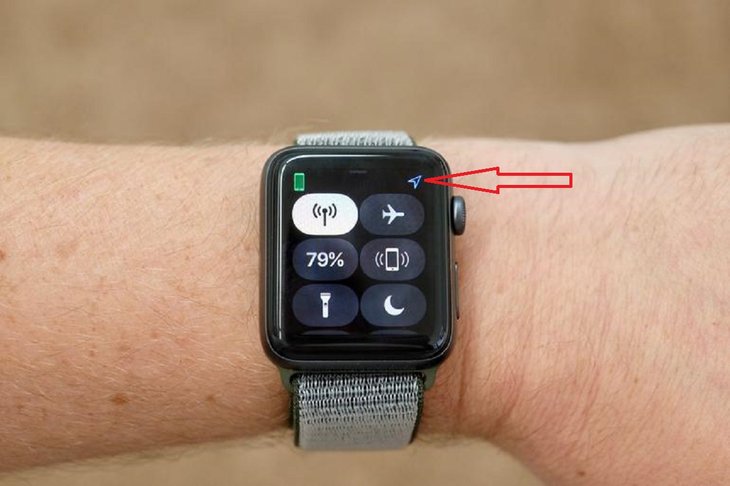
Pointer icon
You will see this icon on the screen of your Apple Watch if an application is using or has used your location on the device. It’s worth noting that this icon also shows up when you are using a watch face that requires access to your location to provide info like weather details.
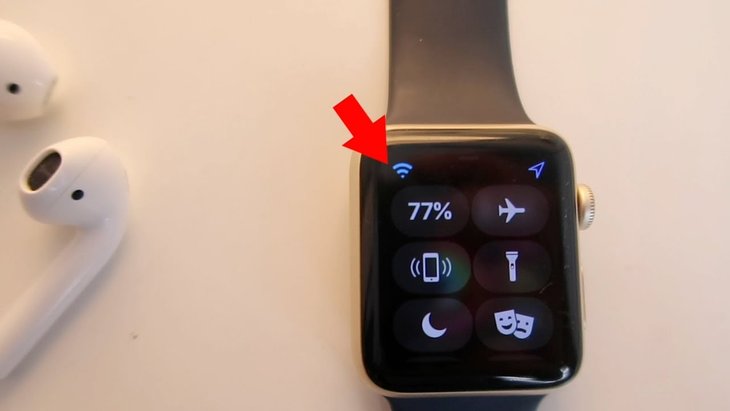
WiFi icon
If the Apple Watch is connected to WiFi, this icon will appear.

Wireless Activity icon
This icon means an active process is taking place or a wireless activity is happening.

Mic icon
What do the Apple Watch icons mean? While some symbols are harder to understand, some are easy to figure out, like this Mic icon. Coming with watchOS 7, this orange icon shows up when the device is listening to audio. It will pop up when you record a memo, talking to Siri, or when the watch is using the mic for other features like Walkie-Talkie and handwash detection.
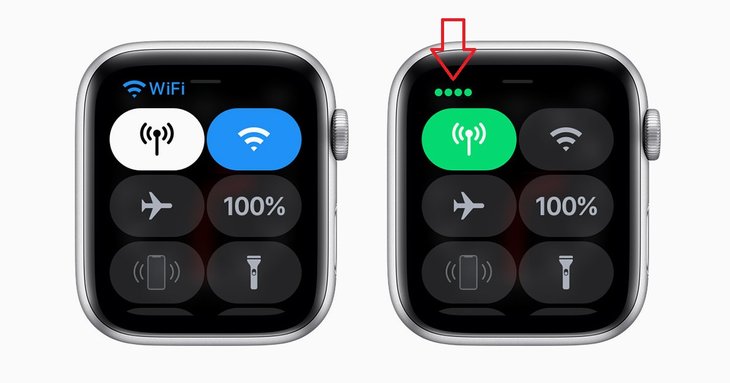
Four green dots
This is the LTE icon, which appears on the screen when you are using a cellular Apple Watch. It indicates the signal strength.
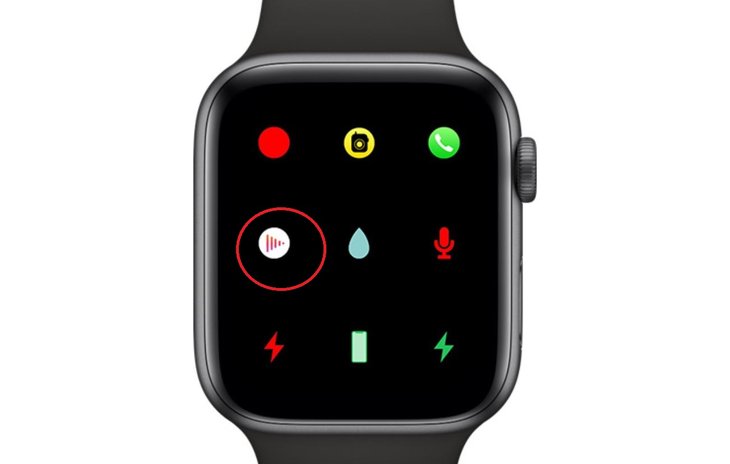
Now Playing icon
This one appears when you are playing music on the Apple Watch or iPhone. To control media playback, you just need to tap on this icon.

Call icon
Either on the Apple Watch or the iPhone, if you are on a phone call, this icon will appear. To open the call screen, just tap the icon.
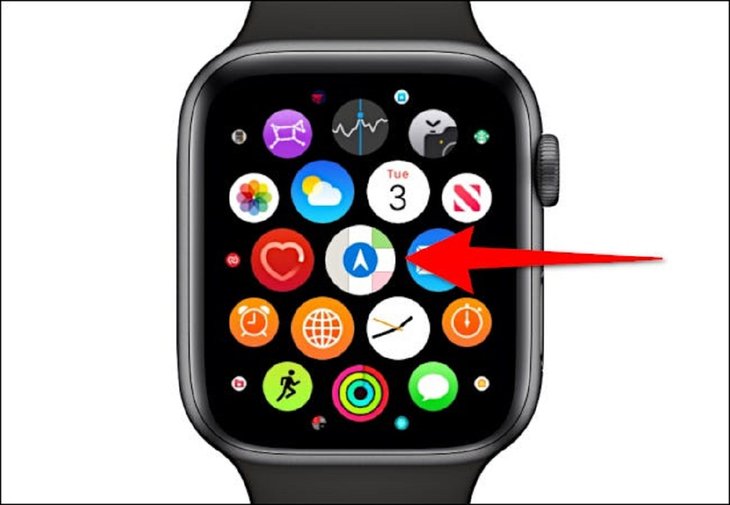
Maps icon
The Maps icon shows up on the screen of the watch if you are using Apple Maps to get directions.

Navigation icon
You will see this icon on the watch screen, it means a third-party maps application is giving direction on the device.
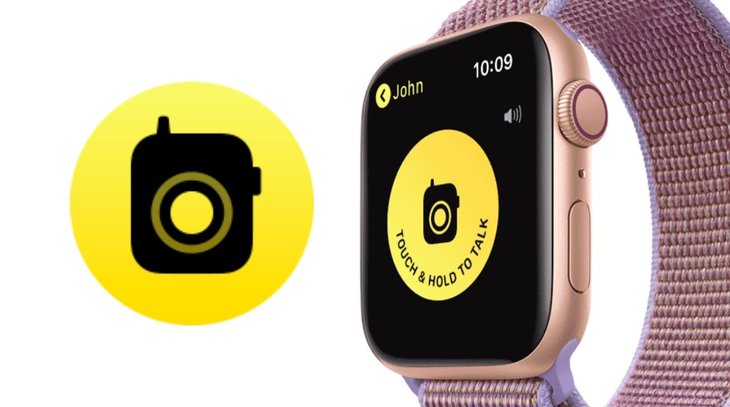
Walkie-Talkie icon
This icon appears when the Walkie Talkie mode is turned on, which means your contact can reach you through Walkie Talkie.
How to change icons on Apple Watch
Yes, you can change the positions of the icon on your Apple Watch, and it takes only a few simple steps.
Method 1: Using the Apple Watch
- Step 1: Go to Home Screen by pressing the Digital Crown. If the icons are in list view, go to the Settings app and tap View > Grid View.
- Step 2: Press on the Digital Crown then long-press an app until it jiggles. Next, drag it to a new desired location.
- Step 3: Once you’re done rearranging the icons, press the Digital Crown.
Method 2: Using the iPhone
On your iPhone, that’s connected to the Apple Watch whose icons you want to rearranges, open the Apple Watch app. Then, tap on My Watch > App View > Arrangement. Finally, long-press an app icon and drag it anywhere you like on the screen.
>>> Best Smartwatch In India: Best Options In 2021 For Different Budgets
Featured Stories

Gadgets - Apr 10, 2025
Top 5 Best Accessories For The Nintendo Switch In 2025

Gadgets - Apr 09, 2025
Top 5 Best Budget Headphones to Buy in 2025

Review - Apr 03, 2025
Top 5 Budget Cameras For Beginners (2025)

Gadgets - Apr 02, 2025
Steam Deck VS ROG Ally, Which is the Better Handheld PC?

Gadgets - Aug 03, 2023
Full Gaming PC Setup Price In India 2023

Gadgets - Jul 19, 2023
How Gadgets Enhance Online Casino Gameplay

Gadgets - Jun 15, 2023
10 Best Mobile Gaming Gadgets 2023!

Gadgets - Apr 28, 2022
Three Reasons Why Investing in a Gaming Mouse Will Improve your Performance and...

Gadgets - Mar 18, 2022
The Rise of CSGO Gambling

Gadgets - Mar 19, 2021
4 Comments
Sort by Newest | Popular
Christine Nelson
2022-11-14 03:27:22
My relationship was in a mess a few weeks back, I kept on complaining and was steady worried if my husband was cheating on me till my sister referred me to this hacker tomcyberghost@gmail.com who had helped a friend of hers spy on her cheating fiancee phone of every information available including deleted ones and also photos I contacted him and he was very helpful and quick to deliver although I finally found out he wasn’t cheating lol but it was worth it and also cost okay. Contact him if you also need help. Text & whatsapp +17207941811
...see moreRory Steinn
2022-10-06 16:20:57
Getting to find this team was a blessing to me during my divorce process. My ex took nearly everything from me including my kids, however with the help of this professional Investigators who got into his phone and provided me with conversations and deleted pictures, I was able to prove that he was toxic and abusive. I won the children custody. WWW. HACKMART.ORG
TASHA ROBERTS
2022-08-14 20:49:38
I have been with a cheating spouse before and trust me I know how it feels, those suspicions are not mere paranoia. If you suspect that he is cheating, he definitely is..I hired a PI who helped me install monitoring bugs on his phone that diverted all his messages( facebook, whatsapp, text messages, and even phone calls) to my phone (hackerspyville@gmailcom) is the man for the job with a very high level of professionalism, honest and highly reliable. I really enjoyed working with him and the few friends I told have been nothing but thankful to me for the referral. Contact him Via.EMAIL: hackerspyville@gmail. Com or WhatsApp him on +1 320-961 4598
...see more